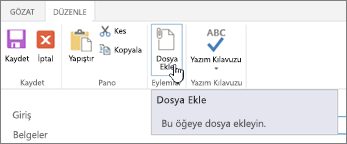Liste öğeleri ekleme, düzenleme veya silme
Applies To
SharePoint Server Abonelik Sürümü SharePoint Server 2019 SharePoint Server 2016 SharePoint Server 2013 Microsoft 365’te SharePoint Microsoft ListelerListeler kişiler, takvimler, duyurular ve sorun izleme gibi çeşitli liste öğeleri içerebilir. Listeniz şu öğeleri de içerebilir: Metin, Sayı, Seçim, Para Birimi, Tarih ve Saat, Arama, Evet/Hayır ve Hesaplanan sütunlar.
Microsoft SharePoint , Microsoft 365 veya Teams'deki Listeler uygulamasında listeler oluşturabilirsiniz. Microsoft Teams'de Listeler kullanmaya başlamayı öğrenin.
Ayrıca, destekleyici sayılar içeren bir elektronik tablo veya arka plan bilgileri içeren bir belge gibi ek ayrıntılar sağlamak için liste öğesine dosya ekleyebilirsiniz.
Not: Liste öğelerini eklemek, düzenlemek veya silmek için düzenleme izinlerine sahip olmanız gerekir. Liste öğelerini eklemek veya düzenlemek için herhangi bir seçenek görmüyorsanız SharePoint yöneticinize başvurun. Tam listeyi silmek için bkz. SharePoint'te liste silme.
Listeye öğe ekleme
Listeye öğe eklemenin iki yolu vardır: liste görünümündeki tek öğeler veya kılavuz görünümünde birden çok öğe (eski adıyla "Hızlı Düzenleme"). Aşağıdaki adımlarda modern Microsoft 365 deneyimi gerçekleştirilir.
-
Öğe eklemek istediğiniz listeye gidin.
-
Listenin üst kısmında + Yeni veya + Yeni öğe ekle bağlantısını seçerek Yeni öğe penceresini açın.
Not: Bir site, görünüm ve gezintide önemli ölçüde özelleştirilebilir. Komut, düğme veya bağlantı gibi bir seçeneği bulamazsanız yöneticinizle görüşün.
-
Liste öğesinin bilgilerini girin.
-
Not: Yanında yıldız * bulunan bir sütuna (alana) veri girmeniz gerekir.
-
Liste öğesine dosya veya dosya eklemek için , Yeni öğe penceresinde Ek ekle'yi seçin ve ardından dosyayı seçin. Hold down the CTRL tuşuyla birden fazla dosya eklemek için dosyaları seçin.
Aç'ı ve ardından Tamam'ı seçin. Ek ekle komutunu görmüyorsanız, listenizin ekleri desteklemediği anlamına gelir.
-
-
Kaydet’i seçin.
-
Öğe eklemek istediğiniz listeyi içeren siteye gidin.
-
Listenin üst kısmında Kılavuz görünümünde düzenle'yi seçin.
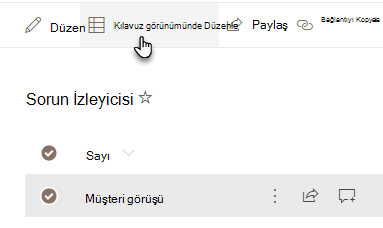
-
Liste öğesinin bilgilerini girin.
Bilgi gerektiren sütunlar için, herhangi bir şey girmezseniz bir hata iletişim kutusu görüntülenir.
Önemli: Kılavuz görünümünde düzenle'yi kullanırken birden çok liste öğesine dosya ekleyemezsiniz.
-
Aşağıdakilerden birini yapın:
-
Bilgileri girmeyi bitirdiğinizde Kılavuz görünümünden çık'ı seçin.
-
Öğeyi silmek için öğenin solundaki daireyi seçin ve ardından komut çubuğunda Sil'i seçin.
-
Bir veya daha fazla öğenin sırasını istediğiniz yere sürükleyerek yeniden düzenleyebilirsiniz. Öğeleri taşımak için düzenleme izinlerine veya listenin tam denetimine sahip olmanız gerekir.
Önemli: Yeniden sıralamadan önce görünümdeki tüm sıralama, filtreleme veya gruplandırma değişikliklerini temizlemeniz gerekir.
-
Öğe eklemek istediğiniz listeyi içeren siteye gidin.
-
Kılavuz görünümündeyseniz, listenin üst kısmında Kılavuz görünümünden çık'ı seçin.
-
Öğenin üzerine gelin veya taşımak istediğiniz öğeleri vurgulayın. Seçili öğelerin daire onay kutusunun solunda bir kavrama simgesi görünür.
-
Öğeleri istediğiniz konuma sürükleyin.
Öğe eklemede olduğu gibi, listedeki bir öğeyi düzenlemenin iki yolu vardır. Varsayılan yöntem olan liste görünümünde bir öğeyi düzenleyebilir veya kılavuzda düzenle görünümünde birden çok öğeyi düzenleyebilirsiniz.
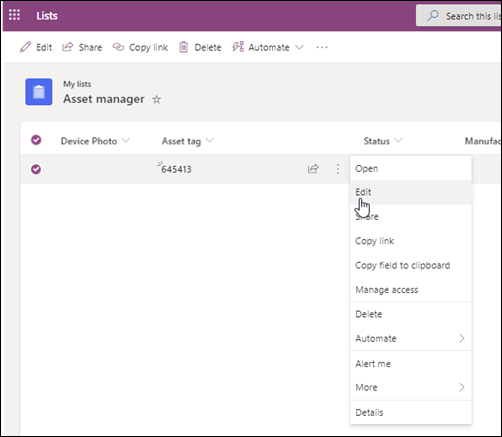
-
Bir öğeyi düzenlemek istediğiniz listeyi içeren siteye gidin.
-
Listenin adını veya başlığını seçin.
-
Düzenlemek istediğiniz öğenin yanındaki daireyi seçin, sağ tıklayın ve açılan listeden öğesini seçin.
-
Birden çok öğeyi düzenlemek istiyorsanız, her iki öğe için de daireyi seçin.
-
-
Liste öğesinde, değiştirmek istediğiniz bilgileri düzenleyin.
-
Kaydet'e tıklayın.
-
Öğe eklemek istediğiniz listeyi içeren siteye gidin.
-
Listenin üst kısmında Kılavuz görünümünde düzenle'yi seçin.
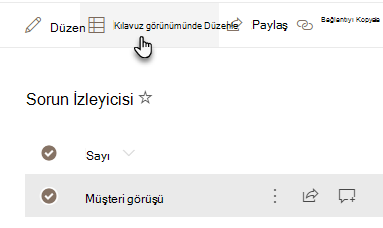
Liste sekmesini ve ardından Kılavuz görünümünde düzenle'yi de seçebilirsiniz.
-
Değişiklik yapmak için bir hücreye çift tıklayın.
-
Bir sütundaki birden çok değeri aynı anda hızlı bir şekilde düzenlemek için, doğru değere sahip hücreyi seçin ve seçimi bitişik satırlara genişletmek için hücrenin köşesini sürükleyin.
-
Bir eylemi geri almak için Geri Al veya Yinele'yi kullanın.
-
Var olan bir öğeyi kopyalayıp kopyayı düzelterek yeni bir öğe ekleyebilirsiniz:
-
Öğeyi seçin ve Ctrl+C tuşlarına basın.
-
Listenin en altında Yeni Öğe Ekle'yi seçin.
-
Yapıştırmak için Ctrl+V tuşlarına basın.
-
Yeni öğeyi gerektiği gibi güncelleştirin.
Önemli:
-
Bir kerede, örneğin bir Word tablosundan veya Excel aralığından birkaç öğe kopyalayıp yapıştırmak mümkündür. Excel elektronik tablosunu içeri aktarmak istiyorsanız bu yaklaşımı kullanın. Tüm değerlerin sütun türleriyle eşleştiğinden emin olun. Yapıştırma işlemini başlatmak için imleci ilk boş sütuna getirin.
-
Kılavuz görünümünde düzenlerken birden çok liste öğesine dosya ekleyemezsiniz.
-
-
Bilgileri düzenlemeyi bitirdiğinizde Kılavuz görünümünden çık'ı seçin.
-
Bir öğeyi düzenlemek istediğiniz listeyi içeren siteye gidin.
-
Listenin adını veya başlığını seçin.
-
Düzenlemek istediğiniz öğenin yanındaki daireyi seçin ve açılan listede Düzenle'yi seçin. Hızlı düzenleme görünümündeyseniz, öğenin yanındaki daireyi seçin.
-
Ek ekle'yi ve ardından dosyayı seçin. Hold down the CTRL tuşuyla birden fazla dosya eklemek için dosyaları seçin.
Aç'ı ve ardından Tamam'ı seçin. Ek ekle komutu kullanılamıyorsa, listeniz ekleri desteklemez.
-
Liste öğesinden bir eki silmek için Öğeyi Düzenle'yi seçin. Kaldırmak istediğiniz ekin yanındaki formdaki Ekler bölümünde Sil'i seçin.
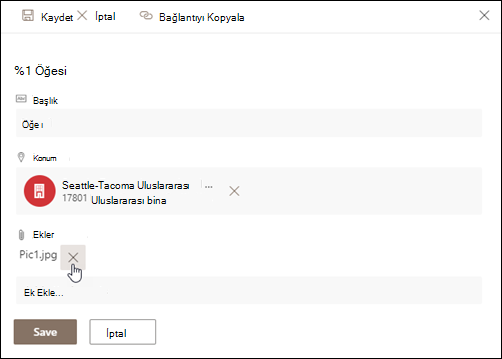
-
Kaydet’i seçin.
Dikkat: Öğelerin silinmesi kalıcı olabilir ve bunları kurtaramayabilirsiniz. Bunun yerine öğeleri taşımayı veya arşivlemeyi göz önünde bulundurun. Sitenizin nasıl yapılandırıldığına bağlı olarak, öğeleri ve içeriğini Geri Dönüşüm Kutusu'ndan kurtarabilirsiniz. Daha fazla bilgi için bkz . Site geri dönüşüm kutusunda silinen öğeleri geri yükleme.
-
Öğeleri silmek istediğiniz listeyi içeren siteye gidin.
-
Çalışmak istediğiniz listenin başlığını seçin.
Not: Bir site, görünüm ve gezintide önemli ölçüde değiştirilebilir. Komut, düğme veya bağlantı gibi bir seçeneği bulamıyorsanız yöneticinize veya yöneticinize başvurun.
-
Bir kerede silmek üzere bir veya daha fazla öğe seçebilirsiniz. Silmek istediğiniz öğelerin solundaki onay işaretini seçin ve Öğeler sekmesinin Yönet bölümünde Öğeyi Sil'i seçin.
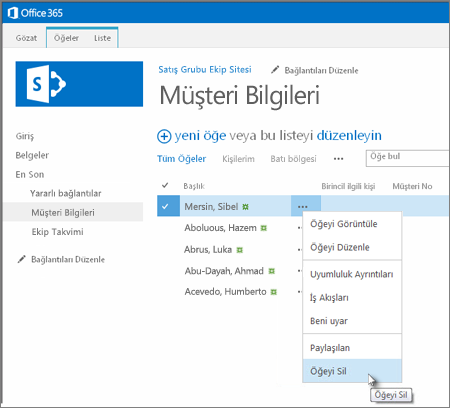
Listelere sütun eklemek için bkz. Liste veya kitaplıkta sütun oluşturma.
Listelerden sütunları silmek için bkz. Liste veya kitaplıktaki bir sütunu silme.
Görünümler farklı sütunlar gösterebilir, bu nedenle sütunları silmeden gizleyebilirsiniz. Daha fazla bilgi için bkz. Liste veya kitaplığın görünümünü oluşturma, değiştirme veya silme.