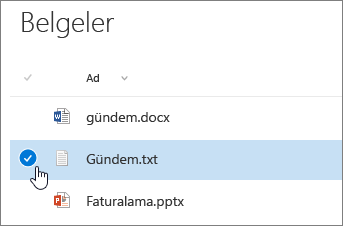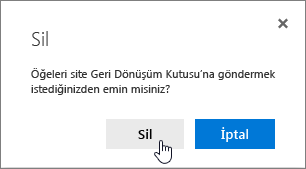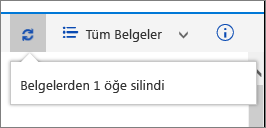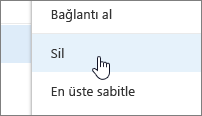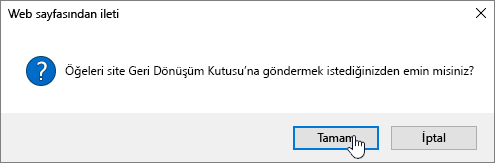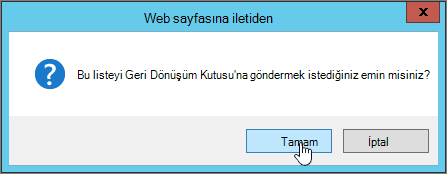Listeden klasör silme
Applies To
SharePoint Server Abonelik Sürümü SharePoint Server 2019 SharePoint Server 2016 SharePoint Server 2013 SharePoint Server 2013 Enterprise Microsoft 365’te SharePoint SharePoint Server 2010 Windows SharePoint Services 3.0Listelerde yer alan klasörler, stok öğelerini veya çalışanları departmana göre gruplama gibi içeriklerinizi gruplamanız ve yönetmeniz için verimli bir yol sağlar. Bir klasöre artık ihtiyacınız kalma olduğunda, bu klasörü listeden silebilirsiniz.
Modern deneyim listesinde klasör silme
Önemli: Bir klasörü silebilirsiniz, klasör ve içerdiği tüm dosyalar veya alt klasörler silinir. Silmeden önce klasörün içeriğini taşımayı veya arşivlemeyi düşünebilirsiniz. Siz veya yöneticiniz Geri Dönüşüm Kutusu'nu kullanarak bir klasörü ve içeriğini kurtarabilirsiniz.
-
Listeyi açın ve silmek istediğiniz klasörü seçin.
Not: Ekranınız farklı mı görünüyor ve bunu başka bir Microsoft 365’te SharePointSharePoint Server 2019 ? Yöneticiniz belge kitaplığında SharePoint Klasik deneyim ayarlanmış olabilir. Öyleyse, bkz. Klasik deneyim listesinde SharePoint silme.
-
Birden çok klasörü silmek için bu adımı yinele. Istediğiniz kadar öğe silebilirsiniz.
-
Üst bağlantı

-
Sil iletişim kutusunda Sil'e tıklayın ve klasörü kaldırın.
-
Listenin üst kısmında, öğenin silinmiş olduğunu haber söyleyen durum kutusu görüntülenir.
Klasik deneyim listesinde klasör silme
Önemli: Bir klasörü silebilirsiniz, klasör ve içerdiği tüm dosyalar veya alt klasörler silinir. Silmeden önce klasörün içeriğini taşımayı veya arşivlemeyi düşünebilirsiniz. Siz veya yöneticiniz Geri Dönüşüm Kutusu'nu kullanarak bir klasörü ve içeriğini kurtarabilirsiniz.
Klasik modda Üst Bağlantı çubuğu yoktur.
-
Listeyi açın ve silmek istediğiniz klasörü seçin.
-
Silmek istediğiniz bir veya birden çok klasörün üzerine gelin ve onay kutusuna tıklayarak seçin.
-
Bir klasör simgesine sağ tıklayın ve sonra Sil'e tıklayın.
-
Silme onayı iletişim kutusunda Tamam'a tıklayın.
Klasör listesinde klasör SharePoint 2016SharePoint 2013 silme
Önemli: Bir klasörü silebilirsiniz, klasör ve içerdiği tüm dosyalar veya alt klasörler silinir. Silmeden önce klasörün içeriğini taşımayı veya arşivlemeyi düşünebilirsiniz. Siz veya yöneticiniz Geri Dönüşüm Kutusu'nu kullanarak bir klasörü ve içeriğini kurtarabilirsiniz.
-
Klasörü SharePoint istediğiniz listeyi içeren veri sitesine gidin.
-
Hızlı Başlat'ta listenin adına tıklayın veya Ayarlar

Not: Tasarımcılar sitenin görünümünü veya gezintisini önemli ölçüde değiştirebilir. Komut, düğme veya bağlantı gibi bir seçeneği bulamazsanız yöneticinizle görüşün.
-
Silmek istediğiniz satırdaki üç noktayı (...) tıklatın ve Öğeyi Sil veya Sil'itıklatın. Sil'i veya Öğeyi Sil'i görmüyorsanız, iletişim kutusundaki üç noktayı (...) ve sonra da Sil'i tıklatın.
-
Onay iletişim kutusunda Tamam'a veya Sil'etıklayın.
Klasör listesinde klasör SharePoint 2010 silme
Önemli: Bir klasörü silebilirsiniz, klasör ve içerdiği tüm dosyalar veya alt klasörler silinir. Silmeden önce klasörün içeriğini taşımayı veya arşivlemeyi düşünebilirsiniz. Siz veya yöneticiniz Geri Dönüşüm Kutusu'nu kullanarak bir klasörü ve içeriğini kurtarabilirsiniz.
-
Klasörü silmek istediğiniz SharePoint kitaplığını veya listesini içeren siteye gidin.
-
Hızlı Başlat'ta kitaplığın veya listenin adına tıklayın veya SiteEylemleri'ne tıklayın, Tüm Siteİçeriğini Görüntüle'ye tıklayın ve uygun kitaplıklar veya listeler bölümünde kitaplığın veya listenin adına tıklayın.
Not: Tasarımcılar sitenin görünümünü veya gezintisini önemli ölçüde değiştirebilir. Komut, düğme veya bağlantı gibi bir seçeneği bulamazsanız yöneticinizle görüşün.
-
Silmek istediğiniz klasörü, seçim sütununu üzerine gelerek ve onay kutusuna tıklayarak seçin.
-
Şeritteki Liste Araçları bölümünün altında, Öğeler sekmesinin Yönet grubunda Öğeyi Sil'e tıklayın.
Diğer ilgili konular
Belge kitaplığında klasör SharePoint oluşturma
Bize yorumunuzu iletin
Bu makale yardımcı oldu mu? İçeriği eksik mi? Olduysa, lütfen bu sayfanın sonunda bunu bize iletin. Neyin kafa karıştırıcı veya eksik olduğunu bize söyleyin. Lütfen SharePoint , işletim sistemi ve tarayıcı sürümünüzü de ekleyin. Geri bildiriminizi kullanarak olguları yeniden kontrol edecek, bilgi ekleyecek ve bu makaleyi güncelleştireceğiz.