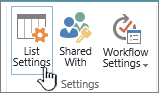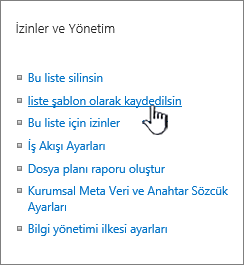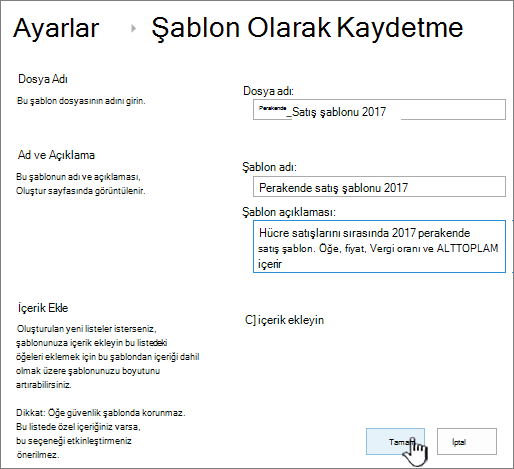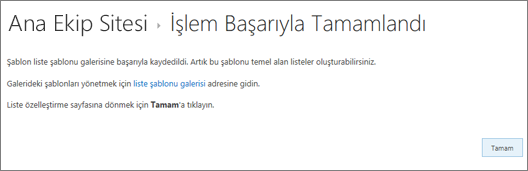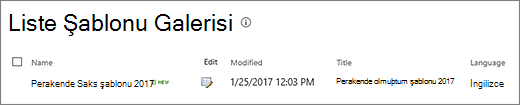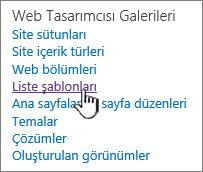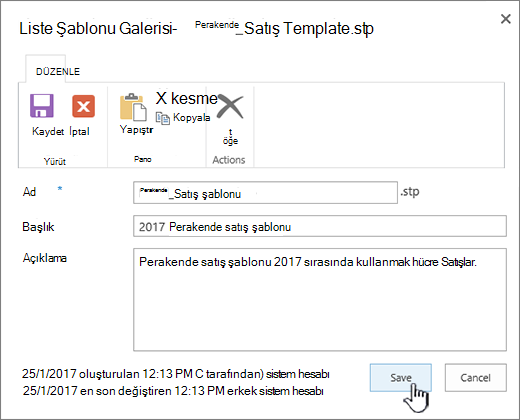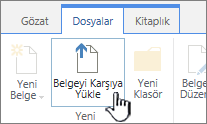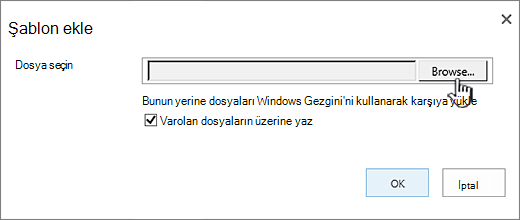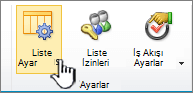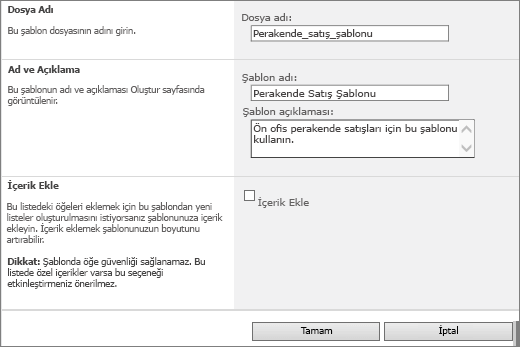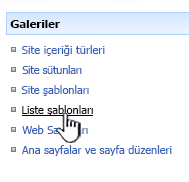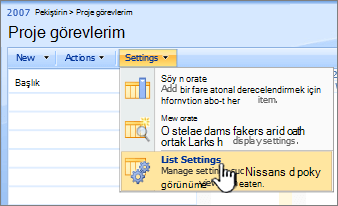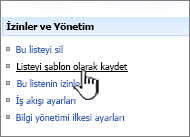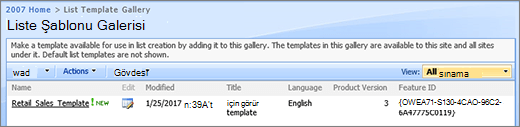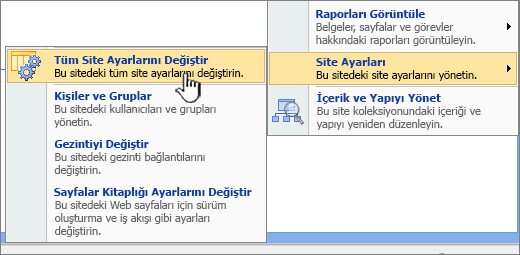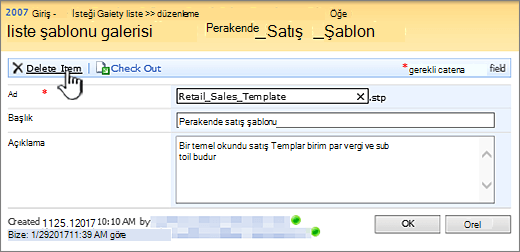Liste şablonlarını yönetme
Applies To
SharePoint Server 2016 SharePoint Server 2013 SharePoint Server 2013 Enterprise Microsoft 365’te SharePoint SharePoint Server 2010 Windows SharePoint Services 3.0Özelleştirilmiş Microsoft SharePoint listelerini liste şablonlarıyla birlikte yeniden kullanın. Şablon alanları, formülleri ve biçimlendirmeyi ve isteğe bağlı olarak verileri de kaydeder. Şablonlar, arşivleme için veya başka bir siteye yüklenebilir.
Önemli: SharePoint grup bağlantılı ekip siteleri şu anda Liste şablonlarını desteklemiyor. Diğer SharePoint siteleri için, komut dosyasının Liste şablonlarını kullanmasını sağlama. Daha fazla bilgi için Özel Betik
-
Şablon olarak kaydetmek istediğiniz listeyi açın.
-
SharePoint , ayarlar

Diğer sürümlerde, şeritte liste'yi ve ardından Liste ayarları'nı seçin.
-
İzinler ve yönetim sütununda Listeyi şablon olarak kaydet'i seçin.
Şablon olarak kaydet sayfası görüntülenir.
-
Dosya adı alanına şablon dosyası için kullanılacak dosya adını girin.
Not: Dosya uzantısını dosya adına eklemeyin. . Stp dosya uzantısı sizin için otomatik olarak eklenir.
-
Şablon adı alanında, bu şablonun liste şablonu galerisinde görünmesini istediğiniz başlığı girin.
-
Şablon açıklaması alanına şablon için bir açıklama girin. Açıklama, şablon galerisinde şablonu seçtiğinizde sağdaki ayrıntılar bölmesinde görüntülenir.
-
Bu listedeki içeriği yeni liste şablonunda eklemek için Içerik Ekle onay kutusunu seçin. Daha fazla bilgi için, liste şablonundaki verilerin sınırlarınabakın.
Not: Bu adım, listeye uygulanmış olabilecek güvenlik ayarlarını kaydetmez. Bu nedenle bu liste şablonunu güvenli bir yere kaydetmenizi öneririz, böylece bu içeriğe erişimi olmaması gereken kişiler tarafından geri yüklenemez.
-
Tamam’ı seçin.
Tüm başarılı bir kaydetme onayı ekranı de iyi olur.
Liste şablonu galerisinde yeni liste şablonunu görmek için Şablon Galerisi bağlantısını seçin.
-

-
Web Tasarımcısı galerileri sütununda, Liste şablonları'nı seçin.
Not: Bu seçenek yalnızca listeleri yönetme izni olan kullanıcılar için görüntülenir. Site sahiplerinin varsayılan olarak bu izni vardır.
Liste şablonu Galerisi sayfası görüntülenir.
-
Güncelleştirmek istediğiniz liste şablonu için, Düzenle sütununda
-
Öğeyi Sil'i seçin ve onaylamak için Tamam'ı seçin.
-

-
Web Tasarımcısı galerileri sütununda, Liste şablonları'nı seçin.
Not: Bu seçenek yalnızca listeleri yönetme izni olan kullanıcılar için görüntülenir. Site sahiplerinin varsayılan olarak bu izni vardır.
Liste şablonu Galerisi sayfası görüntülenir.
-
Düzenlemek istediğiniz liste şablonu için, Düzenle sütununda
-
Değiştirmek istediğiniz bilgileri düzenleyin ve Tamam 'ıseçin.
Not: Aşağıdaki adımlarda, liste şablonu dosyasını indirdiğiniz klasör veya paylaşımda yazma izinlerine sahip olmanız gerekir.
-

-
Web Tasarımcısı galerileri sütununda, Liste şablonları'nı seçin.
Not: Bu seçenek yalnızca listeleri yönetme izni olan kullanıcılar için görüntülenir. Site sahiplerinin varsayılan olarak bu izni vardır.
Liste şablonu Galerisi sayfası görüntülenir.
-
Ad sütununda, indirmek istediğiniz liste şablonunun bağlantısını seçin.
-
Tarayıcınızın dosya indirme iletişim kutusunda, dosyayı indirmek için Kaydet 'ı veya farklı kaydet'i seçin.
Dosya sistemindeki bir dosyaya indirilen liste şablonları, liste şablonu galerisine yüklenebilir. Aşağıdaki adımları gerçekleştirmek için, liste şablonu dosyasını içeren klasör veya ağ paylaşımı için okuma izninizin olması gerekir.
Notlar:
-
Liste şablonu dosyaları. stp dosya uzantısını kullanır.
-
Liste şablonları yalnızca oluşturuldukları sitede veya çalışma alanında kullanılabilir. Bu, Toplantı Çalışma alanı sitesinde oluşturulan bir liste şablonunun bir ekip sitesinde kullanılamayacağı anlamına gelir. Ancak, bir ekip sitesinde oluşturulmuş bir liste şablonu farklı bir ekip sitesinde kullanılabilir.
-

-
Web Tasarımcısı galerileri sütununda, Liste şablonları'nı seçin.
Not: Bu seçenek yalnızca listeleri yönetme izni olan kullanıcılar için görüntülenir. Site sahiplerinin varsayılan olarak bu izni vardır.
Liste şablonu Galerisi sayfası görüntülenir.
-
Şeritte belgeyi karşıya yükle'yi seçin.
Şablon Ekle sayfası görüntülenir.
-
Karşıya yüklemek istediğiniz liste şablonu için, yolu ve dosya adını (dosya uzantısıyla birlikte) girin veya dosyayı seçmek için Gözat'ı seçin.
-
Var olan dosyaların üzerine yazılıp yazılmayacağını seçin. Varsayılan olarak, Varolan dosyayı üzerine yaz onay kutusu seçilidir.
Not: Var olan dosyayı üzerine yaz onay kutusu seçiliyse, içerik veritabanında depolanan ve yüklediğiniz dosyayla aynı ada sahip bir liste şablonu üzerine yazılır. İçerik veritabanında bulunan bir liste şablonunu karşıya yüklemeyi denerseniz ve bu onay kutusu seçilmemişse, bir hata iletişim kutusu görüntülenir.
-
Tamam’ı seçin.
SharePoint Server 2010 'da liste şablonu oluşturma
-
Şablon olarak kaydetmek istediğiniz listeyi açın.
-
Şeritte liste'yi seçin ve ardından Liste ayarları'nı seçin.
-
İzinler ve yönetim sütununda Listeyi şablon olarak kaydet'i seçin.
Şablon olarak kaydet sayfası görüntülenir.
-
Dosya adı alanına şablon dosyası için kullanılacak dosya adını girin.
Not: Dosya uzantısını dosya adına eklemeyin. . Stp dosya uzantısı sizin için otomatik olarak eklenir.
-
Şablon adı alanında, bu şablonun liste şablonu galerisinde görünmesini istediğiniz başlığı girin.
-
Şablon açıklaması alanına şablon için bir açıklama girin. Açıklama, şablon galerisinde şablonu seçtiğinizde sağdaki ayrıntılar bölmesinde görüntülenir.
-
Bu listedeki içeriği yeni liste şablonunda eklemek için Içerik Ekle onay kutusunu seçin. Daha fazla bilgi için, liste şablonundaki verilerin sınırlarınabakın.
Not: Bu adım, listeye uygulanmış olabilecek güvenlik ayarlarını kaydetmez. Bu nedenle bu liste şablonunu güvenli bir yere kaydetmenizi öneririz, böylece bu içeriğe erişimi olmaması gereken kişiler tarafından geri yüklenemez.
-
Tamam’ı seçin.
Liste şablonu galerisinde yeni liste şablonu görüntülenir.
SharePoint Server 2010 liste şablonu galerisinde şablon silme
-
Site eylemleri menüsünde

Not: Site eylemleri menüsünün özelleştirilmiş bir sitede, site ayarları'nın üzerine gelin ve ardından görüntülemek istediğiniz ayarları seçin.
-
Galeriler sütununda Liste şablonları'nı seçin.
Not: Bu seçenek yalnızca listeleri yönetme izni olan kullanıcılar için görüntülenir. Site sahiplerinin varsayılan olarak bu izni vardır.
Liste şablonu Galerisi sayfası görüntülenir.
-
Silmek istediğiniz liste şablonu için, Düzenle sütununda
-
Öğeyi Sil'i seçin ve onaylamak için Tamam'ı seçin.
SharePoint Server 2010 'da liste şablonu özelliklerini düzenleme
-
Site eylemleri menüsünde

Not: Site eylemleri menüsünün özelleştirilmiş bir sitede, site ayarları'nın üzerine gelin ve ardından görüntülemek istediğiniz ayarları seçin.
-
Galeriler sütununda Liste şablonları'nı seçin.
Not: Bu seçenek yalnızca listeleri yönetme izni olan kullanıcılar için görüntülenir. Site sahiplerinin varsayılan olarak bu izni vardır.
Liste şablonu Galerisi sayfası görüntülenir.
-
Güncelleştirmek istediğiniz liste şablonu için, Düzenle sütununda
-
Değiştirmek istediğiniz bilgileri düzenleyin ve Tamam 'ıseçin.
SharePoint Server 2010 'da bir şablonu dosya sistemine indirme
Not: Aşağıdaki adımlarda, liste şablonu dosyasını indirdiğiniz klasör veya paylaşımda yazma izinlerine sahip olmanız gerekir.
-
Site eylemleri menüsünde

Not: Site eylemleri menüsünün özelleştirilmiş bir sitede, site ayarları'nın üzerine gelin ve ardından görüntülemek istediğiniz ayarları seçin.
-
Galeriler sütununda Liste şablonları'nı seçin.
Not: Bu seçenek yalnızca listeleri yönetme izni olan kullanıcılar için görüntülenir. Site sahiplerinin varsayılan olarak bu izni vardır.
Liste şablonu Galerisi sayfası görüntülenir.
-
Ad sütununda, indirmek istediğiniz liste şablonunun bağlantısını seçin.
-
Dosya indirme iletişim kutusunda, tarayıcınızın izin verdiği şekilde Indirmek için farklı Kaydet 'ı veyafarklı kaydet'i seçin.
Şablon SharePoint Server 2010 liste şablonu galerisine yükleme
Dosya sistemindeki dosyaya indirilen Liste şablonlarını liste şablonu galerisine yükleyebilirsiniz. Aşağıdaki adımları gerçekleştirmek için, liste şablonu dosyasını içeren klasör veya ağ paylaşımı için okuma izninizin olması gerekir.
Notlar:
-
Liste şablonu dosyaları. stp dosya uzantısını kullanır.
-
Liste şablonları yalnızca oluşturuldukları sitede veya çalışma alanında kullanılabilir. Bu, Toplantı Çalışma alanı sitesinde oluşturulan bir liste şablonunun bir ekip sitesinde kullanılamayacağı anlamına gelir. Ancak, bir ekip sitesinde oluşturulmuş bir liste şablonu farklı bir ekip sitesinde kullanılabilir.
-
Site eylemleri menüsünde

Not: Site eylemleri menüsünün özelleştirilmiş bir sitede, site ayarları'nın üzerine gelin ve ardından görüntülemek istediğiniz ayarları seçin.
-
Galeriler sütununda Liste şablonları'nı seçin.
Not: Bu seçenek yalnızca listeleri yönetme izni olan kullanıcılar için görüntülenir. Site sahiplerinin varsayılan olarak bu izni vardır.
Liste şablonu Galerisi sayfası görüntülenir.
-
Yükle’yi seçin.
Şablonu karşıya yükle: liste şablonu Galerisi sayfası görüntülenir.
-
Karşıya yüklemek istediğiniz liste şablonu için, yolu ve dosya adını (dosya uzantısıyla birlikte) girin veya dosyayı seçmek için Gözat'ı seçin.
-
Var olan dosyaların üzerine yazılıp yazılmayacağını seçin. Varsayılan olarak, Varolan dosyayı üzerine yaz onay kutusu seçilidir.
Not: Var olan dosyayı üzerine yaz onay kutusu seçiliyse, içerik veritabanında depolanan ve yüklediğiniz dosyayla aynı ada sahip bir liste şablonunun üzerine yazılır. İçerik veritabanında bulunan bir liste şablonunu karşıya yüklemeyi denerseniz ve bu onay kutusu seçilmemişse, bir hata iletişim kutusu görüntülenir.
-
Tamam’ı seçin.
SharePoint Server 2007 'da liste şablonu oluşturma
-
Şablon olarak kaydetmek istediğiniz listeyi açın.
-
Ayarlar'ı seçin ve sonra Liste ayarları'nı seçin.
-
İzinler ve yönetim sütununda Listeyi şablon olarak kaydet'i seçin.
Şablon olarak kaydet sayfası görüntülenir.
-
Dosya adı alanına şablon dosyası için kullanılacak dosya adını girin.
Not: Dosya uzantısını dosya adına eklemeyin. . Stp dosya uzantısı sizin için otomatik olarak eklenir.
-
Şablon adı alanında, bu şablonun liste şablonu galerisinde görünmesini istediğiniz başlığı girin.
-
Şablon açıklaması alanına şablon için bir açıklama girin.
-
Bu listedeki içeriği yeni liste şablonunda eklemek için Içerik Ekle onay kutusunu seçin. Daha fazla bilgi için, liste şablonundaki verilerin sınırlarınabakın.
Not: Bu adım, listeye uygulanmış olabilecek güvenlik ayarlarını kaydetmez. Bu nedenle bu liste şablonunu güvenli bir yere kaydetmenizi öneririz, böylece bu içeriğe erişimi olmaması gereken kişiler tarafından geri yüklenemez.
-
Tamam’ı seçin.
Liste şablonu galerisinde yeni liste şablonu görüntülenir.
SharePoint Server 2007 liste şablonu galerisinde şablon silme
-
Site eylemleri menüsünde

Not: Site eylemleri menüsünün özelleştirilmiş bir sitede, site ayarları'nın üzerine gelin ve ardından görüntülemek istediğiniz ayarları seçin.
-
Galeriler sütununda Liste şablonları'nı seçin.
Not: Bu seçenek yalnızca listeleri yönetme izni olan kullanıcılar için görüntülenir. Site sahiplerinin varsayılan olarak bu izni vardır.
Liste şablonu Galerisi sayfası görüntülenir.
-
Silmek istediğiniz liste şablonu için, Düzenle sütununda belge özelliklerini Düzenle
-
Öğeyi Sil'i seçin ve onaylamak için Tamam'ı seçin.
SharePoint Server 2007 'da liste şablonu özelliklerini düzenleme
-
Site eylemleri menüsünde

Not: Site eylemleri menüsünün özelleştirilmiş bir sitede, site ayarları'nın üzerine gelin ve ardından görüntülemek istediğiniz ayarları seçin.
-
Galeriler sütununda Liste şablonları'nı seçin.
Not: Bu seçenek yalnızca listeleri yönetme izni olan kullanıcılar için görüntülenir. Site sahiplerinin varsayılan olarak bu izni vardır.
Liste şablonu Galerisi sayfası görüntülenir.
-
Düzenlemek istediğiniz liste şablonu için, Düzenle sütununda belge özelliklerini Düzenle
-
Değiştirmek istediğiniz bilgileri düzenleyin ve Tamam 'ıseçin.
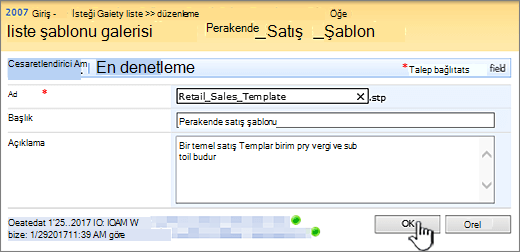
SharePoint Server 2007 'da bir şablonu dosya sistemine indirme
Not: Aşağıdaki adımlarda, liste şablonu dosyasını indirdiğiniz klasör veya paylaşımda yazma izinlerine sahip olmanız gerekir.
-
Site eylemleri menüsünde

Not: Site eylemleri menüsünün özelleştirilmiş bir sitede, site ayarları'nın üzerine gelin ve ardından görüntülemek istediğiniz ayarları seçin.
-
Galeriler sütununda Liste şablonları'nı seçin.
Not: Bu seçenek yalnızca listeleri yönetme izni olan kullanıcılar için görüntülenir. Site sahiplerinin varsayılan olarak bu izni vardır.
Liste şablonu Galerisi sayfası görüntülenir.
-
Ad sütununda, indirmek istediğiniz liste şablonunun bağlantısını seçin.
-
Tarayıcınızla ilişkili dosya indirme Iletişim kutusunda Kaydet veya farklı kaydet'i seçin.
-
İndirme tamamlandı iletişim kutusunu alırsanız Kapat'ı seçin veya Xişaretini seçin.
Şablon SharePoint Server 2007 liste şablonu galerisine yükleme
Dosya sistemindeki dosyaya indirilen Liste şablonlarını liste şablonu galerisine yükleyebilirsiniz. Aşağıdaki adımları gerçekleştirmek için, liste şablonu dosyasını içeren klasör veya ağ paylaşımı için okuma izninizin olması gerekir.
Notlar:
-
Liste şablonu dosyaları. stp dosya uzantısını kullanır.
-
Liste şablonları yalnızca oluşturuldukları sitede veya çalışma alanında kullanılabilir. Bu, Toplantı Çalışma alanı sitesinde oluşturulan bir liste şablonunun bir ekip sitesinde kullanılamayacağı anlamına gelir. Ancak, bir ekip sitesinde oluşturulmuş bir liste şablonu farklı bir ekip sitesinde kullanılabilir.
-
Site eylemleri menüsünde

Not: Site eylemleri menüsünün özelleştirilmiş bir sitede, site ayarları'nın üzerine gelin ve ardından görüntülemek istediğiniz ayarları seçin.
-
Galeriler sütununda Liste şablonları'nı seçin.
Not: Bu seçenek yalnızca listeleri yönetme izni olan kullanıcılar için görüntülenir. Site sahiplerinin varsayılan olarak bu izni vardır.
Liste şablonu Galerisi sayfası görüntülenir.
-
Yükle’yi seçin.
Şablonu karşıya yükle: liste şablonu Galerisi sayfası görüntülenir.
-
Karşıya yüklemek istediğiniz liste şablonu için, yolu ve dosya adını (dosya uzantısıyla birlikte) girin veya dosyayı seçmek için Gözat'ı seçin.
-
Tamam’ı seçin.
-
Liste şablonu galerisinde istediğiniz özellikleri düzenleyin ve Tamam 'ıseçin.
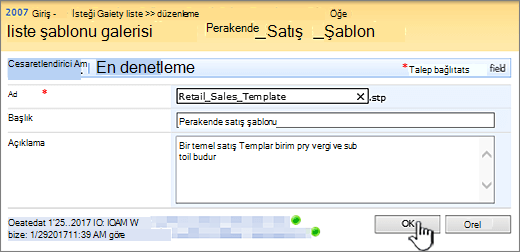
Liste şablonundaki içeriği sınırlama
Liste şablonunu verilerle kaydederken varsayılan limit 50 MB 'dir.
Takvim yer paylaşımına sahip bir liste şablonu el ile ayarlamaya gerek duyar. Şablondan yeni bir liste oluşturduktan sonra, her kaplamayı silip yeniden ekleyin.
Bir kitaplığı belge kümesi içeren bir şablon olarak kaydetmeyi desteklemiyoruz. Belge kümesi içeren bir şablonla yeni bir kitaplık oluşturulduğunda hatalarla karşılaşabilirsiniz.
SharePoint 'da liste şablonu kullanma
Başka herhangi bir şablon gibi, kayıtlı liste şablonunuzu kullanarak yeni listeler oluşturabilirsiniz. Liste şablonları şablon galerisinde depolanır ve diğer uygulamalarla ve şablonlarla birlikte görüntülenir.
Liste şablonlarını veya liste uygulamalarını kullanma hakkında daha fazla bilgi için SharePoint 'te liste oluşturmakonusuna bakın.