Liste veya kitaplıktaki bir öğenin veya dosyanın sürüm geçmişini görüntüleme
Applies To
SharePoint Server Abonelik Sürümü SharePoint Server 2019 SharePoint Server 2016 Microsoft 365’te SharePointListenizde veya kitaplığınızda sürüm oluşturma etkinleştirildiğinde, bir listedeki öğeleri ve kitaplıktaki dosyaları her değiştiklerinde depolayabilir, izleyebilir ve geri yükleyebilirsiniz. Kitaplıklar, belgeye yeni bölümün eklendiği sürümler gibi ana sürümleri ve yazım hatasının düzeltildiği alt sürümleri izleyebilir. Listeler yalnızca ana sürümleri izleyebilir. Sürüm oluşturma hakkında daha fazla bilgi için bkz. Sürüm oluşturma listelerde ve kitaplıklarda nasıl çalışır?
Not: Sürüm oluşturma, SharePoint kitaplıklarında varsayılan olarak açıktır ve SharePoint listelerinde varsayılan olarak kapalıdır. Sürüm oluşturmayı ayarlama hakkında daha fazla bilgi için bkz. Liste veya kitaplık için sürüm oluşturmayı etkinleştirme ve yapılandırma.
-
Hızlı Başlat çubuğundan listeyi veya kitaplığı açın.
Listenizin veya kitaplığınızın adı görünmüyorsa , Site içeriği'ne veya Tümünü göster'e tıklayın ve ardından listenizin veya kitaplığınızın adına tıklayın.
-
Öğe veya belge adı ile tarih arasındaki boşluğa sağ tıklayın ve ardından menüden Sürüm geçmişi'ne tıklayın. Sürüm geçmişini görmek için menüyü kaydırmanız gerekebilir.
Sürüm geçmişi'ni görmüyorsanız, iletişim kutusunda üç noktaya (...) ve ardından Sürüm geçmişi'ne tıklayın.
Dosyanın sürümlerinin listesini görürsünüz.
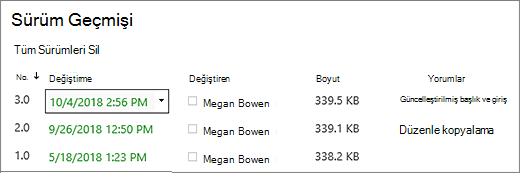
-
Sürüm geçmişi iletişim kutusunda, istediğiniz sürümün üzerine gelin ve seçeneklerin listesini almak için sağ taraftaki aşağı oka tıklayın.
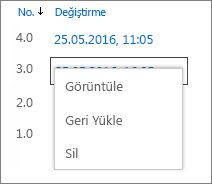
Görünüm'ü tıklatın.
Not: En son sürümler dışındaki tüm belge sürümleri için Görünüm, Geri Yükleme ve Silme'yi görürsünüz. En son sürüm için yalnızca Görüntüle ve Geri Yükle'yi görürsünüz.
-
Seçebileceğiniz çeşitli eylemlerle Sürüm geçmişi iletişim kutusu açılır.
Kullanılabilir eylemler sürüme ve yönetici veya sahip tarafından ayarlanan özniteliklere göre değişiklik gösterir.
Seçenekler, en son dosyayı mı yoksa önceki bir sürümü mü seçtiğinize bağlı olarak değişir.
Dosyanın en son sürümünün Sürüm geçmişi penceresi, bir iş akışını yönetme, bilgilendirme, kullanıma alma veya oluşturma eylemleri içerir.
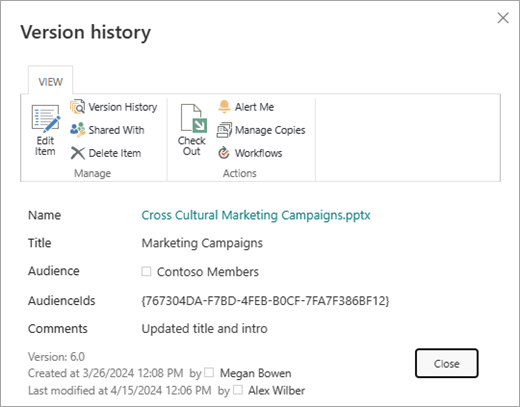
Dosyanın önceki bir sürümü için sürüm geçmişinin görünümü, bu sürümü geri yükleme veya silme seçeneğini gösterir.
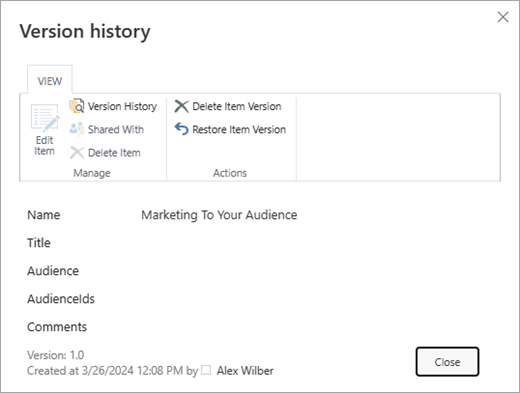
SharePoint Server 2016 veya 2010'da sürüm geçmişini görüntüleme
-
Araştırmak istediğiniz öğeyi veya dosyayı içeren liste veya kitaplığa gidin.
-
Geçmişini görüntülemek istediğiniz öğenin veya dosyanın üzerine gelin, görüntülenen oka tıklayın ve açılan listeden Sürüm Geçmişi'ni seçin.
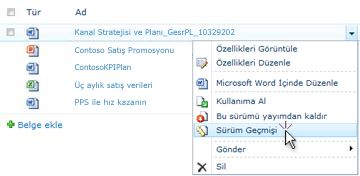
Sürüm Geçmişi iletişim kutusu açılır.
Not: Sürüm Geçmişi komutunu görmüyorsanız, listeniz veya kitaplığınız sürümleri izlememiş olabilir. Daha fazla bilgi için sitenizin yöneticisine veya sahibine bakın.
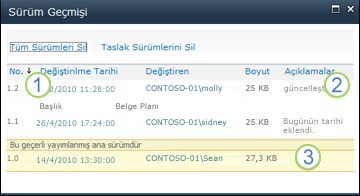
|
|
En son ikincil sürüm. |
|---|---|
|
|
Dosyayı iade eden son kişinin bıraktığı açıklama. |
|
|
Dosyanın ilk sürümü. İlk sürüm her zaman 1.0 olarak numaralandırılır. |
Microsoft Office belgesinin içinden sürüm geçmişini görüntüleme
Word, Excel veyaPowerPoint dosyası gibi bir Microsoft Office belgesiyle çalışıyorsanız, geçmişi görüntülemek için listeye veya kitaplığa dönmek yerine sürüm geçmişini uygulama görünümünden görüntüleyebilirsiniz.
Aşağıdaki örnek, Bir Microsoft PowerPoint dosyasının Backstage görünümündendir. Hem birincil hem de ikincil sürümü gösterir.
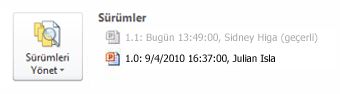
Sonraki örnek bir Microsoft Word dosyasından alınmıştı. Bu sürüm geçmişinde yalnızca ana sürümler görünür. Bu, belge kitaplığında yalnızca ana sürümlerin etkinleştirildiği veya ikincil sürümleri değil yalnızca ana sürümleri görüntüleme izniniz olduğu anlamına gelebilir.
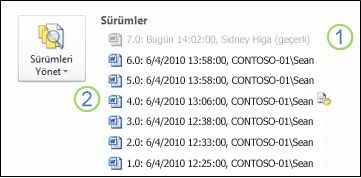
|
|
Dosyanın geçerli sürümü |
|---|---|
|
|
Bu sürümü iade eden kişiden açıklama içeren bir sürüm. Açıklamayı görüntülemek için yazarın adının yanındaki simgenin üzerine gelin. |
-
Sitenizde açmak istediğiniz dosyayı içeren belge kitaplığına gidin.
-
Açılan oku görene kadar dosya adının üzerine gelin ve ardından> <uygulama adında Düzenle'ye tıklayın. Yukarıdaki örnekte, Microsoft Word'de Düzenle'yi seçebilirsiniz.
Not: Kitaplığınız dosyaları kullanıma almanızı gerektiriyorsa veya bir dosyayı kullanıma almak istiyorsanız, dosyayı açmadan önce kullanıma almalısınız.
-
Uygulamada, Backstage görünümünü kullanıma açmak için Dosya sekmesini seçin. Sürüm geçmişi, yukarıdaki iki örnekte gösterildiği gibi Sürümleri Yönet düğmesinin yanında görünür.
-
Listeden, görüntülemek istediğiniz sürümü seçin. Görüntüleyebilmeniz için bu sürüm açılır.
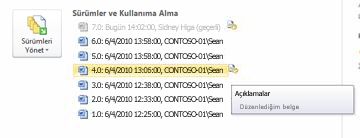
Dosyayı yalnızca görüntüleyebilir veya açıkken dosyanın üst kısmındaki sarı başlıkta Geri Yükle'ye tıklayarak geçerli sürümünüz yapmayı seçebilir veya Karşılaştır'a tıklayarak seçili sürümü geçerli sürümle karşılaştırabilirsiniz.

-
Görüntülemeyi bitirdiğinizde seçili sürümü kapatın. Bir ileti kutusu dosyayı kaydetmek isteyip istemediğinizi sorar. Yerel sürücünüze kaydedebilir veya Kaydetme'ye tıklayabilirsiniz.
-
Başlangıçta açtığınız dosyada çalışmaya devam etmek için belgenizin üst kısmındaki Giriş gibi diğer sekmelerden birini seçin.
Sürüm oluşturma, SharePoint kitaplıklarında varsayılan olarak açıktır ve SharePoint listelerinde varsayılan olarak kapalıdır. Menülerde veya şeritlerde sürüm geçmişi seçeneğini görmek için sürüm oluşturmanın açık olması gerekir. Sürüm geçmişini açmak için bkz. Liste veya kitaplık için sürüm oluşturmayı etkinleştirme ve yapılandırma.
Sürüm oluşturmayı ayarlarken, kaydedilecek en fazla sürüm sayısını ayarlarsınız. En fazla sürüm sayısı kaydedildiğinde, SharePoint yeni sürümleri barındırmak için en eski sürümü siler. Sistem sınırına kadar daha fazla sürümü kaydetmek için SharePoint ayarlayabilirsiniz. Daha fazla bilgi için bkz. Sürüm oluşturma listelerde ve kitaplıklarda nasıl çalışır?
Evet, Office masaüstü uygulamalarında önceki sürümleri görüntüleyebilirsiniz. Daha fazla bilgi için bkz. OneDrive'da depolanan bir dosyanın önceki sürümünü geri yükleme.
Ek yardım ve kaynaklar
Sürüm oluşturma ve ilgili konular hakkında daha fazla bilgi için bazı bağlantılar şunlardır:
-
Sürüm oluşturma
-
Giriş ve çıkış
-
Dosya ve klasör ekleme ve silme
Sizi dinliyoruz!
Bu makale yardımcı oldu mu? Olduysa, lütfen bu sayfanın sonunda bunu bize iletin. Yardımcı olmadıysa, neyin kafa karıştırıcı veya eksik olduğunu bize söyleyin. Lütfen SharePoint , işletim sistemi ve tarayıcı sürümünüzü de ekleyin. Geri bildiriminizi kullanarak olguları kontrol edecek, bilgi ekleyecek ve bu makaleyi güncelleştireceğiz.













