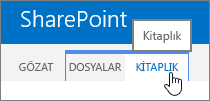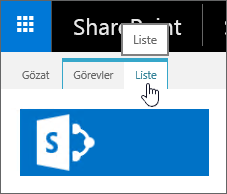Listede veya kitaplıkta sütun oluşturma
Applies To
SharePoint Server Abonelik Sürümü SharePoint Server 2019 SharePoint Server 2016 SharePoint Server 2013 SharePoint Server 2013 Enterprise Microsoft 365’te SharePoint SharePoint Server 2010 Microsoft ListelerListe veya kitaplıktaki sütunlar, bilgileri gruplandırmanıza, kategorilere ayırmanıza ve izlemenize yardımcı olur. Sütun türleri tek bir metin satırı, açılan seçenekler listesi, diğer sütunlardan hesaplanan bir sayı ve bir kişinin adını seçmenize olanak tanıyan bir sütun içerir.
Listeye veya kitaplığa sütun ekleme
Listenizden veya kitaplığınızdan çıkmadan çoğu sütun türünü ekleyebilirsiniz.
-
Sütun oluşturmak istediğiniz listeye veya kitaplığa gidin.
-
Listenin veya kitaplığın en üstündeki son sütun adının sağında + Sütun ekle veya + öğesini seçin.
Not: SharePoint ekranınız buradaki örneklerden farklı mı görünüyor? Öyleyse, bu makalenin önceki bölümlerinde Klasik sekmesini seçin. Yöneticiniz liste veya belge kitaplığında klasik deneyimi ayarladıysa veya SharePoint Server önceki bir sürümünü kullanıyorsanız, burada deneyiminizi daha iyi karşılayacak alternatif yönergeler bulacaksınız. Bkz . Hangi SharePoint sürümünü kullanıyorum?
-
Açılan listede istediğiniz sütun türünü seçin.
-
Sütun oluştur panelindeki Ad alanına bir başlık veya sütun başlığı girin.
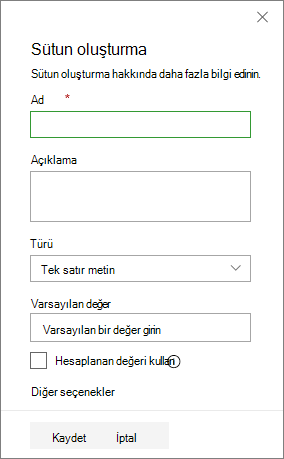
-
Diğer gerekli bilgileri girin. Alan sayısı, seçtiğiniz sütun türüne göre değişir. Yukarıdaki örnek bir 'metin' alanı içindir.
-
Kaydet’i seçin.
-
Sütun oluşturmak istediğiniz liste veya kitaplığa gidin.
-
Sütun eklemek istediğiniz listenin veya kitaplığın Tüm öğeler veya Tüm belgeler görünümünde, başlık satırının sonundaki Sütun ekle

-
Ad ve Tür bölümünde, Sütun adı alanına sütun için istediğiniz adı girin.
-
Bu sütundaki bilginin türü altında, sütunda gösterilmesini istediğiniz bilgi türünü seçin. Sütun türleri hakkında daha fazla bilgi için bkz . Site sütun türleri ve seçenekleri.
-
Ek Sütun Ayarları bölümünde, kişilerin sütunun amacını ve içermesi gereken verileri anlamasına yardımcı olmak için Açıklama alanına bir açıklama girin. Bu açıklama isteğe bağlıdır.
Seçtiğiniz sütun türüne bağlı olarak, Ek Sütun Ayarları bölümünde başka seçenekler de görüntülenebilir. İstediğiniz ek ayarları seçin. Sütun ayarları hakkında daha fazla bilgi için bkz . Site sütun türleri ve seçenekleri.
-
Sütun girişinin beklenenle eşleştiğinden emin olmak için doğrulama ekleyebilirsiniz. Bölümü genişletmek için Sütun Doğrulama'yı seçin ve verileri doğrulamak için kullanmak istediğiniz Formülü girin. Kullanıcıların geçerli verileri girmesine yardımcı olmak için geçerli verilerin nasıl görünmesi gerektiğini açıklayan bir Kullanıcı iletisi ekleyin. Doğrulama ve formül söz dizimi hakkında bilgi için bkz. Listelerdeki yaygın formül örnekleri.
Not: Sütun Doğrulama bölümü tüm sütun türleri için kullanılamaz.
-
Kaydetmek için Tamam'ı seçin.
-
Giriş sayfasında Ayarlar
-
Site Ayarları sayfasındaki Web Designer Galerileri'nin altında Site sütunları'nı seçin.
-
Site Sütunları sayfasında Oluştur'u seçin.
-
Ad ve Tür bölümünde, Sütun adı kutusuna istediğiniz adı girin.
-
Sütunda depolamak istediğiniz bilgi türünü seçin. Daha fazla bilgi için bkz . Site sütun türleri ve seçenekleri.
-
Grup bölümünde, yeni site sütununun depolandığı mevcut grubu seçin veya sütunu depolamak için yeni bir grup oluşturun.
Var olan grupların listesi, SharePoint sürümüne ve hangi grupların eklendiğine göre farklılık gösterebilir.
-
Ek Sütun Ayarları bölümünde, istediğiniz ek sütun ayarlarını seçin. Bu bölümdeki seçenekler, Ad ve Tür bölümünde seçtiğiniz sütun türüne bağlı olarak farklılık gösterir.
Sütun ayarları hakkında daha fazla bilgi için bkz . Site sütun türleri ve seçenekleri.
-
Tamam’ı seçin.
-
Sütun oluşturmak istediğiniz listeye veya kitaplığa gidin.
Not: Listenizin veya kitaplığınızın adı sayfada görünmüyorsa , Ayarlar

-
Ayarlar

-
Ayarlar sayfasında, aşağı kaydırarak Sütunlar bölümüne gelin ve var olan site sütunlarından Ekle'yi seçin.
-
Site Sütunlarından Sütun Ekle sayfasındaki Sütunları Seç bölümünde, Site sütunlarını seçin açılan listesinden seçim yapabileceğiniz site sütunları grubunu seçin.
Listeden bir sütun grubu seçtiğinizde, kullanılabilir site sütunları Kullanılabilir site sütunları listesinde görünür.
Not: Kullanılabilir site sütun listesi varsayılan olarak Tüm Gruplar olarak ayarlanır, ancak aradığınızı içerebilecek grupları (örneğin, Temel Belge Sütunları veya Özel Sütunlar) seçerek alan sayısını daraltabilirsiniz.
-
Eklemek istediğiniz site sütunlarını ve ardından Ekle'yi seçin. Sütunlar, Eklenecek sütunlar liste kutusunda görünür. Sütunu, sitenizdeki kişilerin listeyi veya kitaplığı ilk kez açtıklarında otomatik olarak görecekleri varsayılan görünüme eklemek için, Varsayılan görünüme ekle'nin seçili olduğundan emin olun. Görevler listesi gibi bazı listelerde, varsayılan olarak seçilen Tüm içerik türlerine ekle seçeneği de bulunur. Sütunu tüm içerik türlerine eklemek istiyorsanız, Tüm içerik türlerine ekle'nin seçili kaldığından emin olun.
Listenin veya kitaplığın türüne bağlı olarak, Seçenekler bölümünde daha fazla seçenek bulunabilir. İstediğiniz ek seçenekleri belirtin.
-
Kaydetmek için Tamam'ı seçin.
SharePoint Server 2016 ile liste veya kitaplıkta sütun oluşturma
-
Liste veya kitaplık henüz açık değilse, sayfada veya Hızlı Başlat'ta adını seçin.
-
Listenizin veya kitaplığınızın adı sayfada görünmüyorsa Ayarlar

-
-
Şeritte Liste veya Kitaplık sekmesini seçin.
-
Görünümleri Yönet grubunda Sütun Oluştur'u seçin.
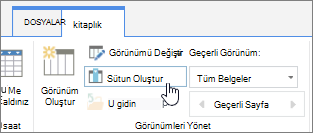
-
Ad ve Tür bölümünde, Sütun adı kutusuna sütun için istediğiniz adı girin.
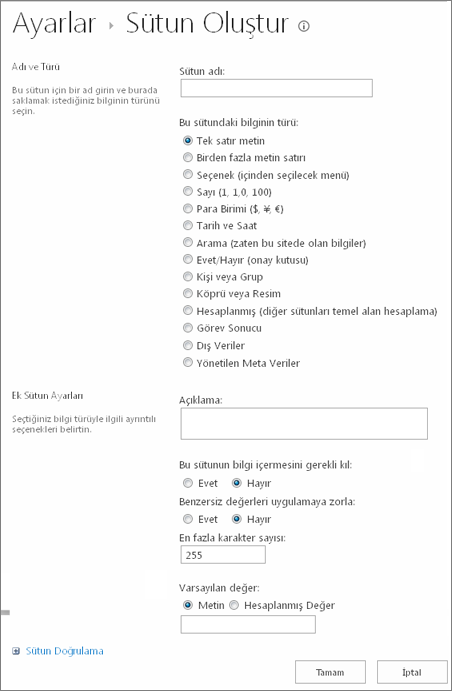
-
Bu sütundaki bilginin türü altında, sütunda gösterilmesini istediğiniz bilgi türünü seçin. Sütun türleri hakkında daha fazla bilgi için bkz . Site sütun türleri ve seçenekleri.
-
Ek Sütun Ayarları bölümünde, kişilerin sütunun amacını ve hangi verileri içermesi gerektiğini anlamasına yardımcı olmak için Açıklama kutusuna bir açıklama girin. Bu açıklama isteğe bağlıdır.
-
Seçtiğiniz sütun türüne bağlı olarak, Ek Sütun Ayarları bölümünde başka seçenekler de görüntülenebilir. İstediğiniz ek ayarları seçin. Sütun ayarları hakkında daha fazla bilgi için bkz . Site sütun türleri ve seçenekleri.
-
-
Sütun girişinin beklenenle eşleştiğinden emin olmak için doğrulama ekleyebilirsiniz. Sütun Doğrulama'yı seçerek bölümü genişletin ve verileri doğrulamak için kullanmak istediğiniz Formülü girin. Kullanıcıların geçerli verileri girmesine yardımcı olmak için geçerli verilerin nasıl görünmesi gerektiğini açıklayan bir Kullanıcı iletisi ekleyin. Doğrulama ve formül söz dizimi hakkında bilgi için bkz. SharePoint Listeler yaygın formül örnekleri.
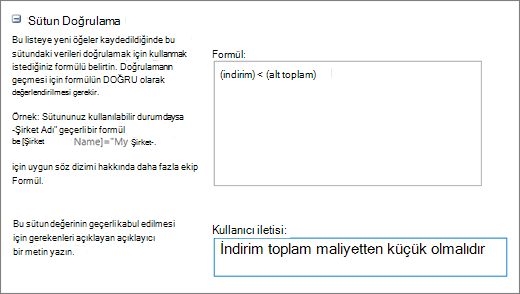
-
Sütun Doğrulama bölümü tüm sütun türleri için kullanılamaz.
-
-
Kaydetmek için Tamam'ı seçin.
-
Site sütunu oluşturmak istediğiniz siteden Site Ayarları sayfasına gidin.
-
Site giriş sayfasında Ayarlar

-
Site Ayarları sayfasındaki Web Designer Galerileri'nin altında Site sütunları'nı seçin.
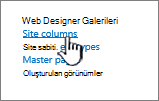
-
Site Sütunları sayfasında Oluştur'u seçin.
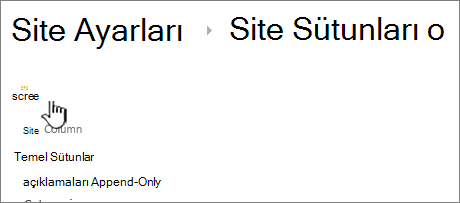
-
Ad ve Tür bölümünde, Sütun adı kutusuna istediğiniz adı girin.
-
Sütunda depolamak istediğiniz bilgi türünü seçin. Sütun türleri hakkında daha fazla bilgi için bkz . Site sütun türleri ve seçenekleri.
-
Grup bölümünde, yeni site sütununun depolandığı mevcut grubu seçin veya sütunu depolamak için yeni bir grup oluşturun.
-
Var olan grupların listesi, SharePoint sürümüne ve hangi grupların eklendiğine göre değişiklik gösterebilir.
-
Ek Sütun Ayarları bölümünde, istediğiniz ek sütun ayarlarını seçin. Bu bölümdeki seçenekler, Ad ve Tür bölümünde seçtiğiniz sütun türüne bağlı olarak farklılık gösterir.
-
Sütun ayarları hakkında daha fazla bilgi için bkz . Site sütun türleri ve seçenekleri.
-
-
Tamam’ı seçin.
-
Liste veya kitaplık henüz açık değilse, sayfada veya Hızlı Başlat'ta adını seçin.
-
Listenizin veya kitaplığınızın adı sayfada görünmüyorsa Ayarlar

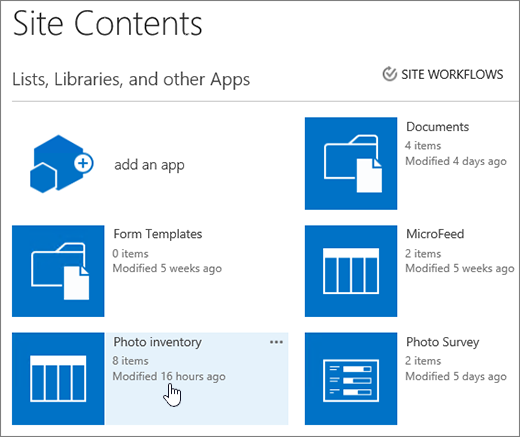
-
-
Şeritte Liste veya öğesini seçin. Kitaplık sekmesi.
Sekmenin adı listenin veya kitaplığın türüne bağlı olarak değişebilir. Örneğin, listeniz bir takvimse, sekmenin adı Takvim'dir.
-
Ayarlar grubunda Liste Ayarları'nı veya Kitaplık Ayarları'nı seçin.
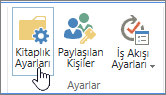
-
Ayarlar sayfasında, aşağı kaydırarak Sütunlar bölümüne gelin ve var olan site sütunlarından Ekle'yi seçin.
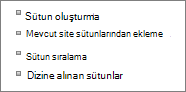
-
Site Sütunlarından Sütun Ekle sayfasındaki Sütunları Seç bölümünde, Site sütunlarını seçin açılan listesinden seçim yapabileceğiniz site sütunları grubunu seçin.
-
Kullanılabilir site sütunları listesi varsayılan olarak Tüm Gruplar olarak ayarlanır, ancak aradığınızı içerebilecek grupları (örneğin, Temel Belge sütunları veya Özel sütunlar) seçerek alan sayısını daraltabilirsiniz.
-
-
Listeden bir sütun grubu seçtiğinizde, kullanılabilir site sütunları Kullanılabilir site sütunları listesinde görünür.
-
Eklemek istediğiniz site sütunlarını ve ardından Ekle'yi seçin.
-
Sütunlar, Eklenecek sütunlar liste kutusunda görünür. Sütunu, sitenizdeki kişilerin listeyi veya kitaplığı ilk kez açtıklarında otomatik olarak görecekleri varsayılan görünüme eklemek için, Varsayılan görünüme ekle'nin seçili olduğundan emin olun. Görevler listesi gibi bazı listelerde, varsayılan olarak seçilen tüm içerik türlerine ekle seçeneği de vardır. Sütunu tüm içerik türlerine eklemek istiyorsanız, Tüm içerik türlerine ekle'nin seçili kaldığından emin olun.
-
Listenin veya kitaplığın türüne bağlı olarak, Seçenekler bölümünde daha fazla seçenek bulunabilir. İstediğiniz ek seçenekleri belirtin.
-
-
Tamam’ı seçin.
-
Sayfadan veya siteden sütun silmeye alternatif olarak, bkz. Sayfadaki liste veya kitaplıkta sütun gösterme veya gizleme.
-
Sayfaya veya siteye liste eklemek için bkz. Liste oluşturma.
-
Bir sayfadan veya siteden liste silmek için bkz. Liste silme.
Sizi dinliyoruz!
Bu makale yardımcı oldu mu? Olduysa, lütfen bu sayfanın sonunda bunu bize iletin. Neyin kafa karıştırıcı veya eksik olduğunu bize söyleyin. Buraya bir aramadan geldiyseniz ve bu istediğiniz bilgi değilse, ne aradığınızı bize bildirin. Lütfen SharePoint , işletim sistemi ve tarayıcı sürümlerinizi ekleyin. Geri bildiriminizi kullanarak adımlarımızı yeniden kontrol edecek ve bu makaleyi güncelleştireceğiz.