แก้ไขเอกสารจาก Viva Engage
Applies To
คุณและสมาชิกคนอื่นๆ ในชุมชน Viva Engage ของคุณสามารถแก้ไขไฟล์ที่โพสต์ในชุมชนได้ ประวัติเวอร์ชันจะถูกบันทึกสําหรับแต่ละไฟล์
หมายเหตุ:
-
Viva Engage จะเผยแพร่การเปลี่ยนแปลงที่เก็บข้อมูลไฟล์สําหรับไฟล์ Viva Engage ในชุมชนที่เชื่อมต่อของ Microsoft 365 เดิมไฟล์ Viva Engage ทั้งหมดถูกเก็บไว้ในที่เก็บข้อมูลบนระบบคลาวด์ Viva Engage เมื่อองค์กรของคุณได้รับการเปลี่ยนแปลงเหล่านี้ ไฟล์ Viva Engage ทั้งหมดสําหรับชุมชนที่เชื่อมต่อจะถูกจัดเก็บไว้ใน SharePoint และเข้าถึงได้จากภายใน Viva Engage เมื่อ Viva Engage เชื่อมต่อ Microsoft 365 แต่ละชุมชนจะได้รับการสนับสนุนโดยกลุ่มใน Microsoft 365
-
เมื่อต้องการทราบว่าคุณมีฟีเจอร์ใหม่นี้หรือไม่ และต้องการทราบการเปลี่ยนแปลงใด ให้ดู ไฟล์ Viva Engage ของฉันจัดเก็บอยู่ที่ใด
-
แฟ้มที่มีอยู่ทั้งหมดที่เก็บไว้ใน Viva Engage สําหรับชุมชนที่เชื่อมต่อจะถูกทําให้เป็นแบบอ่านอย่างเดียว ซึ่งหมายความว่าแทนที่จะแก้ไขไฟล์ คุณจะต้องดาวน์โหลดและอัปโหลดไฟล์อีกครั้ง และแก้ไขเวอร์ชันที่เพิ่งอัปโหลดใหม่ สําหรับข้อมูลเพิ่มเติม ให้ดู แก้ไขไฟล์ที่อัปโหลดก่อนหน้านี้เมื่อกลุ่มที่เชื่อมต่อ Viva Engage ของคุณจัดเก็บไฟล์ใน SharePoint
ขั้นตอนสําหรับการแก้ไขไฟล์ การดูประวัติเวอร์ชัน และการเปิดการแก้ไขก่อนหน้าจะขึ้นอยู่กับตําแหน่งที่จัดเก็บไฟล์ และชนิดของไฟล์:
-
สําหรับไฟล์ Word, PowerPoint หรือ Excel ที่เก็บไว้ใน Viva Engage ถ้าคุณต้องการติดตามการตรวจทานแก้ไข จากหน้า Viva Engage สําหรับไฟล์ ให้คุณเปิดไฟล์ใน Office Online
การทํางานใน Microsoft 365 สําหรับเว็บ จะเหมือนกับ Microsoft 365 บนเดสก์ท็อป สําหรับเคล็ดลับและความช่วยเหลือในการทํางานในแอป Microsoft 365 สําหรับเว็บ ดูที่:
งานพื้นฐานใน Word สําหรับเว็บ | ทํางานทั่วไป งานพื้นฐานใน Excel Online | Excel 2010 งานพื้นฐานใน PowerPoint สำหรับเว็บ ประวัติเวอร์ชันจะดูได้จากหน้า Viva Engage ของไฟล์
-
สําหรับไฟล์ Word, PowerPoint หรือ Excel ที่เก็บไว้ใน SharePoint ถ้าคุณต้องการติดตามการตรวจทานแก้ไข คุณสามารถทําการเปลี่ยนแปลงได้ทั้งกับ Microsoft 365 สําหรับเว็บ หรือโดยใช้ Word, PowerPoint หรือ Excel ประวัติเวอร์ชันจะแสดงในไลบรารีเอกสาร SharePoint Online สําหรับกลุ่ม
-
สําหรับไฟล์ชนิดอื่นๆ คุณสามารถดาวน์โหลดไฟล์ ทําการเปลี่ยนแปลง แล้วอัปโหลดไฟล์ที่เปลี่ยนแปลงเวอร์ชันใหม่ได้ การตรวจทานแก้ไขจะถูกติดตามใน Viva Engage สําหรับไฟล์ที่เก็บไว้ในที่เก็บข้อมูลบนระบบคลาวด์ Viva Engage และใน SharePoint สําหรับไฟล์ที่จัดเก็บใน SharePoint
แสดงตัวอย่างหรือแก้ไขไฟล์จากการสนทนา
-
คลิกไฟล์ หน้า Viva Engage สําหรับไฟล์จะเปิดขึ้น ถ้ามีการแสดงตัวอย่าง พร้อมใช้งาน การแสดงตัวอย่างจะแสดงขึ้น
เคล็ดลับ: สําหรับตัวเลือกไฟล์เพิ่มเติม ให้คลิกไอคอน เพิ่มเติม

-
ในรายการ การกระทําของไฟล์ ให้เลือก แก้ไขไฟล์ แท็บใหม่จะเปิดขึ้นสําหรับไฟล์
-
ทําการเปลี่ยนแปลงที่คุณต้องการโดยใช้ Office Online เมื่อต้องการหยุดการแก้ไขใน Office Online ให้ปิดแท็บบนเบราว์เซอร์ของคุณ การเปลี่ยนแปลงของคุณจะถูกบันทึกลงในไฟล์ที่แนบมาโดยอัตโนมัติ
-
ถ้าไฟล์ถูกเก็บไว้ใน SharePoint จะมีตัวเลือกในการแก้ไขไฟล์ใน Word, Excel หรือ PowerPoint ที่ด้านบน
ถ้าไม่มีการแสดงตัวอย่าง หรือไม่มีลิงก์ แก้ไขไฟล์ :
-
เลือก คลิกเพื่อดาวน์โหลด หรือ ดาวน์โหลด และบันทึกไฟล์บนคอมพิวเตอร์ของคุณ
-
แก้ไขไฟล์
-
อัปโหลดไปยัง Viva Engage โดยการค้นหาเวอร์ชันต้นฉบับ แล้วเลือก อัปโหลดเวอร์ชันใหม่ ในรายการ การกระทําของไฟล์
-
แสดงตัวอย่างหรือแก้ไขไฟล์จากกลุ่ม
-
ในกลุ่ม ให้คลิก ไฟล์ แล้วคลิกชื่อไฟล์ ซึ่งจะแสดงไฟล์ในบริบทของการสนทนาที่โพสต์
-
เมื่อต้องการแสดงตัวอย่างไฟล์ ให้เลือก คลิกที่นี่เพื่อดูเอกสาร ถ้าสามารถแสดงตัวอย่างไฟล์ได้ การแสดงตัวอย่างจะแสดงขึ้น
-
เมื่อต้องการแก้ไขไฟล์ ในรายการ การกระทําของไฟล์ ทางด้านขวา ให้คลิก แก้ไขไฟล์
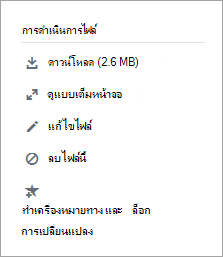
-
ทําการเปลี่ยนแปลงที่คุณต้องการโดยใช้ Office Online เมื่อต้องการหยุดการแก้ไขใน Office Online ให้ปิดแท็บบนเบราว์เซอร์ของคุณ การเปลี่ยนแปลงของคุณจะถูกบันทึกลงในไฟล์ที่แนบมาโดยอัตโนมัติ
-
ถ้าไฟล์ถูกเก็บไว้ใน SharePoint มีตัวเลือกให้แก้ไขไฟล์ใน Word, Excel หรือ PowerPoint ที่ด้านบน
ถ้า แก้ไขไฟล์ ไม่พร้อมใช้งานในรายการ การกระทําของไฟล์ ให้ทําดังนี้
-
ในรายการ การกระทําของไฟล์ ให้คลิก ดาวน์โหลด และบันทึกไฟล์บนคอมพิวเตอร์ของคุณ
-
แก้ไขไฟล์
-
อัปโหลดไปยัง Viva Engage โดยการค้นหาเวอร์ชันต้นฉบับ แล้วเลือก อัปโหลดเวอร์ชันใหม่ ในรายการ การกระทําของไฟล์
-
แสดงตัวอย่างหรือแก้ไขไฟล์จากรายการ ไฟล์ Viva Engage
-
เมื่อต้องการค้นหาไฟล์เมื่อคุณไม่แน่ใจว่าไฟล์อยู่ในชุมชนใด ให้เลือกไอคอนการตั้งค่า

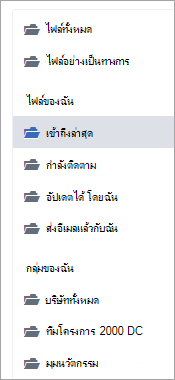
ในมุมมองนี้ การกระทําของไฟล์ทั้งหมดจะพร้อมใช้งานในเมนูดรอปดาวน์ในคอลัมน์ อัปเดตล่าสุดเมื่อ
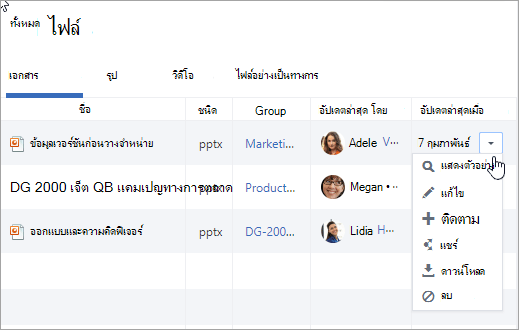
-
เมื่อต้องการแสดงตัวอย่างไฟล์ ในเมนูดรอปดาวน์ ให้เลือก แสดงตัวอย่าง
ถ้า การแสดงตัวอย่าง ไม่อยู่ในรายการ แสดงว่าไม่พร้อมใช้งานสําหรับไฟล์ชนิดนี้
-
เมื่อต้องการแก้ไขไฟล์ ในเมนูดรอปดาวน์ ให้เลือก แก้ไข
-
ทําการเปลี่ยนแปลงที่คุณต้องการโดยใช้ Office Online เมื่อต้องการหยุดการแก้ไขใน Office Online ให้ปิดแท็บบนเบราว์เซอร์ของคุณ การเปลี่ยนแปลงของคุณจะถูกบันทึกลงในไฟล์ที่แนบมาโดยอัตโนมัติ
-
ถ้าไฟล์ถูกเก็บไว้ใน SharePoint จะมีตัวเลือกในการแก้ไขไฟล์ใน Word, Excel หรือ PowerPoint ที่ด้านบน
ถ้า แก้ไข ไม่พร้อมใช้งานในรายการ ให้ทําดังนี้
-
เลือก ดาวน์โหลด และบันทึกไฟล์บนคอมพิวเตอร์ของคุณ
-
แก้ไขไฟล์
-
อัปโหลดไปยัง Viva Engage โดยการค้นหาเวอร์ชันต้นฉบับ แล้วเลือก อัปโหลดเวอร์ชันใหม่ ในรายการ การกระทําของไฟล์
-
ทํางานกับไฟล์จาก SharePoint
สําหรับตัวเลือกเพิ่มเติมสําหรับไฟล์ที่จัดเก็บใน SharePoint เช่น เช็คเอาท์ไฟล์ ให้เลือกลิงก์ ไลบรารีเอกสาร SharePoint บนหน้ากลุ่มที่เชื่อมต่อของคุณ แล้วเรียกดูโฟลเดอร์ แอป
สําหรับข้อมูลเกี่ยวกับการทํางานกับไฟล์จาก SharePoint ให้ดู แก้ไขเอกสารในไลบรารีเอกสารเช็คเอาท์ เช็คอิน หรือละทิ้งการเปลี่ยนแปลงไฟล์ในไลบรารี หรือ แก้ไขและจัดการสิทธิ์สําหรับรายการหรือไลบรารี SharePoint
คำถามที่ถามบ่อย
คําถาม: ฉันจะแน่ใจได้อย่างไรว่าการเปลี่ยนแปลงของฉันในไฟล์ Office Online ถูกบันทึกไว้แล้ว
A: การเปลี่ยนแปลงจะถูกบันทึกขณะที่คุณทําใน Office Online เมื่อต้องการตรวจสอบว่าการเปลี่ยนแปลงของคุณอยู่ในไฟล์ ให้รีเฟรชเบราว์เซอร์ของคุณและดูในการแสดงตัวอย่างไฟล์
คําถาม: เหตุใดไฟล์ Word, PowerPoint หรือ Excel บางไฟล์จึงเป็นแบบอ่านอย่างเดียว
A: ถ้าลิงก์ แก้ไข หายไปสําหรับไฟล์ Word, PowerPoint หรือ Excel หมายความว่าองค์กรของคุณได้รับไฟล์ Viva Engage ที่จัดเก็บไว้ในฟีเจอร์ SharePoint คุณจะต้องดาวน์โหลดและอัปโหลดเอกสารอีกครั้ง สําหรับข้อมูลเพิ่มเติม ให้ดู แก้ไขไฟล์ที่อัปโหลดก่อนหน้านี้เมื่อกลุ่มที่เชื่อมต่อ Viva Engage ของคุณจัดเก็บไฟล์ใน SharePoint
คําถาม: เมื่อฉันทํางานกับชนิดไฟล์ที่เก็บอยู่ใน Viva Engage ที่ฉันไม่สามารถแก้ไขใน Viva Engage ฉันสามารถแทนที่เวอร์ชันก่อนหน้าด้วยเวอร์ชันที่อัปเดตแล้วได้หรือไม่
A: สําหรับชนิดไฟล์อื่นที่ไม่ใช่ Word, PowerPoint และ Excel ใช่ ค้นหาเวอร์ชันต้นฉบับของไฟล์ใน Viva Engage แล้วเลือก อัปโหลดเวอร์ชันใหม่ ในรายการ การกระทําของไฟล์ อัปโหลด เวอร์ชันใหม่ จะไม่พร้อมใช้งานสําหรับเอกสาร Word, Excel หรือ PowerPoint: การติดตามเวอร์ชันสําหรับไฟล์ชนิดเหล่านี้จะสามารถทําได้ถ้าการเปลี่ยนแปลงที่ทําโดยใช้ Office Online เท่านั้น
คําถาม: ฉันจะแน่ใจได้อย่างไรว่าไม่มีใครเปลี่ยนแปลงไฟล์ของฉัน
-
A: ถ้าไฟล์ของคุณถูกเก็บไว้ใน Viva Engage ให้ขอให้ผู้ดูแลระบบของกลุ่มคลิกที่ชื่อ จากนั้นในรายการ การกระทําของไฟล์ ทางด้านซ้าย ให้เลือก ทําเครื่องหมายการเปลี่ยนแปลงที่เป็นทางการและล็อก
ไฟล์จะแสดงด้วยดาวสีเหลือง

-
ถ้าไฟล์ของคุณถูกเก็บไว้ใน SharePoint คุณสามารถเช็คเอาท์ไฟล์เพื่อให้แน่ใจว่าไม่มีใครสามารถเปิดไฟล์หรือเปลี่ยนสิทธิ์ของ SharePoint บนไฟล์ได้
-
เมื่อต้องการค้นหาไฟล์ใน SharePoint ให้คลิกลิงก์ ไลบรารีเอกสาร SharePoint บนหน้ากลุ่มที่เชื่อมต่อของคุณ แล้วเรียกดูโฟลเดอร์ แอป
-
ทําตามคําแนะนําของ SharePoint ใน เช็คเอาท์ เช็คอิน หรือละทิ้งการเปลี่ยนแปลงไฟล์ในไลบรารี หรือ แก้ไขและจัดการสิทธิ์สําหรับรายการหรือไลบรารี SharePoint
-










