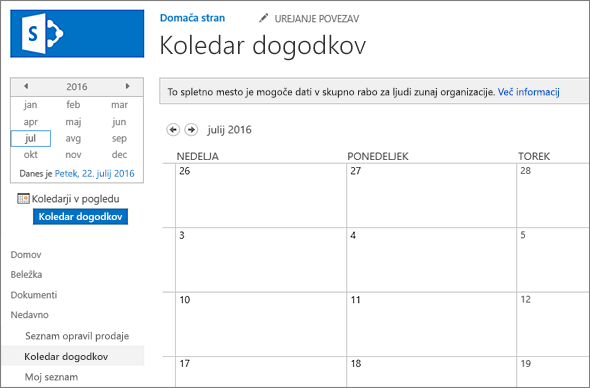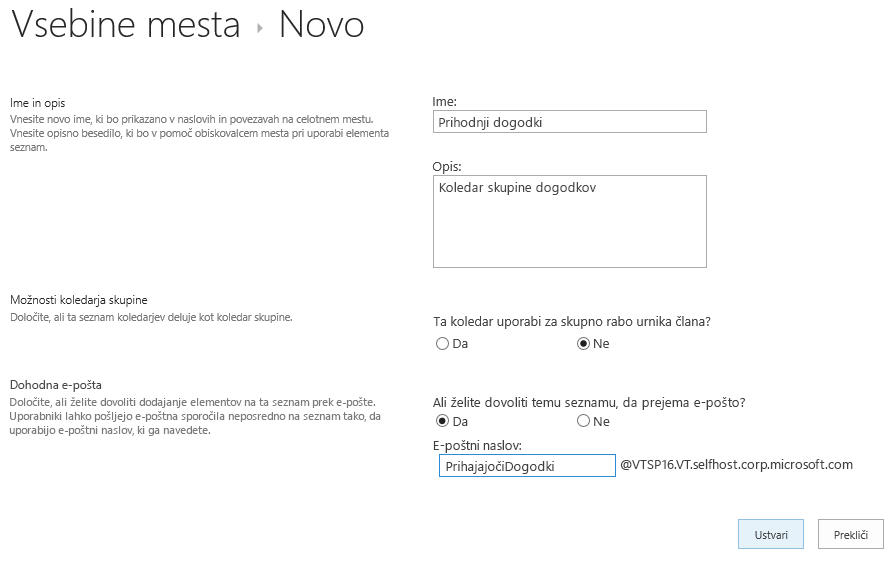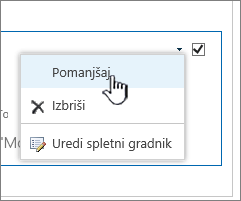Ustvarjanje seznama
Applies To
Naročniška izdaja za SharePoint Server SharePoint Server 2019 SharePoint Server 2016 SharePoint v okolju Microsoft 365 Seznami MicrosoftUstvarite lahko sezname in jih daste v skupno rabo za lažje sledenje težavam, premoženjem, rutinam, stikom, zalogam in še več. Začnite iz predloge, Excelove datoteke ali od začetka. Če ste v aplikaciji Microsoft Teams, glejte Uvod v Seznami Teams.
Ustvarjanje seznama

-
Nov seznam lahko ustvarite neposredno v aplikaciji Seznami Microsoft 365 tako, da izberete +Nov seznam. (Če želite pridobiti Seznami aplikacijo, na vrhu poljubne strani izberite zaganjalnik aplikacij storitve Microsoft 365

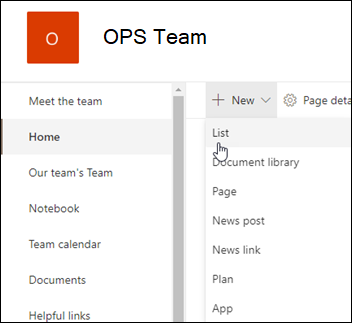
-
Na strani Ustvarjanje seznama izberite eno od teh možnosti:
Opombe:
-
Vizualne posodobitve seznamov se postopoma uvajajo po vsem svetu, kar pomeni, da se vaša izkušnja lahko razlikuje od tega, kar je opisano v tem članku.
-
2000 seznamov in knjižnic, združenih na zbirko mest, je omejitev (vključno z glavnim mestom in morebitnimi podmesti), nato pa se prikaže sporočilo o napaki: Žal je prišlo do napake. Poskus operacije je prepovedan, ker presega prag pogleda seznama. Glejte Omejitve za SharePoint.

-
Prazen seznam: Izberite, da začnete seznam od začetka. Dodajte seznam Ime, Opis (izbirno) in izberite, ali naj bo seznam prikazan v levem podoknu za krmarjenje po mestu. Ko izberete možnosti, izberite Ustvari.
-
Iz obstoječega seznama: Izberite to možnost, če želite prihraniti čas in ustvariti nov seznam na podlagi stolpcev na drugem seznamu. Novi seznam se bo začel z vsemi istimi stolpci, vendar ne bo vključeval nobenih podatkov s prvotnega seznama.
-
Iz Excela: Izberite to možnost, če želite ustvariti seznam na podlagi Excelove preglednice.
-
Iz datoteke CSV: Izberite to možnost, če želite ustvariti seznam na podlagi datoteke z vrednostmi, ločenimi z vejico.
-
Predloge: Izberite predlogo, na primer Sledilnik težav, če si želite ogledati, kateri stolpci so v predlogi, in se pomikati po vzorčnih podatkih, če si želite ogledati, kako je videti. Če najdete predlogo, ki vam je všeč, izberite Uporabi predlogo. Če želene datoteke ne vidite, izberite Nazaj, da se vrnete na stran Ustvarjanje seznama. Preberite več o tem, kako ustvarite seznam iz predloge ali o predlogah seznamov v storitvi Microsoft 365.
-
-
Vnesite ime in opis (izbirno) za seznam. Odvisno od tega, kje ustvarjate seznam, boste na tem koraku videli drug zaslon:
-
Če ustvarjate seznam v aplikaciji Seznami, lahko izberete možnost shranjevanja seznama na sezname »Moje« ali na eno od SharePointovih mest:
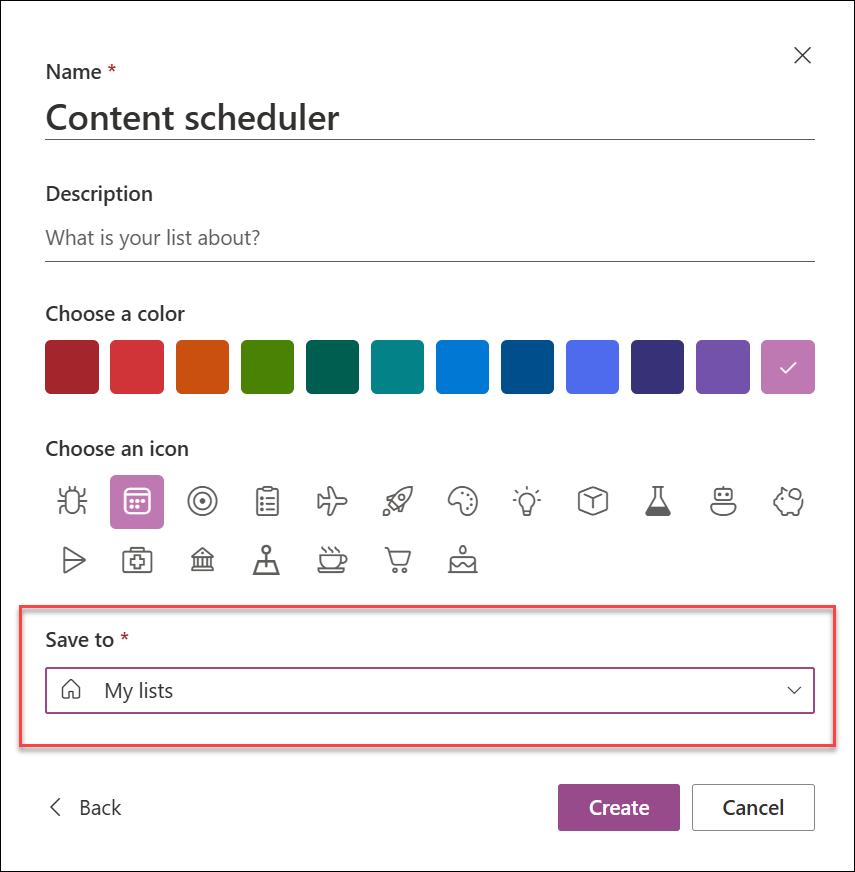
-
Če ustvarjate seznam s SharePointovega mesta, lahko potrdite polje Pokaži v krmarjenju po mestu, da se seznam prikaže v krmarjenju po mestu.
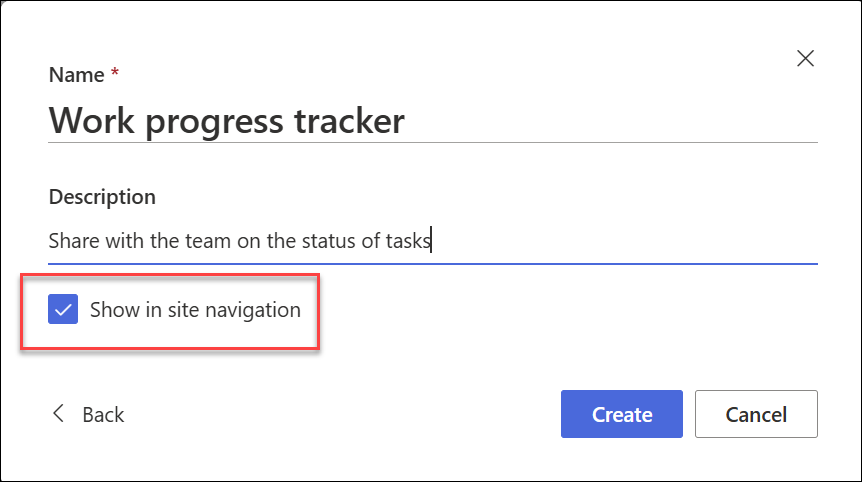
-
-
Izberite Ustvari. Prazen seznam, ki ste ga pravkar ustvarili, je odprt in pripravljen za uporabo.
-
Ko se seznam odpre, dodajte element na seznam tako, da izberete + Dodaj nov element aliUredi v pogledu mreže. (Pogled mreže omogoča prosto dodajanje informacij v različne vrstice ali stolpce.) Če želite na seznam dodati različne vrste informacij, izberite + Dodaj stolpec. Če želite izvedeti več, glejte Ustvarjanje stolpca na seznamu ali v knjižnici.
Namig: Če želite spremeniti ime seznama, izberite njegov naslov, vnesite novo ime in nato izberite Shrani. Ali pa na Seznami strani na ploščici seznama izberite Odpri dejanja (...), nato pa izberite Nastavitve.
Če želite spremeniti lastnosti seznama, izbrisati seznam, dodati dovoljenja, upravljati stolpce in druge posodobitve, izberite Nastavitve 
Kako poiskati seznam?
-
Če ste seznam ustvarili v aplikaciji Seznami ga shranili v mapo »Moj Seznami«, pojdite v razdelek Seznami Microsoft > »Moji seznami«, da ga najdete.
-
Če je bil seznam ustvarjen v aplikaciji Seznami in shranjen na SharePointovo mesto ali če je bil seznam ustvarjen s SharePointovega mesta, ga lahko najdete tako, da odprete nastavitve mesta > Vsebinamesta.
-
Seznam lahko vedno poiščete tudi tako, Seznami Microsoft iskalno polje v brskalniku ali na SharePointovem mestu.
Ustvarjanje seznama na klasičnem spletnemSharePoint aliSharePoint Server 2019 mestu
-
Izberite Nastavitve

-
Izberite + Novo, nato pa izberite Seznam.
-
Vnesite Ime za seznam in po želji tudi Opis.
Ime je prikazano na vrhu seznama in je lahko prikazano med krmarjenjem po mestu, da ga drugi lažje najdejo.
-
Izberite Ustvari.
-
Če želite na seznam dodati prostor za več vrst informacij, ko se odpre seznam, izberite + ali + Dodaj stolpec.
Če želite več informacij o dodajanju stolpcev, glejte Ustvarjanje stolpca na SharePointovem seznamu ali v knjižnici.
Če želite informacije o ustvarjanju seznama, ki temelji na obstoječem seznamu, glejte Ustvarjanje novega SharePointovega seznama na podlagi stolpcev na drugem seznamu.
Če želite spremeniti lastnosti, izbrisati seznam, dodati dovoljenja, upravljati stolpce in številne druge posodobitve, izberite Nastavitve 
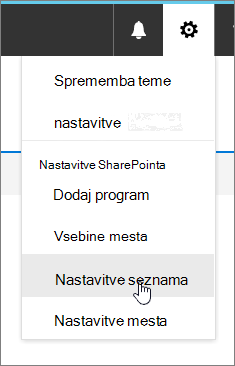
Ustvarjanje seznamov iz drugih vrst predlog seznamov
Sezname SharePoint Server 2019 lahko uporabite za več kot le preprost seznam. Izbirate lahko med predlogami seznamov, kot so Povezave, Koledar, Anketa, Sledenje težavam, Objave in še več.
Primer aplikacije Koledar
-
V tem primeru smo uporabili koledar in izbrali vgrajeno aplikacijo za koledar za SharePoint. Morda vidite druge koledarje, ki so bili vgrajeni v podjetje ali jih je ponudila tretja stranka.
-
Vnesite ime aplikacije , ki ste jo izbrali, na primer Koledar dogodka, Julijska opravila ali Stiki podjetja.
Ime seznama je v večini pogledov prikazano na vrhu seznama ter postane del spletnega naslova strani seznama in je prikazano med krmarjenjem po mestu, tako da ga uporabniki lažje poiščejo. Ime seznama lahko spremenite, vendar bo spletni naslov ostal enak.
-
SharePoint se vrne na stran Vsebina mesta. Aplikacijo, ki ste jo pravkar ustvarili, poiščite na seznamu Vsebina mesta in jo odprite. SharePoint ustvari privzeto različico programa, koledarja, seznama opravil ali aplikacije, ki ste jo ustvarili.
-
Zdaj lahko začnete vnašati podatke, tako da uporabite + novo opravilo, Uredi ta seznam, Dodaj ali kateri koli način, ki je na voljo v določeni aplikaciji za dodajanje podatkov.
Opomba: Nekatere aplikacije, ki temeljijo na seznamih, so prikazane le v klasičnem okolju.
Če želite spremeniti nastavitve aplikacije, na traku na vrhu strani izberite Nastavitve seznama ali Zavihek Seznam, odvisno od vrste aplikacije, ki jo izberete. Če želite več informacij o nastavitvah, glejte Urejanje nastavitev seznama v SharePointu.
-
Izberite Nastavitve

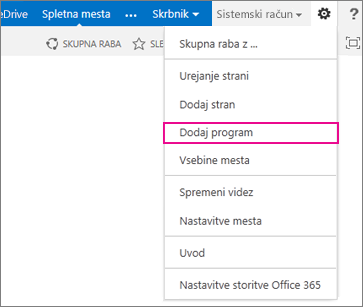
-
V iskalno polje vnesite želeno vrsto predloge seznama (po meri, opravilo, koledar itn.) in izberite Iskanje

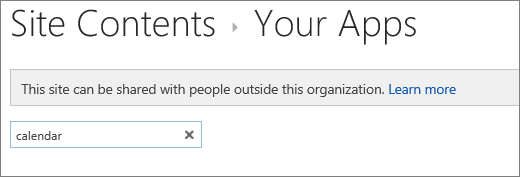
-
Izberite aplikacijo Predloga seznama, ki jo želite uporabiti.
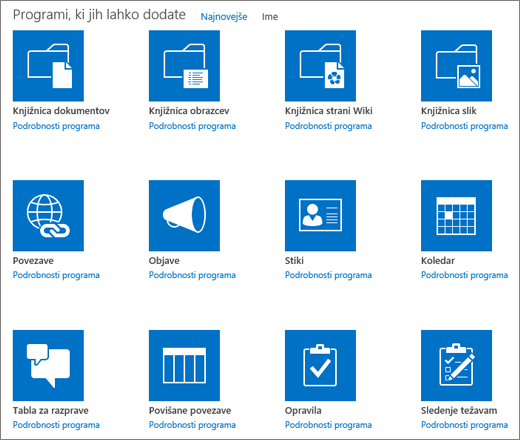
-
Vnesite ime (obvezno).
Ime seznama je v večini pogledov prikazano na vrhu seznama ter postane del spletnega naslova strani seznama in je prikazano med krmarjenjem po mestu, tako da ga uporabniki lažje poiščejo. Ime seznama lahko spremenite, vendar bo spletni naslov ostal enak.
Če želite vnesete izbirni opis in dodatne informacije, izberite Dodatne možnosti, odvisno od določene aplikacije seznama. Dodatne možnosti.
-
Izberite V redu.
-
Na strani, na katero želite dodati seznam ali knjižnico, izberite Stran in nato Uredi. Če ne vidite zavihka Stran , izberite Nastavitve in

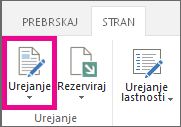
Opomba: Če je ukaz Uredi onemogočen ali pa ni prikazan, morda nimate dovoljenja za urejanje strani.
-
Izberite mesto na strani, kjer želite prikazati seznam ali knjižnico, izberite Vstavi, nato pa izberite Del aplikacije.
-
Za seznam ali knjižnico izberite del aplikacije innato dodaj. V razdelku Dodajanje programov bi morali biti prikazani vsi seznami, ki ste jih ustvarili.
-
Ko končate urejanje strani, izberite zavihek Stran in nato Shrani. V nekaterih primerih imate možnost Shrani kot osnutek ali Shrani in objavi.
Pomembno: Nekaterih strani ni mogoče urejati, na primer strani z vsebino mesta.
V prejšnjih korakih je primer seznama, ki je bil dodan na stran.
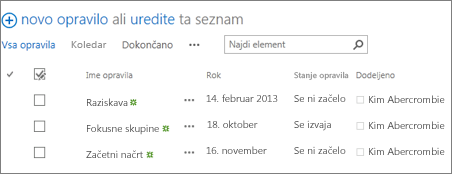
-
Na strani, na kateri želite minimizirati ali obnoviti seznam ali knjižnico, izberite Stran in nato Uredi.
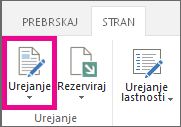
-
Pokažite na seznam ali knjižnico, izberite puščico dol in izberite Minimiziraj ali Obnovi glede na trenutni položaj seznama ali knjižnice, nato pa izberite V redu.
-
Ko končate urejanje strani, izberite Shrani. V nekaterih primerih imate možnost Shrani kot osnutek ali Shrani in objavi.
-
Na domači Seznami tapnite znak plus in

-
V razdelku Ustvari nov tapnite Prazen seznam, da začnete seznam od začetka, ali pa izberite možnost v razdelku Predloge.
-
Prazen seznam se začne od začetka.
-
Predloge so vnaprej določene možnosti, ki temeljijo na namenu in imajo stolpce, ki so že določeni za vas. Izberite enega, če si želite ogledati, kaj ima in ali je prava za vas. Stolpce lahko spremenite tako, da ustrezajo vašim potrebam.
-
Začnite s praznim seznamom
-
Tapnite Prazen seznam, nato pa ga poimenujte in opis.
-
Izberite barvo in ikono.
-
Izberite, ali jo želite shraniti v razdelku Seznami ali na določeno SharePointovo mesto.
-
Tapnite Ustvari.
Odpre se prazen seznam s standardnim stolpcem »Naslov« na levi strani.
-
Če želite dodati stolpec, tapnite Več in nato Dodaj nov stolpec.
-
Izberite želeno vrsto podatkov stolpca, nato pa določite nastavitve stolpcev. Tapnite kljukico, da shranite nastavitve stolpca.
-
Ponavljajte 5. in 6. korak, dokler ne opredelite vseh stolpcev.
-
Če želite dodati element na seznam, tapnite Novo, nato pa vnesite podatke za vsak stolpec. Potrdite kljukico, da shranite element (ali tapnite gumb ×, da zavržete podatke elementa, ne da bi ga shranili).
Začetek seznama, ki temelji na predlogi
-
Ko tapnete eno od predlog, se odpre, tako da si lahko ogledate stolpce in vzorčne podatke, ki jih vsebuje.
-
Pobrskajte po predlogi in preverite, ali je prava za vas.
Ko se pomikate vodoravno, ostanejo podatki v najbolj levem stolpcu vedno na voljo, kar pomaga ohraniti povezane podatke v kontekstu.
-
Ko najdete želeno predlogo, tapnite Uporabi to predlogo.
Odpre se nov seznam z vsemi vnaprej določenimi stolpci iz predloge.
-
Prilagodite ime seznama, opis, barvo, ikono in mesto shranjevanja seznama.
-
Tapnite Ustvari.
-
Če želite dodati stolpec, tapnite Več in nato Dodaj nov stolpec.
-
Izberite želeno vrsto podatkov stolpca, nato pa določite nastavitve stolpcev. Tapnite kljukico, da shranite nastavitve stolpca.
-
Ponavljajte 6. in 7. korak, dokler ne določite dodatnih stolpcev.
-
Če želite odstraniti obstoječi stolpec, tapnite naslov stolpca, se pomaknite na dno nastavitev in tapnite Izbriši stolpec.
-
Če želite dodati element na seznam, tapnite Novo, nato pa vnesite podatke za vsak stolpec. Potrdite kljukico, da shranite element (ali tapnite gumb ×, da zavržete podatke elementa, ne da bi ga shranili).
-
Na Seznami tapnite Novo.
-
V razdelku Ustvari novo tapnite Prazen seznam, da začnete seznam od začetka, ali pa izberite možnost v razdelku Predloge.
-
Prazen seznam se začne od začetka.
-
Predloge so vnaprej določene možnosti, ki temeljijo na namenu in imajo stolpce, ki so že določeni za vas. Izberite enega, če si želite ogledati, kaj ima in ali je prava za vas. Stolpce lahko spremenite tako, da ustrezajo vašim potrebam.
-
Začnite s praznim seznamom
-
Tapnite Prazen seznam, nato pa ga poimenujte z imenom in opisom.
-
Izberite barvo in ikono.
-
Izberite, ali jo želite shraniti v razdelku Moji seznami ali na določeno SharePointovo mesto.
-
Tapnite Ustvari.
Odpre se prazen seznam s standardnim stolpcem »Naslov« na levi strani.
-
Če želite dodati stolpec, tapnite Več in nato Dodaj stolpec.
-
Izberite želeno vrsto podatkov stolpca, nato pa določite nastavitve stolpcev. Tapnite kljukico, da shranite nastavitve stolpca.
-
Ponavljajte 5. in 6. korak, dokler ne opredelite vseh stolpcev.
-
Če želite dodati element na seznam, tapnite Novo, nato pa vnesite podatke za vsak stolpec. Potrdite kljukico, da shranite element (ali tapnite gumb ×, da zavržete podatke elementa, ne da bi ga shranili).
Začetek seznama, ki temelji na predlogi
-
Ko tapnete eno od predlog, se odpre, tako da si lahko ogledate stolpce in vzorčne podatke, ki jih vsebuje.
-
Pobrskajte po predlogi in preverite, ali je prava za vas.
Ko se pomikate vodoravno, ostanejo podatki v najbolj levem stolpcu vedno na voljo, kar pomaga ohraniti povezane podatke v kontekstu.
-
Ko najdete želeno predlogo, tapnite Uporabi to predlogo.
Odpre se nov seznam z vsemi vnaprej določenimi stolpci iz predloge.
-
Če želite dodati stolpec, tapnite Več in nato Dodaj stolpec.
-
Izberite želeno vrsto podatkov stolpca, nato pa določite nastavitve stolpcev. Tapnite kljukico, da shranite nastavitve stolpca.
-
Ponavljajte 4. in 5. korak, dokler ne določite dodatnih stolpcev.
-
Če želite odstraniti obstoječi stolpec, tapnite naslov stolpca, se pomaknite na dno nastavitev in tapnite Izbriši stolpec.
-
Če želite dodati element na seznam, tapnite Novo, nato pa vnesite podatke za vsak stolpec. Potrdite kljukico, da shranite element (ali tapnite gumb ×, da zavržete podatke elementa, ne da bi ga shranili).
Želite narediti enako s knjižnicami?
Če želite ustvariti knjižnico, glejte Ustvarjanje knjižnice dokumentov.
Naslednji koraki s seznami
Stolpci Z dodajanjem in brisanjem stolpcev lahko konfigurirate, katere informacije vsebuje seznam. Če želite več informacij, glejte Ustvarjanje stolpca na seznamu ali v knjižnici.
Pogledi Spremenite način prikaza seznama tako, da ustvarite poglede. Če želite več informacij , glejte Ustvarjanje, spreminjanje ali brisanje pogleda seznama ali knjižnice.
Mape Dodajte podmapo na seznam. Če želite več informacij, glejte Ustvarjanje mape na seznamu.