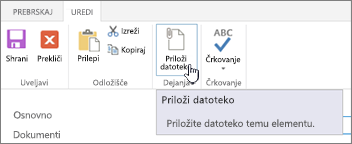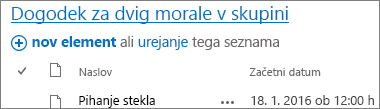Dodajanje, urejanje ali brisanje elementov seznama
Applies To
Naročniška izdaja za SharePoint Server SharePoint Server 2019 SharePoint Server 2016 SharePoint Server 2013 SharePoint v okolju Microsoft 365 Seznami MicrosoftSeznami lahko vključujejo različne elemente seznama, kot so stiki, koledarji, objave in sledenje težav. Na seznamu so lahko tudi ti elementi: Besedilo, Številka, Izbira, Valuta, Datum in ura, Iskanje, Da/ne in Izračunani stolpci.
Sezname lahko ustvarite v storitvi Microsoft SharePoint, aplikaciji Seznami Microsoft 365 ali Teams. Naučite se začeti uporabljati Seznami aplikaciji Microsoft Teams.
Elementu seznama lahko priložite tudi datoteke, da vnesete dodatne podrobnosti, na primer preglednico s številkami za podporo ali dokument, ki vsebuje informacije o ozadju.
Opomba: Če želite dodati, urediti ali izbrisati elemente seznama, morate imeti dovoljenja za urejanje. Če ne vidite možnosti za dodajanje ali urejanje elementov seznama, se obrnite na skrbnika SharePoint skrbnika. Če želite izbrisati celoten seznam, glejte Brisanje seznama v SharePointu.
Dodajanje elementa na seznam
Element lahko na seznam dodate na dva načina – posamezne elemente v pogledu seznama ali več elementov v pogledu mreže (prej imenovanih »Hitro urejanje«). Naslednji koraki uporabljajo sodobno izkušnjo s storitvijo Microsoft 365.
-
Pomaknite se na seznam , kamor želite dodati element.
-
Nad seznamom izberite povezavo + Novo ali + Dodaj nov element, da odprete okno Nov element.
Opomba: Videz in krmarjenje na spletnem mestu je mogoče znatno prilagoditi. Če določene možnosti, na primer ukaza, gumba ali povezave, ne morete poiskati, se obrnite na skrbnika.
-
Vnesite informacije za element seznama.
-
Opomba: Podatke vnesite v stolpec (polje), zraven katerega je zvezdica *.
-
Če želite elementu seznama priložiti datoteko ali datoteke, v oknu Nov element izberite Dodaj priloge in nato izberite datoteko. Držite tipko CTRL, če želite izbrati več datotek.
Izberite Odpri in nato V redu. Če ukaz Dodaj priloge ni na voljo , to pomeni, da seznam ne podpira prilog.
-
-
Izberite Shrani.
-
Premaknite se na spletno mesto s seznamom, na katerega želite dodati element.
-
Na vrhu seznama izberite Uredi v pogledu mreže.
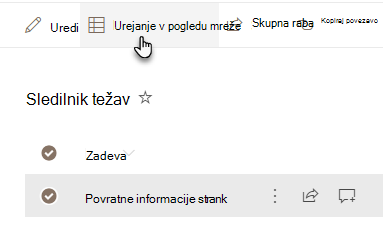
-
Vnesite informacije za element seznama.
Za stolpce, ki zahtevajo informacije, se prikaže pogovorno okno z napako, če ne vnesete ničesar.
Pomembno: Če uporabljate možnost Uredi v pogledu mreže, ne morete priložiti datoteke več elementom seznama.
-
Naredite nekaj od tega:
-
Ko vnesete podatke, izberite Zapri pogled mreže.
-
Če želite izbrisati element, izberite krog levo od elementa in nato v ukazni vrstici izberite Izbriši.
-
Vrstni red enega ali več elementov lahko prerazporedite tako, da jih povlečete na želeno mesto. Če želite premikati elemente, potrebujete dovoljenja za urejanje ali popoln nadzor nad seznamom.
Pomembno: Pred preurejanjem morate počistiti vse spremembe razvrščanja, filtriranja ali združevanja v pogledu.
-
Premaknite se na spletno mesto s seznamom, na katerega želite dodati element.
-
Če ste v pogledu mreže, na vrhu seznama izberite Zapri pogled mreže.
-
Premaknite kazalec miške nad element ali označite elemente, ki jih želite premakniti. Na levi strani potrditvenega polja kroga izbranih elementov se prikaže ikona oprijemala.
-
Povlecite elemente na želeno mesto.
Tako kot pri dodajanju elementov obstajata dva načina tudi za urejanje elementa na seznamu. Element lahko uredite v pogledu seznama, ki je privzeti način, ali pa uredite več elementov v pogledu Urejanje v mreži.
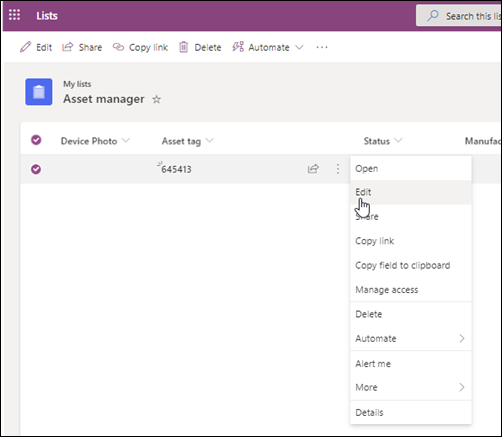
-
Premaknite se na spletno mesto s seznamom, na katerem želite urediti element.
-
Izberite ime ali naslov seznama.
-
Izberite krog ob elementu, ki ga želite urediti, kliknite z desno tipko miške in nato izberite na spustnem seznamu.
-
Če želite urediti več elementov, izberite krog za oba elementa.
-
-
V elementu seznama uredite informacije, ki jih želite spremeniti.
-
Kliknite Shrani.
-
Premaknite se na spletno mesto s seznamom, na katerega želite dodati element.
-
Na vrhu seznama izberite Uredi v pogledu mreže.
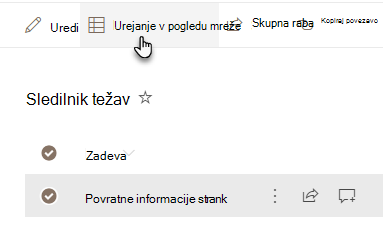
Izberete lahko tudi zavihek Seznam in nato Uredi v pogledu mreže.
-
Dvokliknite celico, če jo želite spremeniti.
-
Če želite hitro urediti več vrednosti v stolpcu hkrati, izberite celico z desno vrednostjo, nato pa povlecite kot celice, da razširite izbor na sosednje vrstice.
-
Če želite dejanje razveljaviti, uporabite ukaz Razveljavi ali Uveljavi.
-
Nov element lahko dodate tako, da kopirate obstoječega, nato pa kopijo spremenite:
-
Izberite element in pritisnite Ctrl+C.
-
Na dnu seznama izberite Dodaj nov element.
-
Če želite vsebino prilepiti, pritisnite Ctrl+V.
-
Po potrebi posodobite nov element.
Pomembno:
-
Kopirate in prilepite lahko več elementov hkrati, na primer iz tabele Word ali Excelovega obsega. Ta pristop uporabite, če želite uvoziti Excelovo preglednico. Preverite, ali se vse vrednosti ujemajo z vrsto stolpca. Če želite začeti postopek lepljenja, postavite kazalec v prvi prazen stolpec.
-
Ko urejate v mrežnem pogledu, ne morete priložiti datoteke več elementom seznama.
-
-
Ko končate urejanje informacij, izberite Zapri pogled mreže.
-
Premaknite se na spletno mesto s seznamom, na katerem želite urediti element.
-
Izberite ime ali naslov seznama.
-
Izberite krog ob elementu, ki ga želite urediti, in v spustnem meniju izberite Uredi. Če ste v pogledu za hitro urejanje, izberite krog ob elementu.
-
Izberite Dodaj priloge in nato izberite datoteko. Držite tipko CTRL, če želite izbrati več datotek.
Izberite Odpri in nato V redu. Če ukaz Dodaj priloge ni na voljo, seznam ne podpira prilog.
-
Če želite izbrisati prilogo iz elementa seznama, izberite Uredi element. V razdelku Priloge na obrazcu zraven priloge, ki jo želite odstraniti, izberite Izbriši.
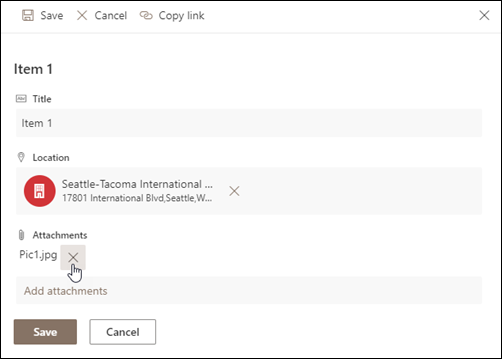
-
Izberite Shrani.
Pozor: Elemente boste morda trajno izbrisali in jih ne boste mogli obnoviti. Priporočamo, da elemente namesto tega premaknete ali arhivirate. Odvisno od konfiguracije mesta lahko elemente in vsebino morda obnovite iz koša. Če želite več informacij, glejte Obnovitev izbrisanih elementov v košu mesta.
-
Poiščite mesto s seznamom, s katerega želite izbrisati elemente.
-
Izberite naslov seznama, na katerem želite delati.
Opomba: Videz in krmarjenje na mestu je mogoče znatno spremeniti. Če možnosti, na primer ukaza, gumba ali povezave, ne najdete, se obrnite na skrbnika ali upravitelja.
-
Hkrati lahko izberete več elementov, ki jih želite izbrisati. Izberite kljukico levo od elementov, ki jih želite izbrisati, nato pa v razdelku Upravljanje na zavihku Elementi izberite Izbriši element.
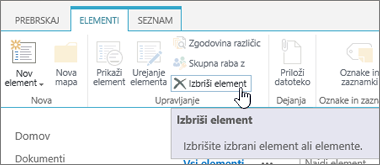
Če želite dodati stolpce na seznam, glejte Ustvarjanje stolpca na seznamu ali v knjižnici.
Če želite izbrisati stolpce s seznama, glejte Brisanje stolpca s seznama ali iz knjižnice.
S pogledi lahko prikažete različne stolpce, zato stolpce lahko tudi skrijete, namesto da jih izbrišete. Če želite več informacij, preberite Ustvarjanje, spreminjanje ali brisanje pogleda seznama ali knjižnice.