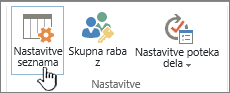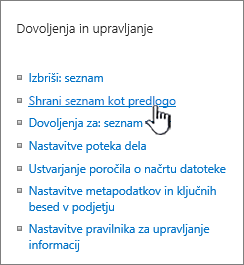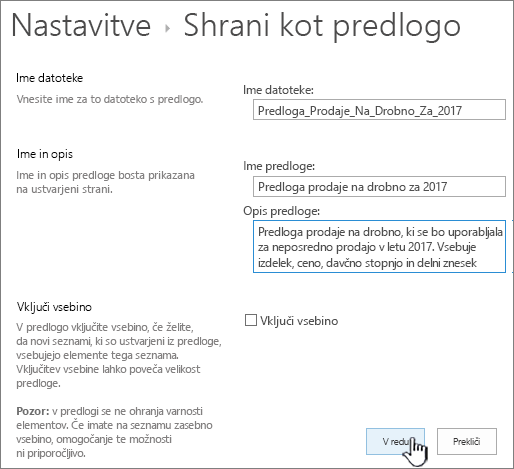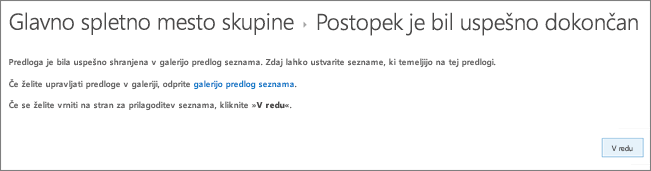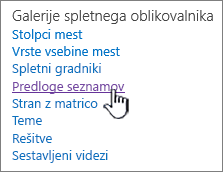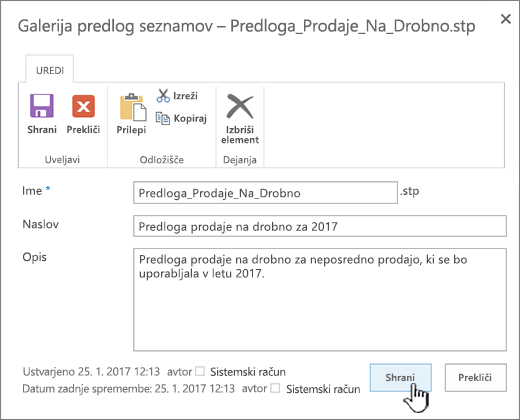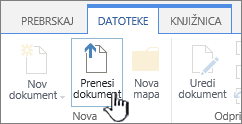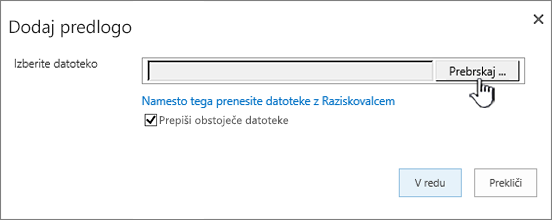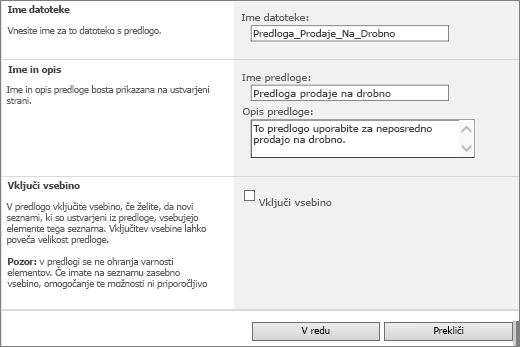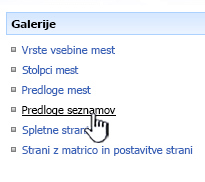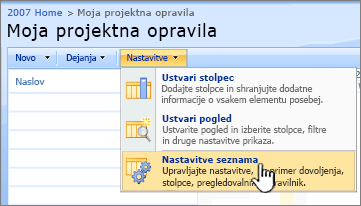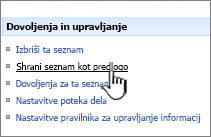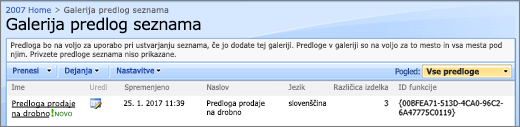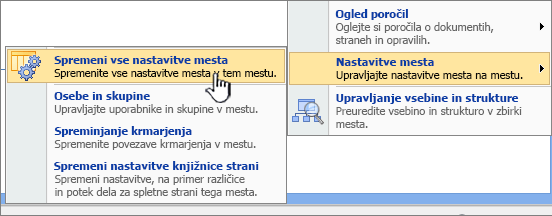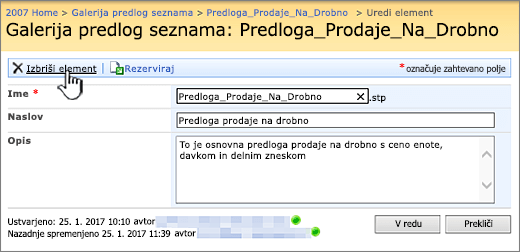Upravljanje predlog seznamov
Applies To
SharePoint Server 2016 SharePoint Server 2013 SharePoint Server 2013 Enterprise SharePoint v okolju Microsoft 365 SharePoint Server 2010 Windows SharePoint Services 3.0Vnovična uporaba prilagojenih seznamov Microsoft SharePoint s predlogami seznamov. Predloga shrani polja, formule in oblikovanje, po želji pa lahko tudi podatke. Predloge lahko prenesete za arhiviranje ali preneseno na drugo mesto.
Pomembno: SharePoint skupin, povezanih s skupino, trenutno ne podpirajo predlog seznama. Za druga SharePoint mesta omogočite skriptno izvajanje za uporabo predlog seznama. Če želite več informacij, glejte kako omogočiti ali preprečiti skript po meri.
-
Odprite seznam, ki ga želite shraniti kot predlogo.
-
Če ste v SharePoint, izberite nastavitve

V drugih različicah na traku izberite seznamin nato izberite Nastavitve seznama.
-
V stolpcu dovoljenja in upravljanje izberite Shrani seznam kot predlogo.
Prikaže se stran Shrani kot predlogo.
-
V polje ime datoteke vnesite filename, ki ga želite uporabiti za datoteko s predlogo.
Opomba: Ne dodajte datotečne pripone v ime datoteke. Pripona datoteke .stp je dodana samodejno.
-
V polje ime predloge vnesite naslov, ki ga želite prikazati v galeriji predlog seznama za to predlogo.
-
V polje Opis predloge vnesite opis predloge. Opis je prikazan v podoknu s podrobnostmi na desni strani, ko izberete predlogo v galeriji predlog.
-
Če želite v novo predlogo seznama vključiti vsebino, ki je trenutno na tem seznamu, izberite potrditveno polje vključi vsebino . Če želite več informacij, glejte Omejitve za podatke v predlogi seznama.
Opomba: V tem koraku ne shranite nobenih varnostnih nastavitev, ki so bile morda uporabljene za seznam. Zaradi tega vam toplo priporočamo, da shranite predlogo seznama na varno mesto, da je uporabniki, ki nimajo dostopa do te vsebine, ne bodo mogli obnoviti.
-
Izberite V redu.
Če se vse odvija dobro, se prikaže zaslon za potrditev uspešnega shranjevanja.
Če si želite ogledati novo predlogo seznama v galeriji predlog seznama, izberite povezavo galerija predlog .
-
Izberite nastavitve

-
V stolpcu galerije spletnih oblikovalcev izberite Predloge seznamov.
Opomba: Ta možnost se prikaže samo uporabnikom z dovoljenjem za upravljanje seznamov. Lastniki mest imajo to dovoljenje dodeljeno kot privzeto.
Prikaže se stran galerija predlog seznama .
-
Za predlogo seznama, ki jo želite posodobiti, v stolpcu Urejanje izberite Uredi
-
Izberite Izbriši elementin potrdite polje v redu.
-
Izberite nastavitve

-
V stolpcu galerije spletnih oblikovalcev izberite Predloge seznamov.
Opomba: Ta možnost se prikaže samo uporabnikom z dovoljenjem za upravljanje seznamov. Lastniki mest imajo to dovoljenje dodeljeno kot privzeto.
Prikaže se stran galerija predlog seznama .
-
Za predlogo seznama, ki jo želite urediti, v stolpcu Urejanje izberite Uredi
-
Uredite informacije, ki jih želite spremeniti, in nato izberite v redu.
Opomba: Če želite izvesti te korake, morate imeti dovoljenje za pisanje v mapo ali na omrežno mesto, na katerega prenašate datoteko s predlogo seznama.
-
Izberite nastavitve

-
V stolpcu galerije spletnih oblikovalcev izberite Predloge seznamov.
Opomba: Ta možnost se prikaže samo uporabnikom z dovoljenjem za upravljanje seznamov. Lastniki mest imajo to dovoljenje dodeljeno kot privzeto.
Prikaže se stran galerija predlog seznama .
-
V stolpcu ime izberite povezavo za predlogo seznama, ki jo želite prenesti.
-
V pogovornem oknu prenos datoteke v brskalniku Prenesite datoteko tako, da izberete Shrani ali Shrani kot.
Predloge seznamov, ki so bile prenesene v datoteko v datotečnem sistemu, lahko prenesete v galerijo predlog seznamov. Če želite izvesti te korake, morate imeti dovoljenje za branje mape ali omrežnega pogona, ki vsebuje datoteko s predlogo seznama.
Opombe:
-
Datoteke s predlogo seznama uporabite pripono datoteke. stp.
-
Predloge seznama lahko uporabite le za isto vrsto mesta ali delovnega prostora, iz katerega so bile ustvarjene. To pomeni, da predloge seznama, ki je bila ustvarjena na mestu delovnega prostora srečanja, ni mogoče uporabiti na spletnem mestu skupine. Vendar pa lahko predlogo seznama, ki je bila ustvarjena na spletnem mestu skupine, uporabite na drugem spletnem mestu skupine.
-
Izberite nastavitve

-
V stolpcu galerije spletnih oblikovalcev izberite Predloge seznamov.
Opomba: Ta možnost se prikaže samo uporabnikom z dovoljenjem za upravljanje seznamov. Lastniki mest imajo to dovoljenje dodeljeno kot privzeto.
Prikaže se stran galerija predlog seznama .
-
Na traku izberite Prenesi dokument.
Prikaže se stran Dodajanje predloge.
-
Za predlogo seznama, ki jo želite prenesti, vnesite pot in ime datoteke (vključno z datotečno pripono) ali pa izberite datoteko, izberite Prebrskaj.
-
Izberite, ali želite prepisati obstoječe datoteke. Privzeto je potrjeno potrditveno polje Prepiši obstoječo datoteko .
Opomba: Če je izbrano potrditveno polje Prepiši obstoječo datoteko , je predloga seznama, ki je že shranjena v zbirki podatkov vsebine in ima enako ime kot datoteka, ki jo želite prenesti, prepisana. Če skušate naložiti predlogo seznama, ki že obstaja v zbirki podatkov vsebine, in to potrditveno polje ni potrjeno, se prikaže pogovorno okno napake.
-
Izberite V redu.
Ustvarjanje predloge seznama v SharePoint Server 2010
-
Odprite seznam, ki ga želite shraniti kot predlogo.
-
Na traku izberite seznamin nato izberite Nastavitve seznama.
-
V stolpcu dovoljenja in upravljanje izberite Shrani seznam kot predlogo.
Prikaže se stran Shrani kot predlogo.
-
V polje ime datoteke vnesite filename, ki ga želite uporabiti za datoteko s predlogo.
Opomba: V ime datoteke ne dodajajte pripone datoteke. Pripona datoteke .stp je dodana samodejno.
-
V polje ime predloge vnesite naslov, ki ga želite prikazati v galeriji predlog seznama za to predlogo.
-
V polje Opis predloge vnesite opis predloge. Opis je prikazan v podoknu s podrobnostmi na desni strani, ko izberete predlogo v galeriji predlog.
-
Če želite v novo predlogo seznama vključiti vsebino, ki je trenutno na tem seznamu, izberite potrditveno polje vključi vsebino . Če želite več informacij, glejte Omejitve za podatke v predlogi seznama.
Opomba: V tem koraku ne shranite nobenih varnostnih nastavitev, ki so bile morda uporabljene za seznam. Zaradi tega vam toplo priporočamo, da shranite predlogo seznama na varno mesto, da je uporabniki, ki nimajo dostopa do te vsebine, ne bodo mogli obnoviti.
-
Izberite V redu.
Nova predloga seznama se prikaže v galeriji predlog seznamov.
Brisanje predloge v galeriji predlog seznamov v SharePoint Server 2010
-
V meniju Dejanja mesta

Opomba: Na mestu, za katerega je prilagojen meni» Dejanja mesta «, pokažete na Nastavitve mestain nato izberite nastavitve, ki si jih želite ogledati.
-
V stolpcu galerije izberite Predloge seznamov.
Opomba: Ta možnost se prikaže samo uporabnikom z dovoljenjem za upravljanje seznamov. Lastniki mest imajo to dovoljenje dodeljeno kot privzeto.
Prikaže se stran galerija predlog seznama .
-
Za predlogo seznama, ki jo želite izbrisati, v stolpcu Urejanje izberite Uredi
-
Izberite Izbriši elementin ga potrdite, nato pa izberite v redu.
Urejanje lastnosti predloge seznama v SharePoint Server 2010
-
V meniju Dejanja mesta

Opomba: Na mestu, za katerega je prilagojen meni» Dejanja mesta «, pokažete na Nastavitve mestain nato izberite nastavitve, ki si jih želite ogledati.
-
V stolpcu galerije izberite Predloge seznamov.
Opomba: Ta možnost se prikaže samo uporabnikom z dovoljenjem za upravljanje seznamov. Lastniki mest imajo to dovoljenje dodeljeno kot privzeto.
Prikaže se stran galerija predlog seznama .
-
Za predlogo seznama, ki jo želite posodobiti, v stolpcu Urejanje izberite Uredi
-
Uredite informacije, ki jih želite spremeniti, in nato izberite v redu.
Prenos predloge v datotečni sistem v SharePoint Server 2010
Opomba: Če želite izvesti te korake, morate imeti dovoljenje za pisanje v mapo ali na omrežno mesto, na katerega prenašate datoteko s predlogo seznama.
-
V meniju Dejanja mesta

Opomba: Na mestu, za katerega je prilagojen meni» Dejanja mesta «, pokažete na Nastavitve mestain nato izberite nastavitve, ki si jih želite ogledati.
-
V stolpcu galerije izberite Predloge seznamov.
Opomba: Ta možnost se prikaže samo uporabnikom z dovoljenjem za upravljanje seznamov. Lastniki mest imajo to dovoljenje dodeljeno kot privzeto.
Prikaže se stran galerija predlog seznama .
-
V stolpcu ime izberite povezavo za predlogo seznama, ki jo želite prenesti.
-
V pogovornem oknu prenos datoteke prenesite kot brskalnik tako, da izberete Shrani ali Shrani kot.
Prenos predloge v galerijo predlog seznamov v SharePoint Server 2010
Predloge seznamov, ki so bile prenesene v datoteko v datotečnem sistemu, lahko prenesete v galerijo predlog seznama. Če želite izvesti te korake, morate imeti dovoljenje za branje mape ali omrežnega pogona, ki vsebuje datoteko s predlogo seznama.
Opombe:
-
Datoteke s predlogo seznama uporabite pripono datoteke. stp.
-
Predloge seznama lahko uporabite le za isto vrsto mesta ali delovnega prostora, iz katerega so bile ustvarjene. To pomeni, da predloge seznama, ki je bila ustvarjena na mestu delovnega prostora srečanja, ni mogoče uporabiti na spletnem mestu skupine. Vendar pa lahko predlogo seznama, ki je bila ustvarjena na spletnem mestu skupine, uporabite na drugem spletnem mestu skupine.
-
V meniju Dejanja mesta

Opomba: Na mestu, za katerega je prilagojen meni» Dejanja mesta «, pokažete na Nastavitve mestain nato izberite nastavitve, ki si jih želite ogledati.
-
V stolpcu galerije izberite Predloge seznamov.
Opomba: Ta možnost se prikaže samo uporabnikom z dovoljenjem za upravljanje seznamov. Lastniki mest imajo to dovoljenje dodeljeno kot privzeto.
Prikaže se stran galerija predlog seznama .
-
Izberite Naloži.
Predloga za prenos: Prikaže se stran galerija predlog seznama .
-
Za predlogo seznama, ki jo želite prenesti, vnesite pot in ime datoteke (vključno z datotečno pripono) ali pa izberite datoteko, izberite Prebrskaj.
-
Izberite, ali želite prepisati obstoječe datoteke. Privzeto je potrjeno potrditveno polje Prepiši obstoječo datoteko .
Opomba: Če je izbrano potrditveno polje Prepiši obstoječo datoteko , je predloga seznama, ki je že shranjena v zbirki podatkov vsebine in ima enako ime kot datoteka, ki jo želite prenesti, prepisana. Če poskušate naložiti predlogo seznama, ki že obstaja v zbirki podatkov vsebine, in to potrditveno polje ni potrjeno, se prikaže pogovorno okno napake.
-
Izberite V redu.
Ustvarjanje predloge seznama v SharePoint Server 2007
-
Odprite seznam, ki ga želite shraniti kot predlogo.
-
Izberite Nastavitvein nato izberite Nastavitve seznama.
-
V stolpcu dovoljenja in upravljanje izberite Shrani seznam kot predlogo.
Prikaže se stran Shrani kot predlogo.
-
V polje ime datoteke vnesite filename, ki ga želite uporabiti za datoteko s predlogo.
Opomba: V ime datoteke ne dodajajte pripone datoteke. Pripona datoteke .stp je dodana samodejno.
-
V polje ime predloge vnesite naslov, ki ga želite prikazati v galeriji predlog seznama za to predlogo.
-
V polje Opis predloge vnesite opis predloge.
-
Če želite v novo predlogo seznama vključiti vsebino, ki je trenutno na tem seznamu, izberite potrditveno polje vključi vsebino . Če želite več informacij, glejte Omejitve za podatke v predlogi seznama.
Opomba: V tem koraku ne shranite nobenih varnostnih nastavitev, ki so bile morda uporabljene za seznam. Zaradi tega vam toplo priporočamo, da shranite predlogo seznama na varno mesto, da je uporabniki, ki nimajo dostopa do te vsebine, ne bodo mogli obnoviti.
-
Izberite V redu.
Nova predloga seznama se prikaže v galeriji predlog seznamov.
Brisanje predloge v galeriji predlog seznamov v SharePoint Server 2007
-
V meniju Dejanja mesta

Opomba: Na mestu, za katerega je prilagojen meni» Dejanja mesta «, pokažete na Nastavitve mestain nato izberite nastavitve, ki si jih želite ogledati.
-
V stolpcu galerije izberite Predloge seznamov.
Opomba: Ta možnost se prikaže samo uporabnikom z dovoljenjem za upravljanje seznamov. Lastniki mest imajo to dovoljenje dodeljeno kot privzeto.
Prikaže se stran galerija predlog seznama .
-
Za predlogo seznama, ki jo želite izbrisati, v stolpcu Urejanje izberite uredi lastnosti dokumenta
-
Izberite Izbriši elementin ga potrdite, nato pa izberite v redu.
Urejanje lastnosti predloge seznama v SharePoint Server 2007
-
V meniju Dejanja mesta

Opomba: Na mestu, za katerega je prilagojen meni» Dejanja mesta «, pokažete na Nastavitve mestain nato izberite nastavitve, ki si jih želite ogledati.
-
V stolpcu galerije izberite Predloge seznamov.
Opomba: Ta možnost se prikaže samo uporabnikom z dovoljenjem za upravljanje seznamov. Lastniki mest imajo to dovoljenje dodeljeno kot privzeto.
Prikaže se stran galerija predlog seznama .
-
Za predlogo seznama, ki jo želite urediti, v stolpcu Urejanje izberite uredi lastnosti dokumenta
-
Uredite informacije, ki jih želite spremeniti, in nato izberite v redu.
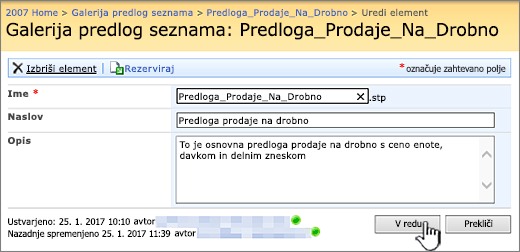
Prenos predloge v datotečni sistem v SharePoint Server 2007
Opomba: Če želite izvesti te korake, morate imeti dovoljenje za pisanje v mapo ali na omrežno mesto, na katerega prenašate datoteko s predlogo seznama.
-
V meniju Dejanja mesta

Opomba: Na mestu, za katerega je prilagojen meni» Dejanja mesta «, pokažete na Nastavitve mestain nato izberite nastavitve, ki si jih želite ogledati.
-
V stolpcu galerije izberite Predloge seznamov.
Opomba: Ta možnost se prikaže samo uporabnikom z dovoljenjem za upravljanje seznamov. Lastniki mest imajo to dovoljenje dodeljeno kot privzeto.
Prikaže se stran galerija predlog seznama .
-
V stolpcu ime za predlogo seznama, ki jo želite prenesti, izberite povezavo.
-
V pogovornem oknu prenos datoteke , ki je povezan z vašim brskalnikom, izberite Shrani ali Shrani kot.
-
Če se prikaže pogovorno okno prenos dokončanega prenosa , izberite Zapriali pa izberite X.
Prenos predloge v galerijo predlog seznamov v SharePoint Server 2007
Predloge seznamov, ki so bile prenesene v datoteko v datotečnem sistemu, lahko prenesete v galerijo predlog seznama. Če želite izvesti te korake, morate imeti dovoljenje za branje mape ali omrežnega pogona, ki vsebuje datoteko s predlogo seznama.
Opombe:
-
Datoteke s predlogo seznama uporabite pripono datoteke. stp.
-
Predloge seznama lahko uporabite le za isto vrsto mesta ali delovnega prostora, iz katerega so bile ustvarjene. To pomeni, da predloge seznama, ki je bila ustvarjena na mestu delovnega prostora srečanja, ni mogoče uporabiti na spletnem mestu skupine. Vendar pa lahko predlogo seznama, ki je bila ustvarjena na spletnem mestu skupine, uporabite na drugem spletnem mestu skupine.
-
V meniju Dejanja mesta

Opomba: Na mestu, za katerega je prilagojen meni» Dejanja mesta «, pokažete na Nastavitve mestain nato izberite nastavitve, ki si jih želite ogledati.
-
V stolpcu galerije izberite Predloge seznamov.
Opomba: Ta možnost se prikaže samo uporabnikom z dovoljenjem za upravljanje seznamov. Lastniki mest imajo to dovoljenje dodeljeno kot privzeto.
Prikaže se stran galerija predlog seznama .
-
Izberite Naloži.
Predloga za prenos: Prikaže se stran galerija predlog seznama .
-
Za predlogo seznama, ki jo želite prenesti, vnesite pot in ime datoteke (vključno z datotečno pripono) ali pa izberite datoteko, izberite Prebrskaj.
-
Izberite V redu.
-
V galeriji predlog seznama uredite želene lastnosti in nato izberite v redu.
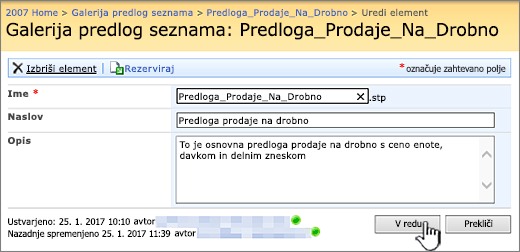
Omejitve vsebine v predlogi seznama
Privzeta omejitev pri shranjevanju predloge seznama s podatki je 50 MB.
Predloga seznama s prekrivnim koledarjem bo zahtevala ročno prilagajanje. Ko ustvarite nov seznam iz predloge, izbrišite vsako prosojnico in jo znova dodajte.
Ne podpiramo shranjevanja knjižnice kot predloge s kompletom dokumentov. Ko je nova knjižnica ustvarjena s predlogo, ki vsebuje nabor dokumentov, lahko naletite na napake.
Uporaba predloge seznama v SharePoint
Nove sezname lahko ustvarite na podlagi shranjene predloge seznama na enak način kot katero koli drugo predlogo. Seznami predlog so shranjeni v galeriji predlog in prikazani z drugimi aplikacijami in predlogami.
Če želite več informacij o uporabi predlog seznamov ali programih seznama, glejte Ustvarjanje seznama v SharePointu.