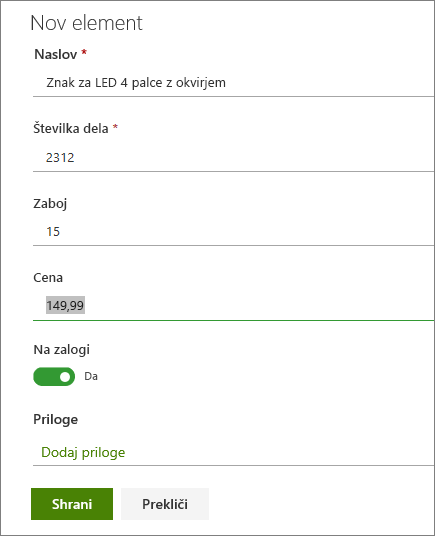Dodajanje elementov seznama
Applies To
Naročniška izdaja za SharePoint Server SharePoint Server 2019 SharePoint v okolju Microsoft 365 Seznami MicrosoftNov element seznama lahko preprosto ustvarite in dodate podrobnosti.
V pogledu seznama lahko dodate en element z ukazom + novo. V pogledu mreže lahko dodate več elementov.

Elementu seznama lahko priložite tudi datoteke, da vnesete dodatne podrobnosti, na primer preglednico s številkami za podporo ali dokument z informacijami o ozadju. Če želite dodati elemente na seznam, potrebujete raven dovoljenja za prispevanje ali višjo raven. Če želite urediti elemente, glejte Urejanje elementov seznama v SharePointu.
Opombe:
-
Ali se vaš zaslon razlikuje od primerov tukaj? Vaš skrbnik je za seznam morda nastavil klasično izkušnjo ali pa uporabljate starejšo različico. Če je tako, glejte Dodajanje, urejanje ali brisanje elementov seznama.
-
Za urejanje seznama morate imeti dovoljenje. Če ste lastnik seznama, lastnik spletnega mesta ali skrbnik, v članku Preklop med novimi ali klasičnimi seznami ali knjižnicami dokumentov poiščite navodila za nastavitev privzete izkušnje.
Dodajanje enega elementa na seznam
-
Premaknite se na spletno mesto s seznamom, na katerega želite dodati element.
-
Nad seznamom izberite povezavo + Novo ali+ Dodaj nov element, da odprete okno Nov element.
-
Vnesite informacije v element seznama. Primer:
Morda boste namesto privzetega obrazca seznama videli obrazec po meri. Če želite več informacij, se obrnite na lastnika mesta ali seznama.
Če je zraven oznake stolpca zvezdica * , morate vnesti informacije.
-
Če želite elementu seznama priložiti eno ali več datotek, izberite Dodaj priloge, poiščite datoteko in nato izberite Odpri. Držite tipko CTRL, če želite izbrati več datotek.
Opomba: Če ukaz Dodaj priloge ni na voljo , to pomeni, da seznam ne podpira prilog.
-
Izberite Shrani.
Dodajanje več elementov v mrežnem pogledu
-
Premaknite se na spletno mesto s seznamom, na katerega želite dodati element.
-
V ukazni vrstici izberite Uredi v pogledu mreže.
Če možnost Uredi v pogledu mreže ni vidna, se prepričajte, da ne urejate seznama ali pa niste izbrali enega ali več elementov.
-
Izberite + Dodaj nov element.
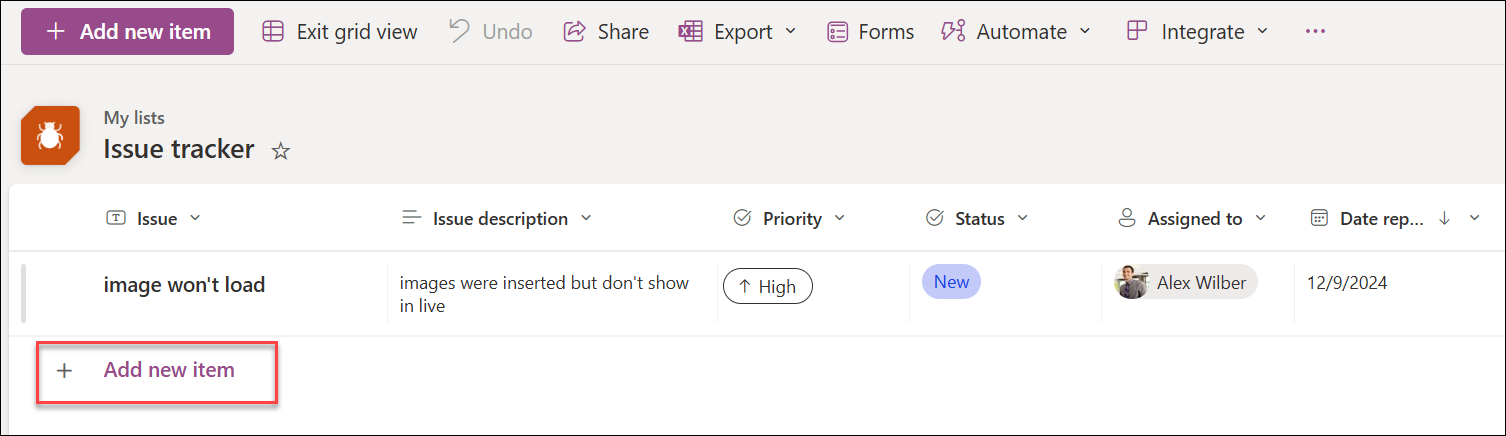
-
Vnesite informacije za vsak element seznama.
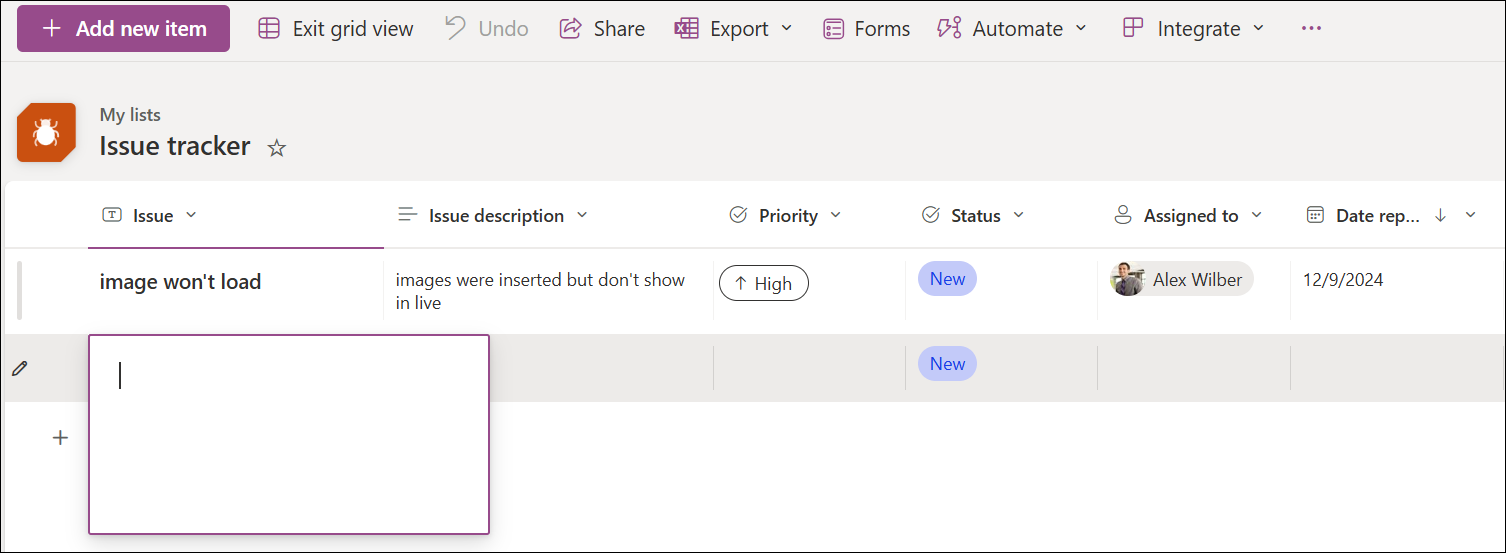
Če je zraven oznake stolpca zvezdica * , morate vnesti informacije.
Kopirate in prilepite lahko več elementov hkrati, na primer iz tabele Word ali Excelovega obsega. Preverite, ali se vse vrednosti ujemajo z vrsto stolpca. Če želite začeti postopek lepljenja, postavite kazalec v prvi prazen stolpec.
Datoteke ni mogoče priložiti elementu seznama v pogledu mreže Uredi.
-
Ko končate, izberite Zapri pogled mreže.
Element lahko dodate na seznam. Ko dodajate element, lahko vnesete podatke ali izberete med vnaprej določenimi vrednostmi. Elementu seznama lahko dodate tudi prilogo – prenesite sliko ali priložite datoteko (na primer PDF, fotografijo ali videoposnetek iz naprave ali storitve OneDrive ali SharePoint).
-
Odprite seznam, kamor želite dodati element.
-
Tapnite Novo.
-
V razdelku Nov element vnesite ali izberite podatke, ki jih želite dodati.
-
Tapnite Shrani.
Nov element je dodan na konec seznama.
Element lahko dodate na seznam. Ko dodajate element, lahko vnesete podatke ali izberete med vnaprej določenimi vrednostmi. Elementu seznama lahko dodate tudi prilogo – prenesite sliko ali priložite datoteko (na primer PDF, fotografijo ali videoposnetek iz naprave ali storitve OneDrive ali SharePoint).
-
Odprite seznam, kamor želite dodati element.
-
Tapnite Novo.
-
V razdelku Nov element vnesite ali izberite podatke, ki jih želite dodati.
-
Tapnite Shrani.
Nov element je dodan na konec seznama.