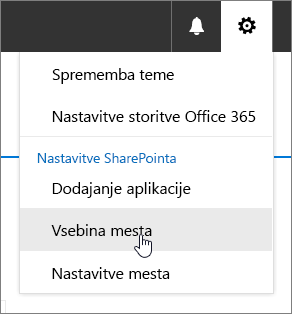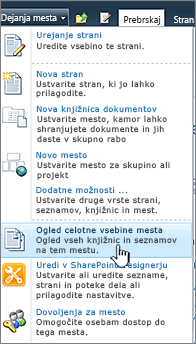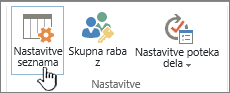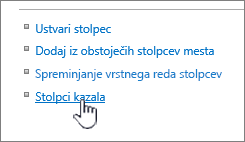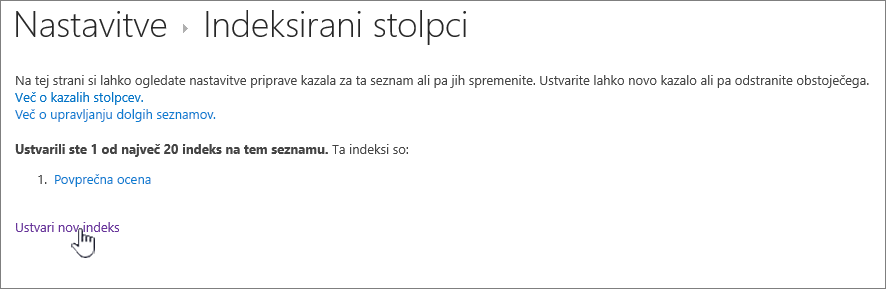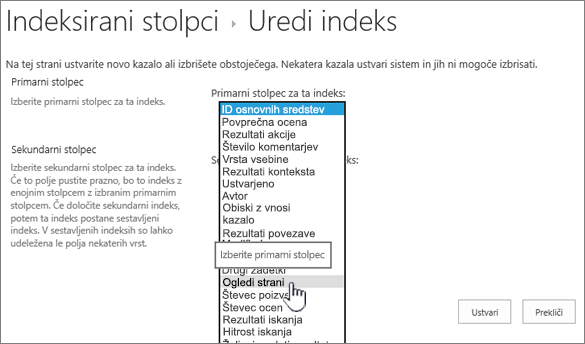Dodajanje indeksa v stolpec seznama ali knjižnice
Applies To
Naročniška izdaja za SharePoint Server SharePoint Server 2019 SharePoint Server 2016 SharePoint Server 2013 SharePoint Server 2013 Enterprise SharePoint v okolju Microsoft 365 SharePoint Server 2010Če dodate indeks na seznam ali v stolpec knjižnice, se poveča učinkovitost delovanja, ko uporabite filtre. Na seznam ali v knjižnico lahko dodate indekse za do 20 stolpcev. Na seznam ali v knjižnico lahko dodate do 20 indeksov, vendar vam priporočamo, da indekse dodate le v najpogosteje uporabljene stolpce in v tiste stolpce, ki jih uporabljate za filtriranje podatkov tako v pogledih kot tudi v glavah stolpcev. Indeksi dodajo prosojne stroške za podatke, zato jih uporabite le tam, kjer so smiselni za uporabo.
Če ste presegli prag pogleda seznama in ste bili blokirani, lahko po navadi še vedno dodajate indekse v stolpce, če imate manj kot 5000 (SharePoint Server 2013 ) ali 20.000 (SharePoint Server 2016 in SharePoint Server 2019 ) elementov na seznamu ali v knjižnici. Te vrednosti je mogoče konfigurirati na ravni spletne aplikacije v SharePoint skrbnik gruče in jih lahko nastavi drugače za vaše okolje. V SharePoint, lahko ročno dodate indeks na seznam vseh velikosti.
Kako ustvariti preprost ali sestavljen indeks
Če želite filtrirati podatke stolpca na seznamu ali v knjižnici, glejte Uporaba filtriranja za SharePoint pogleda.
Če želite izbrati stolpce, ki jih želite indeksirati, upoštevajte, kateri stolpci se najpogosteje uporabljajo v različnih pogledih za filtriranje.
Pomembno: Če ustvarite indeks, morate dostopati do vseh elementov na seznamu, zato vam je morda blokirano, da ne ustvarite indeksa za stolpec, če celoten seznam presega prag pogleda seznama. Če želite več informacij o teh omejinih, glejte drugi odstavek zgoraj. Če pride do tega, to naredite med dnevnim časovnim okviromali pa se obrnite na skrbnika.
-
Izberite ime seznama ali knjižnice v podoknu za krmarjenje ali pa izberite Nastavitve

-
Naredite nekaj od tega:
Če SharePoint v Microsoft 365 ali SharePoint 2019, Nastavitve

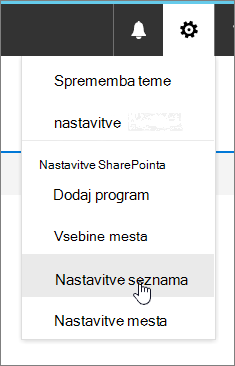
V SharePoint 2016, 2013 ali 2010 izberite Seznam ali Knjižnica innato Seznam Nastavitve ali Nastavitve seznami knjižnice na traku.
-
Pomaknite se navzdol do razdelka Stolpci.
Pomembno: Čeprav lahko indeksirate stolpec za iskanje za izboljšanje učinkovitosti delovanja, z uporabo indeksanega stolpca ne boste preprečili preseganja praga pogleda seznama. Za primarni ali sekundarni indeks uporabite drug tip stolpca.
-
Izberite Indeksirani stolpci.
-
Na strani Indeksirani stolpci izberite Ustvari nov indeks.
-
Naredite to:
-
Če želite ustvariti preprost indeks, izberite stolpec, ki ni stolpec za iskanje v razdelku Primarni stolpec v razdelku Primarni stolpec za ta indeks.
-
Če želite ustvariti sestavljen indeks, izberite stolpec za iskanje kot primarni stolpec za ta indeks. Uporabite drug stolpec, ki ni stolpec za iskanje v razdelku Sekundarni stolpec, pod Sekundarni stolpec za ta indeks.
Opombe:
-
Izberite Ustvari.
Za zamisli o načrtovanju knjižnic najprej glejte Uvod v knjižnice.
-
Odstranjevanje indeksa
Če želite iz stolpca odstraniti obstoječi indeks, izberite indeks v 5. koraku zgoraj, nato pa izberite Izbriši, da ga znova odstranite.
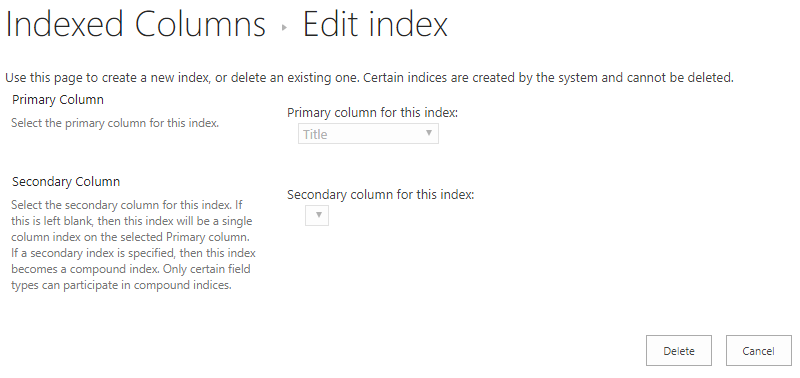
Podprti in nepodprti stolpci za indeksiranje
|
Podprti tipi stolpcev
|
Nepodprti tipi stolpcev
|
Krmarjenje in filtriranje z metapodatki sta privzeto omogočena na večini SharePoint mest. Tudi če krmarjenje z metapodatki ni bilo konfigurirano za določen seznam ali knjižnico, krmarjenje z metapodatki in filtriranje še vedno delujeta v ozadju, da izboljšata učinkovitost delovanja pogledov. Funkcija krmarjenja in filtriranja metapodatkov lahko samodejno izbere najboljši indeks za delo vsakič, ko je naložen pogled. Ko naložite nove poglede, uporabite filtre v pogledih, počistite filtre ali uporabite razvrščanje v polju, optimizacija poizvedbe določi najboljši način za poizvedovanje v zbirki podatkov.
Če uporabnik ustvari ali naloži pogled, ki za poizvedovanje po seznamu ne more uporabiti indeksa, bo krmarjenje in filtriranje z metapodatki ustvarilo in izvedla drugo poizvedbo. Povratna poizvedba je spremenjena različica izvirne uporabniške poizvedbe, ki prikaže delni nabor zahtevanih elementov, saj poizvedba izvede poizvedbo le na delu seznama namesto na celotnem seznamu. Predvideno je, da boste videli nekaj koristnih rezultatov v okoliščinah, ko je izvirna poizvedba blokirana zaradi zmogljivosti velikega seznama. Prikazanih je do 1250 najnovejših elementov glede to, kdaj so bili elementi dodani na seznam. Občasno bodo povratne poizvedbe vrnile 0 rezultatov, če noben element v delu seznama, ki je bil pregledan s poizvedbo, ne vsebuje rezultatov, ki se ujemajo s poizvedbo izvirnega uporabnika.
Če želite več informacij, glejte Nastavitev krmarjenja metapodatkov za seznam ali knjižnico.