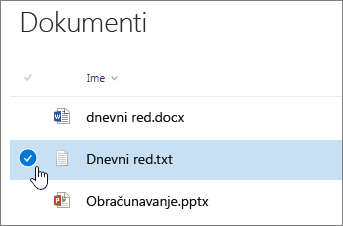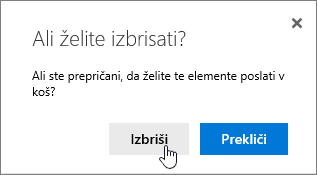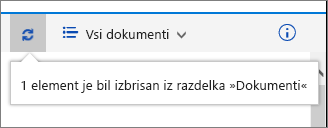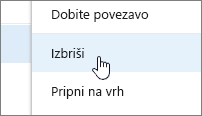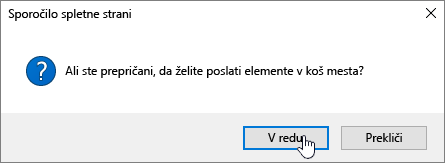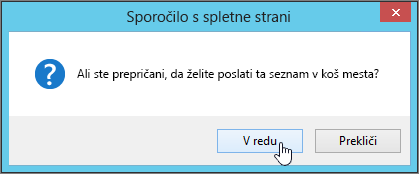Brisanje mape s seznama
Applies To
Naročniška izdaja za SharePoint Server SharePoint Server 2019 SharePoint Server 2016 SharePoint Server 2013 SharePoint Server 2013 Enterprise SharePoint v okolju Microsoft 365 SharePoint Server 2010 Windows SharePoint Services 3.0Mape na seznamih so učinkovit način zbiranja in upravljanja vsebine, kot je na primer združevanje elementov inventarja ali zaposlenih po oddelku. Če mape ne rabite več, jo lahko izbrišete s seznama.
Brisanje mape s seznama sodobne izkušnje
Pomembno: Ko izbrišete mapo, s tem izbrišete mapo in vse datoteke, ki so v njej. Priporočamo, da pred izbrisom mape njeno vsebino premaknete ali arhivirate. Vi ali vaš skrbnik morda ne bo mogel obnoviti mape in njene vsebine iz Koša.
-
Odprite seznam in izberite mapo, ki jo želite izbrisati.
Opomba: Ali je vaš zaslon drugačen od tukaj prikazanega, ko uporabljate SharePoint v Microsoft 365 ali SharePoint Server 2019? Vaš skrbnik je morda za knjižnico dokumentov nastavil klasični način SharePoint. Če je tako, glejte Brisanje mape na seznamu izkušnje klasičnega SharePointa.
-
Če želite izbrisati več map, ponovite ta korak. Izbrišete lahko poljubno število elementov.
-
V zgornji vrstici s povezavami kliknite izbriši

-
V pogovornem oknu Izbriši kliknite Izbriši, da odstranite mapo.
-
V zgornjem delu seznama se bo prikazalo polje s stanjem, ki vas bo obveščalo, da je bil element izbrisan.
Brisanje mape na seznamu klasične izkušnje
Pomembno: Ko izbrišete mapo, s tem izbrišete mapo in vse datoteke, ki so v njej. Priporočamo, da pred izbrisom mape njeno vsebino premaknete ali arhivirate. Vi ali vaš skrbnik morda ne bo mogel obnoviti mape in njene vsebine iz Koša.
V klasičnem načinu ni zgornje vrstice s povezavami.
-
Odprite seznam in izberite mapo, ki jo želite izbrisati.
-
Izberite mapo ali več map, ki jih želite izbrisati, tako, da premaknete kazalec na mapo in napo kliknete potrditveno polje.
-
Z desno tipko miške kliknite ikono mape, nato pa kliknite Izbriši.
-
V pogovornem oknu za potrditev izbrisa kliknite V redu.
Brisanje mape na seznamu SharePoint 2016 ali SharePoint 2013
Pomembno: Ko izbrišete mapo, s tem izbrišete mapo in vse datoteke, ki so v njej. Priporočamo, da pred izbrisom mape njeno vsebino premaknete ali arhivirate. Vi ali vaš skrbnik morda ne bo mogel obnoviti mape in njene vsebine iz Koša.
-
Poiščite mesto SharePoint s seznamom, s katerega želite izbrisati mapo.
-
V podoknu »Hitri zagon« kliknite ime seznama ali Nastavitve

Opomba: Oblikovalci lahko znatno spremenijo videz in krmarjenje na spletnem mestu. Če ne najdete določene možnosti, na primer ukaza, gumba ali povezave, se obrnite na skrbnika.
-
Kliknite tri pike (...) v vrstici, ki jo želite izbrisati, nato pa kliknite Izbriši ali Izbriši element. Če možnosti »Izbriši« ali »Izbriši element« ne vidite, v pogovornem oknu kliknite tri pike (...), nato pa še Izbriši.
-
V pogovornem oknu za potrditev kliknite V redu ali Izbriši.
Brisanje mape na seznamu SharePoint 2010
Pomembno: Ko izbrišete mapo, s tem izbrišete mapo in vse datoteke, ki so v njej. Priporočamo, da pred izbrisom mape njeno vsebino premaknete ali arhivirate. Vi ali vaš skrbnik morda ne bo mogel obnoviti mape in njene vsebine iz Koša.
-
Poiščite mesto s knjižnico ali seznamom SharePoint, s katerega želite izbrisati mapo.
-
V podoknu »Hitri zagon« kliknite ime knjižnice ali seznama oz. kliknite Dejanja mesta, nato kliknite Ogled celotne vsebine mesta in nato v ustreznem razdelku knjižnic ali seznamov kliknite ime knjižnice ali seznama.
Opomba: Oblikovalci lahko znatno spremenijo videz in krmarjenje na spletnem mestu. Če ne najdete določene možnosti, na primer ukaza, gumba ali povezave, se obrnite na skrbnika.
-
Pomaknite se nad stolpec izbire, da označite mapo, ki jo želite izbrisati, in potrdite polje.
-
Na traku v razdelku Orodja za sezname na zavihku Elementi v skupini Upravljanje kliknite Izbriši element.
Sorodne teme
Ustvarjanje mape v SharePointovi knjižnici dokumentov
Napišite pripombo
Ali je bil članek uporaben? Ali manjka vsebina? Če je odgovor pritrdilen, nam to sporočite na dnu te teme. Sporočite nam, kaj vas je zmedlo ali kaj je manjkalo. Navedite tudi svojo različico za SharePoint, operacijski sistem in brskalnik. Na podlagi vaših povratnih informacij bomo preverili dejstva, dodali informacije in posodobili ta članek.