Urejanje stolpca seznama
Applies To
Naročniška izdaja za SharePoint Server SharePoint Server 2019 SharePoint v okolju Microsoft 365 Microsoft 365 Seznami MicrosoftSpremenite lahko nastavitve stolpca seznama, na primer ime in vrsto stolpca. Glede na vrsto stolpca lahko tudi spremenite, na primer, koliko besedila lahko uporabnik vnese ali katere stolpce naj prikaže ali skrije. Spremenite lahko tudi vrstni red, v katerem so stolpci prikazani na seznamu. Na primer, na seznamu izdelkov lahko spremenite številko elementa ali položaj cene na seznamu.
Za urejanje stolpcev seznama potrebujete raven dovoljenja Urejanje ali višjo.
Opomba: Ali se vaš zaslon razlikuje od primerov tukaj? Vaš skrbnik je za seznam morda nastavil klasično izkušnjo ali pa uporabljate starejšo različico. Če je tako, glejte Spreminjanje stolpca na seznamu ali v knjižnici. Če ste lastnik seznama, lastnik spletnega mesta ali skrbnik, v članku Preklop med novimi ali klasičnimi seznami ali knjižnicami dokumentov poiščite navodila za nastavitev privzete izkušnje.
Spremenite vrstni red prikaza stolpcev
-
Odprite seznam, ki ga želite posodobiti.
-
Če želite spremeniti vrstni red stolpcev v drugem pogledu kot v privzetem pogledu, kliknite Možnosti
-
Premaknite kazalec miške na katerega koli od naslovov seznama in kliknite puščico dol, nato pa kliknite Nastavitve stolpca>Prikaži/skrij stolpce.
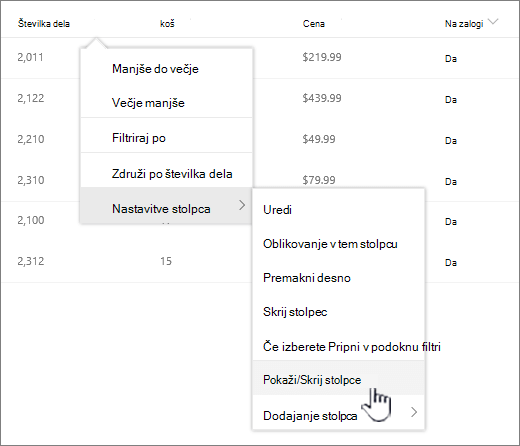
-
Povlecite in spustite stolpce navzgor ali navzdol, da jih postavite v nov vrstni red. Uporabite lahko tudi puščico gor ali dol, ki se prikaže, ko kazalec podržite nad stolpcem.
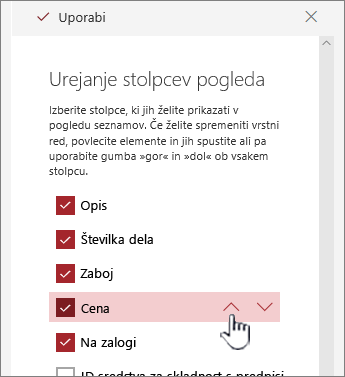
-
Če želite spremeniti vrstni red vseh stolpcev, ponovite 3. korak in kliknite Uporabi, da shranite.
-
Če želite shraniti pogled, kliknite Možnosti
Prikaz ali skrivanje stolpcev
-
Odprite seznam, ki ga želite posodobiti.
-
Če želite prikazati ali skriti stolpce v pogledu, ki ni privzeti pogled, kliknite Prikaži možnosti
-
Premaknite kazalec miške na katerega koli od naslovov seznama in kliknite puščico dol, nato pa kliknite Nastavitve stolpca>Prikaži/skrij stolpce.
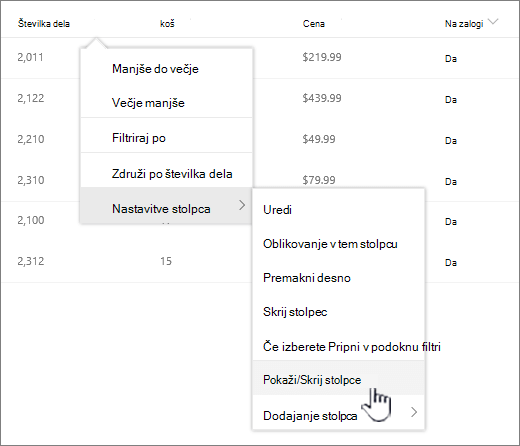
-
V pogovornem oknu Urejanje pogleda stolpcev izberite ali počistite stolpce, ki jih želite prikazati ali skriti.
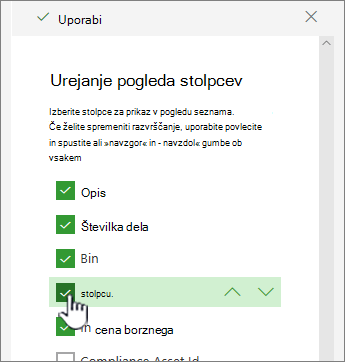
-
Kliknite Uporabi, če želite shraniti.
-
Če želite shraniti pogled, kliknite Možnosti
Spreminjanje drugih nastavitev stolpca za seznam
Druge nastavitve za stolpce lahko spremenite tudi neposredno v spustnem meniju z nastavitvami stolpca.
-
Odprite SharePoint, ki ga želite posodobiti.
-
Če želite spremeniti stolpce v pogledu, ki ni privzeti pogled, kliknite Možnosti pogleda
-
Kliknite puščico ob stolpcu, ki ga želite spremeniti, in nato izberite Nastavitve stolpca.
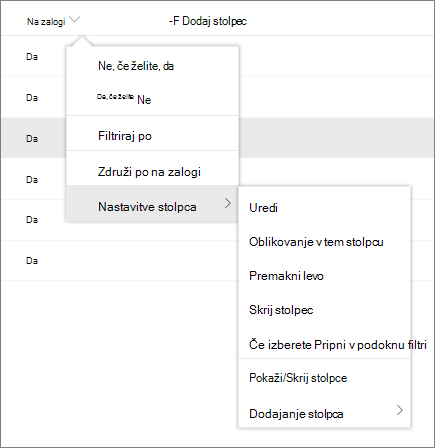
-
V meniju izberite spremembo, ki jo želite narediti, na primer oblikovanje stolpca, premikanje levo ali desno, skrivanje ali dodajanje stolpca. Nastavitve se razlikujejo glede na vrsto stolpca, ki ga urejate.
Če želite več informacij, glejte Vrste in možnosti stolpcev mestain Urejanje obogatenega besedila, stolpec seznama v SharePoint.
-
Za shranjevanje kliknite V redu.
Pustite nam komentar
Ali je bil članek uporaben? Če je odgovor pritrdilen, nam to sporočite na dnu te teme. Če ni bil, nam povejte, kaj vas je zmedlo ali kaj je manjkalo. Na podlagi vaših povratnih informacij bomo preverili dejstva, dodali informacije in posodobili ta članek.











