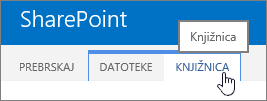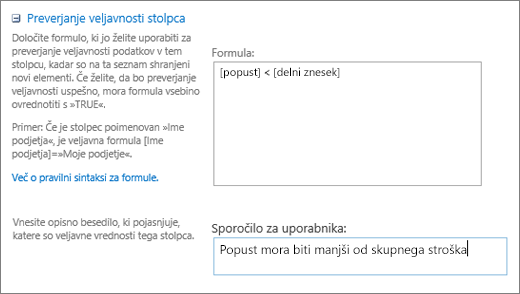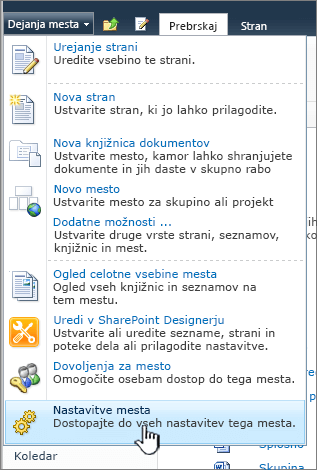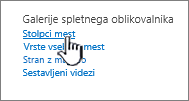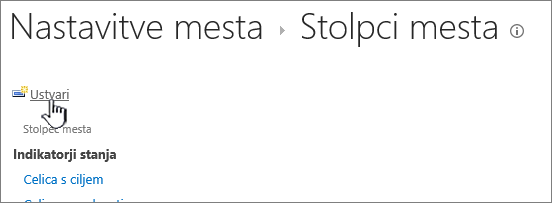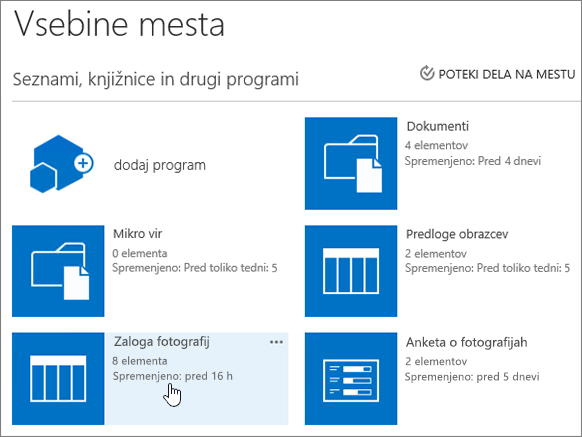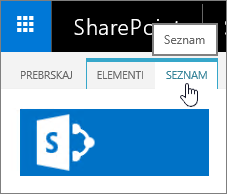Ustvarjanje stolpca na seznamu ali v knjižnici
Applies To
Naročniška izdaja za SharePoint Server SharePoint Server 2019 SharePoint Server 2016 SharePoint Server 2013 SharePoint Server 2013 Enterprise SharePoint v okolju Microsoft 365 SharePoint Server 2010 Seznami MicrosoftS stolpci na seznamu ali v knjižnici lahko združite informacije, jih razvrstite v kategorije in jim sledite. Vrste stolpcev vključujejo eno vrstico besedila, spustni seznam možnosti, število, ki je izračunano iz drugih stolpcev, in stolpec, ki vam omogoča, da izberete ime osebe.
Dodajanje stolpca na seznam ali v knjižnico
Dodate lahko večino vrst stolpcev, ne da bi zapustili seznam ali knjižnico.
-
Premaknite se na seznam ali v knjižnico, v kateri želite ustvariti stolpec.
-
Na desni strani imena zadnjega stolpca na vrhu seznama ali knjižnice izberite + Dodaj stolpec ali +.
Opomba: Ali se SharePoint zaslon zaslona razlikuje od primerov tukaj? V tem primeru izberite zavihek Klasično v tem članku. Tam boste našli nadomestna navodila, ki se bodo bolje ujemala z vašo izkušnjo, če je vaš skrbnik nastavil klasično izkušnjo na seznamu ali v knjižnici dokumentov ali če uporabljate starejšo različico sistema SharePoint Server. Glejte Katero različico SharePointa uporabljam?
-
V spustnem meniju izberite želeno vrsto stolpca.
-
V podoknu Ustvarjanje stolpca v polje Ime vnesite naslov ali naslov stolpca.
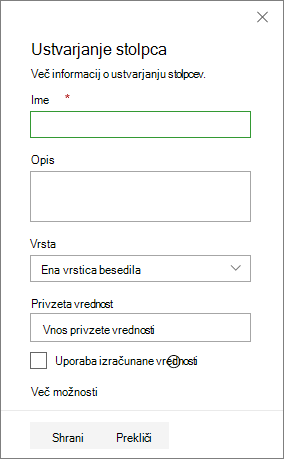
-
Vnesite druge zahtevane podatke. Število polj se razlikuje glede na vrsto stolpca, ki jo izberete. Zgornji primer je za polje »število«.
-
Izberite Shrani.
-
Premaknite se na seznam ali v knjižnico, v kateri želite ustvariti stolpec.
-
V pogledu Vsi elementi ali Vsi dokumenti seznama ali knjižnice, ki jo želite dodati stolpec, izberite Dodaj stolpec

-
V razdelku Ime in vrsta vnesite želeno ime za stolpec v polje Ime stolpca.
-
V razdelku Vrsta informacij v stolpcu je izberite vrsto informacij, ki naj se prikažejo v stolpcu. Če želite več informacij o vrstah stolpcev, glejte Vrste in možnosti stolpcev mesta.
-
V razdelku Dodatne nastavitve stolpca vnesite opis v polje Opis, da bodo uporabniki lažje razumeli namen stolpca in podatke v njem. Ta opis je izbiren.
Odvisno od vrste stolpca, ki ste ga izbrali, se v razdelku Dodatne nastavitve stolpca lahko prikažejo dodatne možnosti. Izberite dodatne nastavitve, ki jih želite. Če želite več informacij o nastavitvah stolpcev, glejte Vrste in možnosti stolpcev mesta.
-
Dodate lahko preverjanje veljavnosti, da se prepričate, da se vnos stolpca ujema s pričakovanim. Če želite razširiti razdelek, izberite Preverjanje veljavnosti stolpca in vnesite formulo , s katero želite preveriti veljavnost podatkov. Dodajte sporočilo uporabnika, v katerem je opisano, kako bi morali biti videti veljavni podatki, da bodo uporabniki lažje vnesli veljavne podatke. Če želite informacije o preverjanju veljavnosti in sintaksi formule, glejte Primeri pogostih formul na seznamih.
Odsek Preverjanje veljavnosti stolpca ni na voljo za vse vrste stolpcev.
-
Če želite shraniti, izberite V redu.
-
Na domači strani izberite Nastavitve in
-
Na strani Nastavitve mesta v razdelku Oblikovalnik mesta izberite Stolpci mesta.
-
Na strani Stolpci mesta izberite Ustvari.
-
V razdelku Ime in vrsta vnesite želeno ime v polje Ime stolpca .
-
Izberite vrsto informacije, ki jih želite shraniti v stolpcu. Če želite izvedeti več, glejte Vrste in možnosti stolpcev mesta.
-
V razdelku Skupina izberite obstoječo skupino, v katero želite shraniti nov stolpec mesta, ali pa ustvarite novo skupino, v katero želite shraniti stolpec.
Seznam obstoječih skupin se lahko razlikuje glede na različico programa SharePoint, in glede na to, katere skupine so bile dodane.
-
V razdelku dodatne nastavitve stolpca izberite želene nastavitve dodatnega stolpca. Možnosti, ki so na voljo v tem odseku, se razlikujejo glede na vrsto stolpca, ki ga izberete v razdelku Ime in vrsta.
Če želite več informacij o nastavitvah stolpcev, glejte Vrste in možnosti stolpcev mesta.
-
Izberite V redu.
-
Premaknite se na seznam ali v knjižnico, v kateri želite ustvariti stolpec.
Če se ime seznama ali knjižnice ne prikaže na strani, izberite Nastavitve

-
Izberite Nastavitve

-
Na strani Nastavitve se pomaknite navzdol do razdelka Stolpci in nato izberite Dodaj iz obstoječih stolpcev spletnega mesta.
-
Na strani Dodaj stolpce iz stolpcev mesta v razdelku Izberi stolpce izberite skupino stolpcev mesta, med katero želite izbirati, na spustnem seznamu Izberite stolpce mesta iz.
Ko izberete skupino stolpcev na seznamu, so stolpci mesta, ki so na voljo, prikazani na seznamu Stolpci mesta, ki so na voljo.
Opomba: Seznam stolpcev Mesta, ki so na voljo je privzeto za Vse skupine, vendar lahko omejite število polj tako, da izberete skupine, ki lahko vsebujejo tisto, kar iščete (na primer Osnovni stolpci dokumenta ali Stolpci po meri).
-
Izberite stolpce mesta, ki jih želite dodati, in izberite Dodaj. Stolpci so prikazani v polju s seznamom Stolpci za dodajanje. Če želite dodati stolpec v privzeti pogled, ki ga samodejno vodijo ljudje na vašem spletnem mestu, ko prvič odprejo seznam ali knjižnico, poskrbite, da je izbrana možnost Dodaj privzetemu pogledu. Nekateri seznami, kot je seznam opravil, imajo tudi možnost Dodaj vsem vrstam vsebine, ki je privzeto izbrana. Če želite dodati stolpec vsem vrstam vsebine, se prepričajte, da ostane izbrana možnost Dodaj vsem vrstam vsebine.
Glede na vrsto seznama ali knjižnice je lahko v razdelku Možnosti več nastavitev. Izberite želene dodatne možnosti.
-
Če želite shraniti, izberite V redu.
Ustvarjanje stolpca na seznamu ali v knjižnici sSharePoint Server 2016, 2013 ali 2010
-
Če seznam ali knjižnica še ni odprta, izberite njeno ime na strani ali v vrstici za hitri zagon.
-
Če v strežniku SharePoint Server 2016 ali 2013 ime seznama ali knjižnice ni prikazano na strani, izberite Nastavitve

-
Če v strežniku SharePoint Server 2010 ime seznama ali knjižnice ni prikazano, izberite Dejanja mesta

-
-
Na traku izberite zavihek Seznamali Knjižnica .
-
V skupini Upravljanje pogledov izberite Ustvari stolpec.
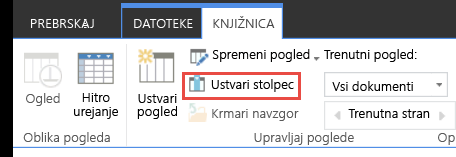
-
V razdelku Ime in vrsta vnesite želeno ime za stolpec v polje Ime stolpca .
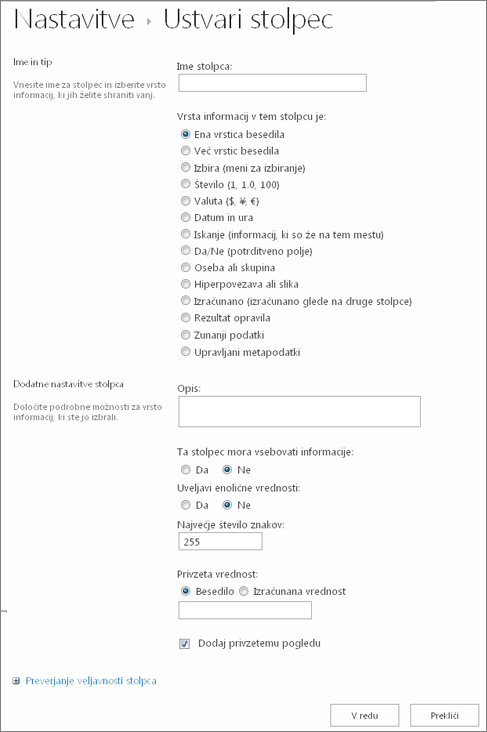
-
V razdelku Vrsta informacij v stolpcu je izberite vrsto informacij, ki naj se prikažejo v stolpcu. Če želite več informacij o vrstah stolpcev, glejte Vrste in možnosti stolpcev mesta.
-
V razdelku Dodatne nastavitve stolpca vnesite opis v polje Opis, da bodo uporabniki lažje razumeli namen stolpca in podatke v njem. Ta opis je izbiren.
-
Odvisno od vrste stolpca, ki ste ga izbrali, se v razdelku Dodatne nastavitve stolpca lahko prikažejo dodatne možnosti. Izberite dodatne nastavitve, ki jih želite. Če želite več informacij o nastavitvah stolpcev, glejte Vrste in možnosti stolpcev mesta.
-
-
Dodate lahko preverjanje veljavnosti, da se prepričate, da se vnos stolpca ujema s pričakovanim. Izberite Preverjanje veljavnosti stolpca , da razširite razdelek in vnesite formulo , s katero želite preveriti veljavnost podatkov. Dodajte sporočilo uporabnika, v katerem je opisano, kako bi morali biti videti veljavni podatki, da bodo uporabniki lažje vnesli veljavne podatke. Če želite informacije o preverjanju veljavnosti in sintaksi formule, glejte Primeri pogostih formul v SharePointovih Seznami.
-
Odsek Preverjanje veljavnosti stolpca ni na voljo za vse vrste stolpcev.
-
-
Če želite shraniti, izberite V redu.
-
S spletnega mesta, kjer želite ustvariti stolpec mesta, se premaknite na stran Nastavitve mesta:
-
V strežniku SharePoint Server 2016 ali 2013 na domači strani spletnega mesta izberite Nastavitve

-
V strežniku SharePoint Server 2010 izberite Dejanja

-
-
Na strani Nastavitve mesta v razdelku Oblikovalnik mesta izberite Stolpci mesta.
-
Na strani Stolpci mesta izberite Ustvari.
-
V razdelku Ime in vrsta vnesite želeno ime v polje Ime stolpca .
-
Izberite vrsto informacije, ki jih želite shraniti v stolpcu. Če želite več informacij o vrstah stolpcev, glejte Vrste in možnosti stolpcev mesta.
-
V razdelku Skupina izberite obstoječo skupino, v kateri želite shraniti nove stolpce spletnega mesta ali pa ustvariti novo skupino za shranjevanje stolpca.
-
Seznam obstoječih skupin se lahko razlikuje glede na različico programa SharePoint, in glede na to, katere skupine so bile dodane.
-
V razdelku dodatne nastavitve stolpca izberite želene nastavitve dodatnega stolpca. Možnosti, ki so na voljo v tem odseku, se razlikujejo glede na vrsto stolpca, ki ga izberete v razdelku Ime in vrsta.
-
Če želite več informacij o nastavitvah stolpcev, glejte Vrste in možnosti stolpcev mesta.
-
-
Izberite V redu.
-
Če seznam ali knjižnica še ni odprta, izberite njeno ime na strani ali v vrstici za hitri zagon.
-
Če v strežniku SharePoint Server 2016 ali 2013 ime seznama ali knjižnice ni prikazano na strani, izberite Nastavitve

-
Če v strežniku SharePoint Server 2010 ime seznama ali knjižnice ni prikazano, izberite Dejanja mesta

-
-
Na traku izberite zavihek Seznamali Knjižnica.
Ime zavihka se lahko razlikuje in je odvisno od vrste seznama ali knjižnice. Če je vaš seznam na primer koledar, je ime zavihka Koledar.
-
V skupini Nastavitve izberite Nastavitve seznama aliNastavitve knjižnice.
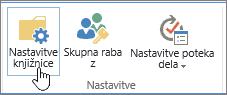
-
Na strani Nastavitve se pomaknite navzdol do razdelka Stolpci in nato izberite Dodaj iz obstoječih stolpcev spletnega mesta.
-
Na strani Dodaj stolpce iz stolpcev mesta v razdelku Izberi stolpce izberite skupino stolpcev mesta, med katero želite izbirati, na spustnem seznamu Izberite stolpce mesta iz.
-
Seznam Stolpci mesta, ki so na voljo so privzeto za Vse skupine, vendar lahko omejite število polj tako, da izberete skupine, ki lahko vsebujejo to, kar iščete (na primer stolpci »Osnovni dokument« ali »Stolpci po meri«).
-
-
Ko izberete skupino stolpcev na seznamu, so stolpci mesta, ki so na voljo, prikazani na seznamu Stolpci mesta, ki so na voljo.
-
Izberite stolpce mesta, ki jih želite dodati, in izberite Dodaj.
-
Stolpci so prikazani v polju s seznamom Stolpci za dodajanje. Če želite dodati stolpec v privzeti pogled, ki ga samodejno vodijo ljudje na vašem spletnem mestu, ko prvič odprejo seznam ali knjižnico, poskrbite, da je izbrana možnost Dodaj privzetemu pogledu. Nekateri seznami, kot je seznam opravil, imajo tudi možnost Dodaj vsem vrstam vsebine, ki je privzeto izbrana. Če želite dodati stolpec vsem vrstam vsebine, se prepričajte, da ostane izbrana možnost Dodaj vsem vrstam vsebine.
-
Glede na vrsto seznama ali knjižnice je lahko v razdelku Možnosti več nastavitev. Izberite želene dodatne možnosti.
-
-
Izberite V redu.
-
Če želite drug način brisanja stolpcev s strani ali spletnega mesta, glejte Prikaz ali skrivanje stolpca na seznamu ali v knjižnici na strani.
-
Če želite dodati seznam na stran ali spletno mesto, glejte Ustvarjanje seznama.
-
Če želite izbrisati seznam s strani ali s spletnega mesta, glejte Brisanje seznama.
Z veseljem bomo prebrali
Ali je bil članek uporaben? Če je odgovor pritrdilen, nam to sporočite na dnu te teme. Sporočite nam, kaj vas je zmedlo ali kaj je manjkalo. Če ste pristali na tem mestu po uporabi polja za iskanje in niste dobili želenih informacij, nam sporočite, kaj ste iskali. Navedite tudi svojo različico za SharePoint, operacijski sistem in brskalnik. Na podlagi vaših povratnih informacij bomo podrobno preverili postopek in ta članek posodobili.