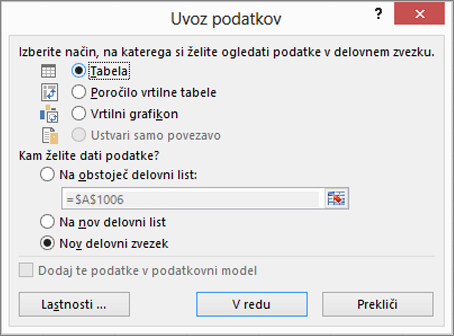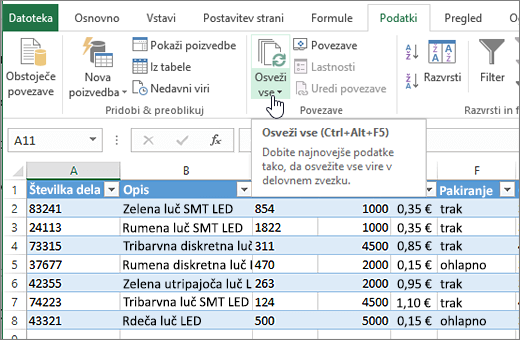Izvoz v Excel iz SharePointa ali Seznami
Applies To
Naročniška izdaja za SharePoint Server SharePoint Server 2019 SharePoint Server 2016 SharePoint v okolju Microsoft 365 Seznami MicrosoftV SharePoint ali v Seznami Microsoft izvozi elemente seznama, ki so prikazani v trenutnem pogledu, v Excel tako da lahko delate s podatki v delovnem zvezku.
Izvozite lahko v:
-
Excel delovni zvezek Podatki so v enos smerni povezavi z izvirnim seznamom. Redno osveževanje delovnega zvezka pridobi spremembe, ki so bile narejene na seznamu.
-
Datoteka CSV (vrednosti, ločene z vejico) Odprete ga lahko v Beležnici ali Excel. Podatki niso povezani z izvirnim seznamom. (V sistemu macOS je izvoz v datoteko CSV edina možnost, ki je na voljo.)
Pomembno:
-
Največje število vrstic, ki jih lahko izvozite v datoteko CSV, je 30.000.
-
Morda ste opazili, da je možnost »Izvozi v CSV« v knjižnicah dokumentov omogočena za kratko obdobje. Možnost je bila nenamerno omogočena, zato smo jo morali onemogočiti. Zmogljivost bi radi dodali v knjižnice dokumentov in delamo na tem, vendar nimajo nobene ocene, da bi jo lahko dali v skupno rabo.
-
Izvoz v Excel zvezka
-
V ukazni vrstici seznama izberite Izvozi in izvozi > v Excel.
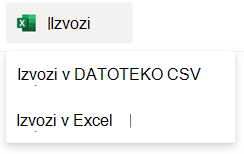
Pomembno: Možnosti Izvozi so na voljo le, če elementi seznama niso izbrani .
Odvisno od brskalnika, ki ga uporabljate, lahko datoteko shranite in odprete ali pa jo odprete neposredno.
Opomba: Če shranite datoteko, je privzeto ime datoteke za prvo kopijo query.iqy in je postavljeno v privzeto mapo za prenos za vaš brskalnik. Če želite spremeniti ime in mesto, uporabite možnost Shrani kot v brskalniku.
-
Po potrebi izberite V redu > odpri , ko se začne prenos datoteke.
-
Če ste pozvani in zaupate spletnemu SharePoint, na Excel varnost izberite Omogoči.
-
V Excelpogovornem oknu Uvoz podatkov izberite Kako si želite ogledati te podatke in Kam želite postaviti možnosti podatkov.
-
Ko končate, izberite V redu. Seznam bi moral biti prikazan v Excel.
Excel ustvarite tabelo Excel podatkovno povezavo, ki temelji na datoteki spletne poizvedbe. Če želite prenesti novo kopijo seznama SharePoint v Excel izberite Osveži vse na zavihku Podatki. Spremembe v Excel ne bodo poslane na seznam SharePoint sprememb.
Če so SharePoint mapah, struktura map ni prikazana v nastali Excel tabeli. Stolpca Vrsta elementa in Pot sta dodana v tabelo Excel, tako da lahko filtrirate in razvrščate podatke glede na vrsto in mesto ali podmapo seznama.
Izvoz v datoteko CSV
Pri izvažanju v datoteko CSV lahko izvozite največ 30.000 vrstic s podatki.
-
Odprite seznam, katerega podatke želite izvoziti.
-
V ukazni vrstici nad seznamom izberite Izvozi > izvozi v CSV kot vrsto izhoda podatkov.
(V sistemu macOS v ukazni vrstici nad seznamom preprosto izberite Izvozi v CSV.)
Opombe:
-
Možnost Izvozi je na voljo le, če elementi seznama niso izbrani .
-
Ko je seznam vdelan kot spletni gradnik, boste videli le izvoz v Excel. Izberite Prikaži vse, če si želite ogledati vse možnosti izvoza.
-
-
Izberite Odpri, da odprete datoteko v Excel. Nato lahko datoteko shranite kot delovni Excel, ki vam omogoča, da dodate obliko zapisa podatkov, kot želite.
Lahko pa izberete tudi Shrani kot , da shranite datoteko v .csv obliki zapisa v računalniku.
-
V ukazni vrstici na SharePoint izberite Izvozi v Excel
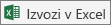
Pomembno: Možnost Izvozi v Excel je na voljo le, če elementi seznama niso izbrani .
Klasična SharePoint prikaže trak nad seznamom in ne ukazne vrstice. Izberite zavihek Seznam na traku in nato izberite Izvozi v Excel.
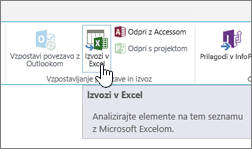
Odvisno od brskalnika, ki ga uporabljate, lahko datoteko shranite in odprete ali pa jo odprete neposredno.
Opomba: Če shranite datoteko, je privzeto ime datoteke za prvo kopijo query.iqy in je postavljeno v privzeto mapo za prenos za vaš brskalnik. Če želite spremeniti ime in mesto, uporabite možnost Shrani kot v brskalniku.
-
Po potrebi izberite V redu > odpri , ko se začne prenos datoteke.
-
Če ste pozvani in zaupate spletnemu SharePoint, na Excel varnost izberite Omogoči.
-
V Excelpogovornem oknu Uvoz podatkov izberite Kako si želite ogledati te podatke in Kam želite postaviti možnosti podatkov.
-
Ko končate, izberite V redu. Seznam bi moral biti prikazan v Excel.
Excel ustvarite tabelo Excel podatkovno povezavo, ki temelji na datoteki spletne poizvedbe. Če želite prenesti novo kopijo seznama SharePoint v Excel izberite Osveži vse na zavihku Podatki. Spremembe v tabeliExcel ne bodo poslane na seznam SharePoint sprememb.
Če so SharePoint mapah, struktura map ni prikazana v nastali Excel tabeli. Stolpca Vrsta elementa in Pot sta dodana v tabelo Excel, tako da lahko filtrirate in razvrščate podatke glede na vrsto in mesto ali podmapo seznama.
Dodatni viri
Če želite izvoziti podatke iz Excel v SharePoint, glejte: