Vklop obvestil za spremembe seznama in elementa seznama
Applies To
Naročniška izdaja za SharePoint Server SharePoint Server 2019 SharePoint v okolju Microsoft 365 Microsoft 365 Seznami MicrosoftOstanite posodobljeni, ko se seznami ali elementi seznama spremenijo, tako da vklanjate nastavitev Opozori me. Ko je storitev vklopljena, boste prejeli obvestila s podatki o spremembah dogodkov na koledarju ali seznamu elementov na seznamu opravil. Določite lahko tudi način dostave, da se opozorila prikažejo v mapi »Prejeto« e-pošte ali besedilnih sporočilih, poslanih v vaš telefon.
Če imate dovoljenje za upravljanje opozoril, lahko opozorila ustvarite tudi za druge tako, da vnesete podatke o uporabniku v polje Uporabniki.
Drug način: Uporaba pravil je nov in preprostejši način za nastavitev obvestil o seznamu. Če želite več informacij, glejte članek Ustvarjanje pravila za avtomatizacijo seznama.
Ustvarjanje opozorila za element seznama ali seznama
Opomba: Ali se vaš zaslon razlikuje od primerov tukaj? Vaš skrbnik je za seznam morda nastavil klasično izkušnjo ali pa uporabljate starejšo različico. V tem primeru si oglejte Ustvarjanje opozorila ali naročanje na vir RSS. Če ste lastnik seznama, lastnik spletnega mesta ali skrbnik, v članku Preklop med novimi ali klasičnimi seznami ali knjižnicami dokumentov poiščite navodila za nastavitev privzete izkušnje.
-
Odprite seznam, za katerega želite ustvariti opozorilo.
-
Če želite ustvariti opozorilo za en element seznama, izberite element. V nasprotnem primeru je opozorilo, ki ga ustvarite, za celoten seznam.
-
-
V ukazni vrstici kliknite tri pike (...)in nato izberite Opozori me, da prikažete pogovorno okno Opozori me, ko se elementi spremenijo.
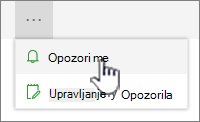
Če tri pike (...) ni vidna, se prepričajte, da ne urejate seznama ali niste izbrali enega ali več elementov. Poleg tega morda nimate dovoljenja. V tem primeru se obrnite na skrbnika Microsoft 365 skrbnika SharePoint mesto ali seznam lastnikov.
-
V razdelku Naslov opozorila po potrebi spremenite naslov opozorila. Naslov je prikazan v vrstici z zadevo e-poštnega sporočila z opozorilom in je uporabljen tudi za upravljanje opozoril.
-
Če je razdelek Pošlji opozorila na na voljo, vnesite uporabniška imena ali e-poštne naslove oseb, ki jim želite poslati opozorila.
-
V razdelku Način dostave izberite način dostave, ki ga želite za opozorila.
Opomba: Če želite poslati opozorilo kot besedilno sporočilo, v polje vnesite svojo telefonsko številko. Če so možnosti besedilnega sporočila (SMS) zatemnjene, mesto morda ni konfigurirano za odhodno e-pošto in SMS sporočila. Obrnite se na Microsoft 365 ali SharePoint skrbnika.
-
Če je na voljo razdelek Spremeni vrsto, izberite vrste sprememb, o katerih želite biti obveščeni. Prejmete lahko na primer opozorila o vseh spremembah seznama ali elementa seznama ali le o tem, da so elementi izbrisani.
-
V razdelku Pošlji opozorila za te spremembe določite, ali želite biti opozorjeni na vse vrste sprememb ali za določene spremembe, na primer, ko se karkoli spremeni ali le, ko nekdo spremeni element seznama ali seznama, ki ste ga ustvarili ali nedavno spremenili.
-
V razdelku Kdaj pošiljati opozorila izberite, kako pogosto želite prejemati opozorila, na primer takoj ali v dnevnem ali tedenskem povzetku in ob kateri dan ali čas.
Opomba: Pri mobilnih opozorilih je edina možnost Takoj pošlji obvestilo.
-
Kliknite V redu.
-
Če želite posodobiti obvestila, kliknite tri pike (...) in nato izberite Upravljanje mojih opozoril.
-
Opomba: Glede na nastavitev mesta in strežnikov bo oseba, za katero ste ustvarili opozorilo, morda prejela e-poštno sporočilo, ki potrjuje, da ste ustvarili opozorilo. V e-poštnem sporočilu z opozorilom bodo morda na voljo povezave do seznama, nastavitve opozorila, ime osebe, ki je ustvarila opozorilo, mobilni pogled ter druge informacije in ukazi.
Napišite pripombo
Ali je bil članek uporaben? Če je odgovor pritrdilen, nam to sporočite na dnu te teme. Če ni bil, nam povejte, kaj vas je zmedlo ali kaj je manjkalo. Na podlagi vaših povratnih informacij bomo preverili dejstva, dodali informacije in posodobili ta članek.










