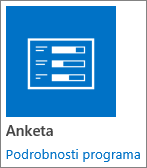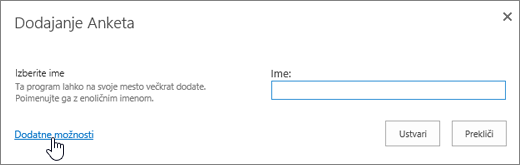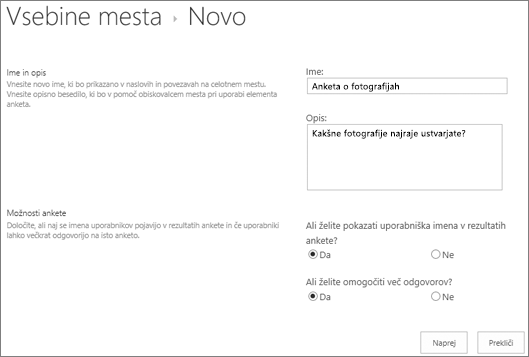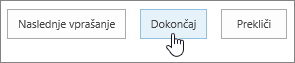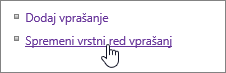Ustvarjanje ankete
Applies To
Naročniška izdaja za SharePoint Server SharePoint Server 2019 SharePoint Server 2016 SharePoint Server 2013 Enterprise SharePoint v okolju Microsoft 365 SharePoint Foundation 2013 SharePoint Server 2010Ko načrtujete in ustvarite anketo microsoft SharePoint, ustvarjate seznam posebne vrste, ki omogoča lastniku ustvarjanje vprašanj, odgovarjanje več osebam in ogled povzetka rezultatov. Več o tem, kako odgovarjati na anketo in urediti odgovore nanjo, si oglejte v Odgovori na anketo.
Opomba: Če želite ustvariti anketo na SharePointovem mestu, morate imeti dovoljenje za ustvarjanje seznamov na spletnem mestu. Lahko pa anketo ustvarite v programu Excel Web App, kjer so rezultati zbrani v Excelovi preglednici in ne na seznamu SharePoint.
Ustvarjanje ankete
Opomba: Anketa je standarden program SharePoint in bi morala biti na voljo v vseh različicah. Če ni na izbiro pod programi, se obrnite na skrbnika.
Ustvarjanje ankete v SharePoint
-
Vpišite se v SharePoint s službenim ali šolskim računom.
-
Obiščite mesto, kjer želite ustvariti anketo.
-
Izberite Nastavitve

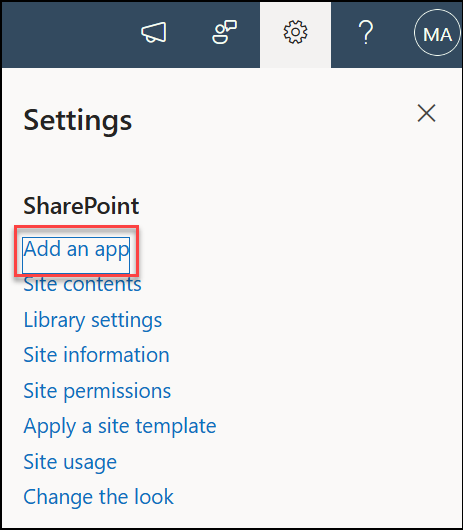
-
Na strani Vaši programi v iskalno polje vnesite anketa.
Izberite ikono Anketa .
Opomba: Morda imate možnost izbire notranjih programov ali programov tretjih oseb za ankete, če vaše podjetje to omogoča. Naj vam skrbnik za SharePoint svetuje, katerega uporabiti.
-
V polju Dodajanje ankete izberite Dodatne možnosti.
Vnesete lahko tudi ime, izberete Ustvari, nato pa spremenite nastavitve in pozneje dodate vprašanja.
Opomba: Če uporabljate aplikacijo SharePoint, vendar so vaši zasloni videti drugače, ste morda v klasični izkušnji. Namesto tega sledite korakom v razdelku SharePoint 2016.
-
Vnesite ime ankete.
-
V polje Opis vnesite opis ankete. Opis je izbiren.
-
V razdelku Možnosti ankete določite, ali naj bodo imena oseb prikazana skupaj z njihovimi odgovori in ali lahko te osebe večkrat odgovarjajo na anketo.
-
Izberite Naprej.
-
Na strani Novo vprašanje začnite ustvarjati prvo vprašanje.
-
Vnesite besedilo vprašanja.
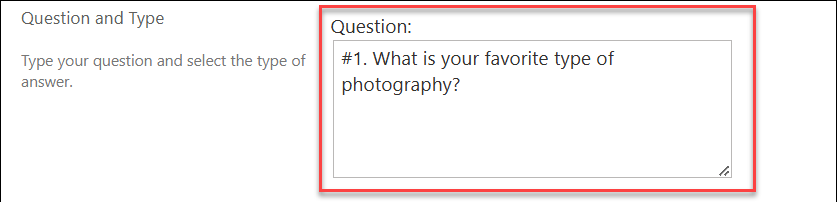
-
Izberite želeno vrsto odgovora v razdelku Vprašanje in vrsta za prvo vprašanje.
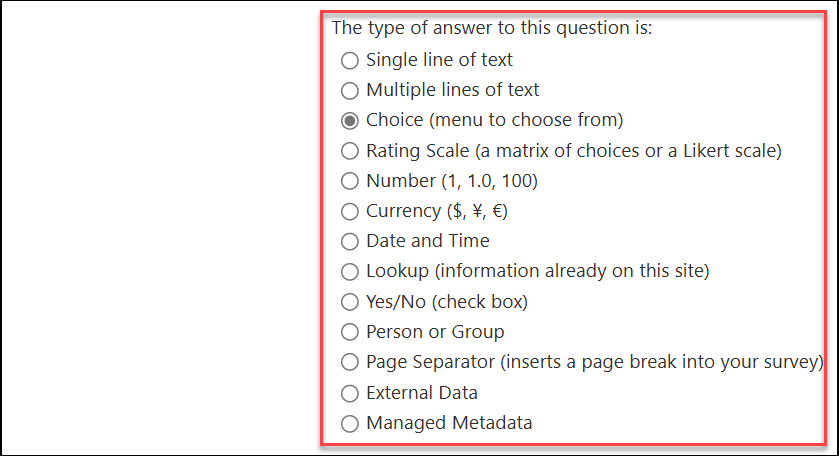
Opomba: Trenutno ni mogoče samodejno oštevilčevati vprašanj za prikaz. Če želite številko svojega vprašanja, vnesite številko v Ime vprašanja. Vprašanja so dodana zaporedno, kot jih ustvarite, vendar lahko spremenite vrstni red vprašanj na strani z nastavitvami.
-
-
V razdelku Dodatne nastavitve vprašanja lahko določite, ali je odgovor na vprašanje obvezen in ali lahko uporabniki večkrat izpolnijo anketo. Glede na vrsto vprašanja lahko vnesete tudi izbirne odgovore in nastavite privzeto vrednost.
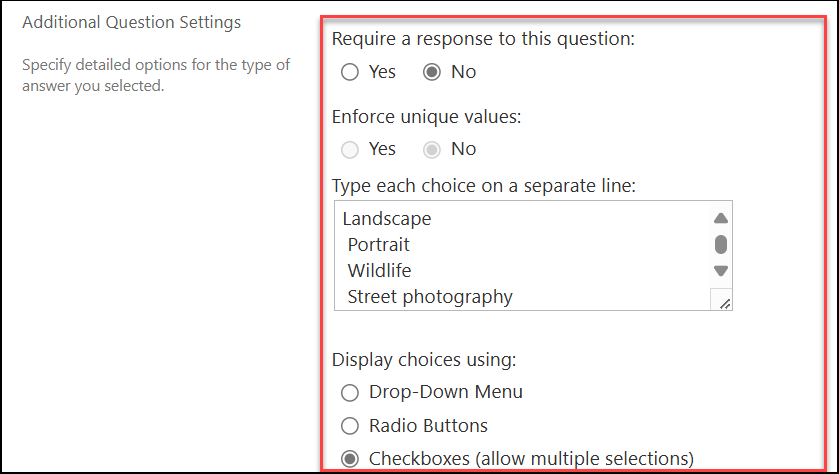
-
Če želite dodati logiko razvejevanja, pri kateri anketa postavlja različna vprašanja glede na zadnji odgovor, morate najprej končati sestavljanje ankete. Nato lahko greste na stran Nastavitve ankete in dodate logiko razvejevanja. Če želite več informacij, glejte Dodajanje logike razvejevanja v anketo.
-
Če želite v razdelku Preverjanje veljavnosti stolpca preveriti veljavnost odgovora, v polje Formula vnesite formulo, ki jo želite uporabiti za preverjanje veljavnosti. V polju Sporočilo za uporabnika opišite, kaj mora uporabnik storiti, da bo njegov odgovor veljaven. Če na primer pozivate zaposlenega, naj vnese, koliko časa je že zaposlen na oddelku, lahko določite, da ne sme navesti obdobja, ki je daljše od skupnega obdobja zaposlitve v podjetju. Za več informacij o formulah si oglejte Primeri pogostih formul na SharePointovih seznamih.
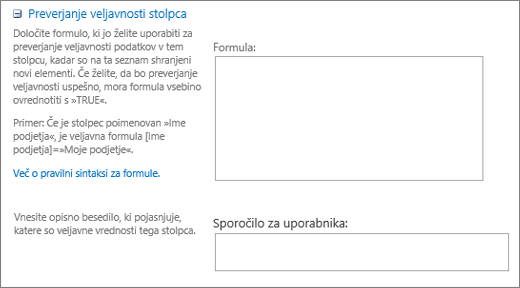
-
Naredite nekaj od tega:
-
Če želite ustvariti dodatna vprašanja, izberite Naslednje vprašanje in vnesite informacije za naslednje vprašanje. Ta postopek ponavljajte, dokler ne dodate vseh želenih vprašanj.
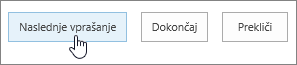
-
Če ste končali z dodajanjem vprašanj, izberite Dokončaj.
-
-
Če si želite ogledati svojo anketo, v razdelku Nedavno v vrstici za hitri zagon izberite ime ankete.
Ustvarjanje ankete v SharePoint 2016 ali SharePoint 2013
-
V SharePoint obiščite mesto, kamor želite dodati anketo.
-
V SharePoint izberite Nastavitve

-
Na strani Vaši programi v iskalno polje vnesite anketa.
Izberite ikono Anketa .
Opomba: Morda imate možnost izbire notranjih programov ali programov tretjih oseb za ankete, če vaše podjetje to omogoča. Če želite nasvete o uporabi, se obrnite na SharePoint skrbnika .
-
V polju Dodajanje ankete izberite Dodatne možnosti.
Vnesete lahko tudi ime, izberete Ustvari, nato pa spremenite nastavitve in pozneje dodate vprašanja.
-
Vnesite ime ankete.
-
V polje Opis vnesite opis ankete. Opis je izbiren.
-
V razdelku Možnosti ankete določite, ali naj bodo imena oseb prikazana skupaj z njihovimi odgovori in ali lahko te osebe večkrat odgovarjajo na anketo.
-
Izberite Naprej.
-
Na strani Novo vprašanje vnesite besedilo vprašanja in nato izberite vrsto želenega odgovora v razdelku Vprašanje in vrsta za prvo vprašanje.
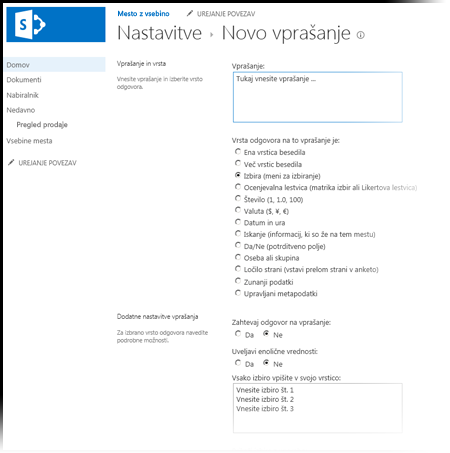
Opomba: Trenutno ni mogoče oštevilčiti vprašanj za prikaz, saj v anketo ni mogoče dodati dodatnih stolpcev. Če želite številko svojega vprašanja, vnesite številko v Ime vprašanja. Vprašanja so dodana zaporedno, kot jih ustvarite, vendar lahko spremenite vrstni red vprašanj na strani z nastavitvami.
-
V razdelku Dodatne nastavitve vprašanja določite na primer, ali je odgovor na vprašanje obvezen. Glede na vrsto vprašanja lahko vnesete tudi odgovore, med katerimi bodo anketirane osebe izbirale, in izbirno privzeto vrednost.
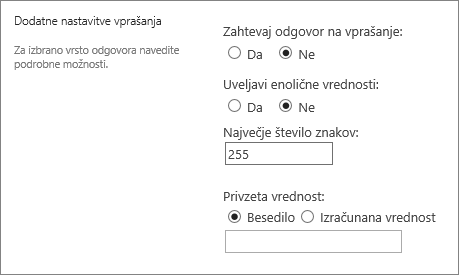
-
Če želite dodati logiko razvejevanja, pri kateri anketa postavlja različna vprašanja glede na vaš zadnji odgovor, morate najprej končati sestavljanje ankete. Nato lahko greste na stran Nastavitve ankete in dodate logiko razvejevanja. Če želite več informacij, glejte Dodajanje logike razvejevanja v anketo.
-
Če želite v razdelku Preverjanje veljavnosti stolpca preveriti veljavnost odgovora, v polje Formula vnesite formulo, ki jo želite uporabiti za preverjanje veljavnosti. V polju Sporočilo za uporabnika opišite, kaj mora uporabnik storiti, da bo njegov odgovor veljaven. Če na primer pozivate zaposlenega, naj vnese, koliko časa je že zaposlen na oddelku, lahko določite, da ne sme navesti obdobja, ki je daljše od skupnega obdobja zaposlitve v podjetju. Za več informacij o formulah si oglejte Primeri pogostih formul na SharePointovih seznamih.
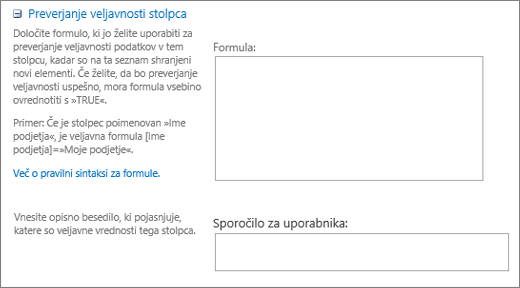
-
Naredite nekaj od tega:
-
Če želite ustvariti dodatna vprašanja, kliknite Naslednje vprašanje in vnesite informacije za naslednje vprašanje. Ta postopek ponavljajte, dokler ne dodate vseh želenih vprašanj.
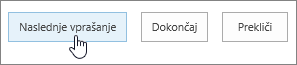
-
Če ste končali z dodajanjem vprašanj, izberite Dokončaj.
-
-
Če si želite ogledati svojo anketo, v razdelku Nedavno v vrstici za hitri zagon izberite ime ankete.
Vprašanja so navedena v zaporedju, kot ste jih ustvarili, toda včasih boste morali spremeniti vrstni red. Če na primer uporabljate logiko razvejevanja in želite, da so vsa vprašanja, ki se nanašajo na temo, zastavljena pred razvejevanjem. Če želite spremeniti vrstni red, upoštevajte ta navodila.
-
Poiščite anketo, v kateri želite spremeniti vrstni red vprašanj.
-
V glavi ankete izberite Nastavitve in nato Nastavitve ankete.
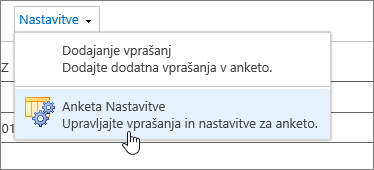
-
V pogovornem oknu Nastavitve se pomaknite navzdol na dno strani in izberite Spremenite vrstni red vprašanj.
-
V pogovornem oknu Spremeni vrstni red stolpcev spremenite številke v razdelku Položaj z vrha, da postavite vprašanja v želenem vrstnem redu.
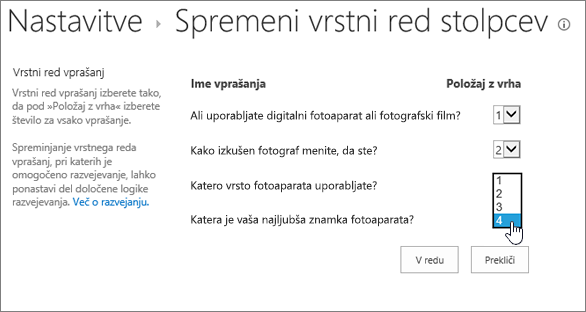
-
Izberite V redu in pod vrstico za hitri zagon ali v oknu s sledenjem poti izberite ime ankete.
Če želite znova uporabiti anketo, vendar odstraniti starejše odgovore, uporabite Upravitelja mesta, da počistite podatke, ne da bi izgubili vprašanja.
Če želite več informacij, glejte Brisanje vseh podatkov iz obstoječe ankete.
Anketa SharePoint je del vašega spletnega mesta, tako da si lahko vsi, ki si lahko ogledajo sezname in knjižnice, ogledajo tudi anketo. Vaši uporabniki morajo imeti dovoljenja za prispevanje, da lahko odgovarjajo na anketo. Če želite več informacij o dovoljenjih, glejte Urejanje dovoljenj za seznam ali knjižnico.
Anketo lahko postavite na svojo domačo stran tako, da jo vstavite kot del programa. Če želite več informacij, si oglejte Dodajanje dela programa na stran.
Če želite poslati povezavo do ankete prek e-pošte ali neposrednega sporočanja, izberite in kopirajte naslov URL iz naslovne vrstice brskalnika in ga prilepite v svoje sporočilo.
Druge z anketo povezane teme
Tukaj je nekaj dodatnih tem, ki vam bodo pomagale načrtovati, upravljati, si ogledati dovoljenja in še več v anketi:
Pustite nam komentar
Ali je bil članek uporaben? Če je bil, nam to sporočite tako, da vnesete komentar v okno na dnu te strani. V nasprotnem primeru nam zaupajte, kaj vas je zmedlo oziroma kaj je manjkalo. Če ste pristali na tem mestu po uporabi polja za iskanje in niste dobili želenih informacij, nam sporočite, kaj ste iskali. Na podlagi vaših povratnih informacij bomo podrobno preverili postopek in ta članek posodobili.