Løsninger eller midlertidige løsninger for nylige problemer i klassisk Outlook for Windows
Applies To
Outlook for Microsoft 365 Outlook 2024 Outlook 2021 Outlook 2019 Outlook 2016Sist oppdatert: desember 2024
For problemer som ikke dekkes på denne siden, har vi flere verktøy som hjelper deg med å diagnostisere og løse en rekke klassiske Outlook-problemer automatisk. Se denne artikkelen: Løse problemer med Outlook for Windows med automatiserte feilsøkingsverktøy.
Kjente problemer med Outlook i oppdateringene for desember 2024
Kjente problemer med Outlook i oppdateringene for november 2024
Kjente problemer med Outlook i oppdateringene for oktober 2024
-
[MIDLERTIDIG LØSNING] Klassisk Outlook henger når du bruker Kopier-snarveien
-
[LØST] Outlook blokkerer kopiering av møter med «Kopiering av møter støttes ikke».
-
[MIDLERTIDIG LØSNING] Kan ikke legge til en Gmail-konto i klassisk Outlook
-
[LØST] Dialogboksen For klassiske Outlook-påminnelser tegner ikke riktig, og Lukk-knappen mangler
-
[LØST] Skrivebordsversjonen av Outlook kan ikke bruke etiketter med kryptering
Kjente problemer med Outlook i oppdateringene for september 2024
-
[LØST] Tekstforutsigelsene blir uventet utilgjengelige og mangler i Outlook-alternativer
-
[UNDERSØKER] Administratorer kan ikke håndheve bestemte innstillinger
-
[LØST] Kan ikke logge på eller legge til en Gmail-konto i klassisk Outlook
-
[LØST] Outlook, Word eller OneNote lukkes uventet når du skriver
-
[UNDERSØKER] Brukere kan oppleve en feil når de oppdaterer et møte i sin egen eller en delt kalender
Kjente problemer med Outlook i oppdateringer for august 2024
Kjente problemer med Outlook i oppdateringene for juli 2024
Kjente problemer med Outlook i oppdateringene for juni 2024
-
[MIDLERTIDIG LØSNING] Outlook-feil «Operasjonen mislyktes» hvis meldingen har en oppbevaringspolicy
-
[ETTER UTFORMING] Feil ved valg av avspørring av planlegging i Outlook for Windows
-
[LØST] Feil under svar på krypterte e-postmeldinger fra skrivebordsversjonen av Outlook
-
[UNDERSØKER] Feil ved åpning av kalenderhendelser i en rompostboks fra Planleggingsassistent
-
[LØST] Outlook-e-post er forsinket mens et netttillegg arbeider med send-forespørselen
-
[LØST] Fargeindikatoren fraværsfarge for Outlook-skrivebordskalenderen ble uventet endret
Kjente problemer med Outlook i oppdateringene for mai 2024
Kjente problemer med Outlook i oppdateringene for april 2024
Kjente problemer med Outlook i oppdateringene for mars 2024
Kjente problemer med Outlook i oppdateringene for februar 2024
Kjente problemer med Outlook i oppdateringene for januar 2024
Kjente problemer med Outlook i oppdateringene for desember 2023
Kjente problemer med Outlook i oppdateringene for november 2023
-
[LØST] Skrivebordsversjonen av Outlook krasjer ved sending av e-post fra Outlook.com kontoer
-
[UNDERSØKER] Feilen «Noe gikk galt [1001]» ved pålogging til Skrivebordsprogrammer for Microsoft 365
-
[LØST] Outlook-feil «Kan ikke sende dette elementet». svare på e-post
-
[LØST] Signaturen for Outlook-skrivebord skrives inn automatisk når du skriver inn en e-postmelding
Kjente problemer med Outlook i oppdateringene for oktober 2023
Kjente problemer med Outlook i oppdateringene for september 2023
Kjente problemer med Outlook i oppdateringene for august 2023
Kjente problemer med Outlook i oppdateringene for juli 2023
Kjente problemer med Outlook i oppdateringene for mai 2023
Kjente problemer med Outlook i oppdateringene for april 2023
Kjente problemer med Outlook i oppdateringene for mars 2023
Kjente problemer med Outlook i oppdateringene for februar 2023
Kjente problemer med Outlook i oppdateringene for januar 2023
Kjente problemer med Outlook i oppdateringene for desember 2022
Kjente problemer med Outlook i oppdateringene for oktober 2022
Kjente problemer med Outlook i oppdateringene for september 2022
Kjente problemer med Outlook i august 2022-oppdateringer
Kjente problemer med Outlook i juli 2022-oppdateringer
-
Vertsbasert Outlook-program viser feil eller manglende informasjon
-
[LØST] Internett-tilkoblingsproblemer i M365-apper etter en endring i IP-adresseområdet
-
[UNDERSØKER] Forkort avtaler og møter-innstillingene for Outlook kan vises nedtonet
-
[LØST] Outlook Søk viser kanskje ikke nylige e-postmeldinger i Windows 11
Kjente problemer med Outlook i oppdateringene for juni 2022
Kjente problemer med oppdateringene for mai 2022
Kjente problemer med Outlook i oppdateringene for april 2022
Kjente problemer med Outlook i februar 2022-oppdateringer
Kjente problemer i Outlook-oppdateringene for desember 2021
Kjente problemer i Outlook-oppdateringene for november 2021
Kjente problemer i Outlook-oppdateringene for oktober 2021
Kjente problemer i Outlook-oppdateringene for september 2021
Kjente problemer med Outlook i oppdateringene for juli 2021
Kjente problemer med Outlook i oppdateringene for juni 2021
Kjente problemer med Outlook i oppdateringene for mai 2021
Kjente problemer med Outlook i oppdateringene for mars 2021
Kjente problemer i Outlook-oppdateringene for desember 2020
Kjente problemer i Outlook-oppdateringene for november 2020
Kjente problemer i Outlook-oppdateringene for oktober 2020
Outlook Kjente problemer i september 2020 oppdateringer
Kjente problemer med Outlook i august 2020-oppdateringer
Kjente problemer med Outlook i juli 2020-oppdateringer
Kjente problemer med Outlook i oppdateringene for juni 2020
Kjente problemer med Outlook i oppdateringene for april 2020
Kjente problemer i oppdateringene for Outlook, mars 2020
Kjente problemer med Outlook i oppdateringene for januar 2020
-
[LØST] Outlook spør om legitimasjon for lokale brukere med Office 365-klient
-
[MIDLERTIDIG LØSNING] Kan ikke lagre endringer i et e-postutkast i Kladd-mappen for IMAP-kontoer
-
[LØST] Kan ikke legge til en Gmail-konto i Outlook – Tillat-knappen nedtonet
-
[LØST] Kan ikke legge til en Gmail-konto i Outlook "Kunne ikke logge deg på Google"
Kjente problemer med Outlook i oppdateringene for november 2019
Kjente problemer i Outlook-oppdateringene for oktober 2019
Kjente problemer med Outlook i oppdateringene for september 2019
Kjente problemer med Outlook i oppdateringene for august 2019
Kjente problemer med Outlook i oppdateringene for juni 2019
Kjente problemer med Outlook i oppdateringene for juni 2019
Kjente problemer med Outlook i oppdateringene for mai 2019
Kjente problemer med Outlook i oppdateringene for mars 2019
Kjente problemer med Outlook i oppdateringene for januar 2019
Kjente problemer med Outlook i oppdateringene for desember 2018
Kjente problemer med Outlook i oppdateringene for november 2018
Kjente problemer i oppdateringene i Outlook for oktober 2018
Kjente problemer med Outlook i oppdateringene for september 2018
Kjente problemer med Outlook i oppdateringene for juni 2018
Kjente problemer med Outlook i oppdateringene for mars 2018
Kjente problemer med Outlook i oppdateringene for februar 2018
Kjente problemer med Outlook i oppdateringene for januar 2018
-
[LØST] Søk, e-posttips og ledige/opptatte tidspunkt fungerer ikke for noen Microsoft 365-brukere
-
[LØST] Manglende møteplassering etter å ha lagt til nye brukere i møtet
-
[LØST] To-Do liggende stolpe- og aktivitetslistevisning viser ikke hendelser
-
[LØST] Finner ingen søkeresultater når du bruker Alle postbokser
-
[LØST] Alternativet Søk etter relatert viser ikke resultater
-
[LØST] Outlook 2010 starter ikke på WinXP etter oppdateringene for januar
Kjente problemer med Outlook i oppdateringene for november 2017
Kjente problemer med Outlook i oppdateringene for oktober 2017
Kjente problemer i oppdateringene for oktober 2017 for Outlook
Sist oppdatert: 19. september 2017
PROBLEM
Når du har installert den offentlige oppdateringen for september, viser Outlook 2007 blandede språk i brukergrensesnittet.
Sikkerhetsoppdatering for Outlook 2007: 12. september 2017
Kunder som bruker språket i den første kolonnen, kan se deler av siden i språket som er oppført i den andre kolonnen:
|
Arabisk |
Svensk |
|
Bulgarsk |
Portugisisk (Brasil) |
|
Katalansk |
Portugisisk (Brasil) |
|
Tsjekkisk |
Svensk |
|
Ungarsk |
Svensk |
|
Italiensk |
Portugisisk (Brasil) |
|
Kasakhisk |
Portugisisk (Brasil) |
|
Koreansk |
Portugisisk (Brasil) |
|
Latvisk |
Svensk |
|
Norsk |
Svensk |
|
Nederlandsk |
Svensk |
|
Portugisisk |
Portugisisk (Brasil) |
|
Slovensk |
Svensk |
|
Serbisk (latinsk) |
Svensk |
|
Thai |
Kinesisk (tradisjonell, Taiwan) |
|
Tyrkisk |
Kinesisk (tradisjonell, Taiwan) |
STATUS: Løst
Problemet er løst.
Du bør følge instruksjonene i KB 4011086 for å avinstallere den, og deretter installere KB 4011110.
Sist oppdatert: 13. oktober 2017
PROBLEM
Egendefinert skjemaskript er nå deaktivert som standard, og krever innstilling via registernøkler for å aktiveres på nytt.
-
Den nye registernøkkelen har en standardverdi på 1, noe som indikerer at skjemaskriptet ikke skal kjøre.
Opprett først denne nøkkelen:
32-biters Office på 64-biters Windows
HKEY_LOCAL_MACHINE\SOFTWARE\WOW6432Node\Microsoft\Office\16.0\Outlook\Security
32-biters Office på 32-biters Windows eller 64-biters Office på 64-biters Windows
HKEY_LOCAL_MACHINE\SOFTWARE\Microsoft\Office\16.0\Outlook\Security
Opprett deretter DWORD (32-biters) med verdien 0, og angi navnet til DisableCustomFormItemScript for å aktivere egendefinerte skjemaskripter.
-
Når egendefinerte skjemaskripter er aktivert, må de deretter aktiveres per skjemameldingsklasse. Hvis du for eksempel har et skjema med meldingsklassen IPM.Note.Custom, må vi registrere IPM.Note.Custom som en klarert skjemameldingsklasse. For å gjøre dette må du først opprette denne nøkkelen:
32-biters Office på 64-biters Windows
HKEY_LOCAL_MACHINE\SOFTWARE\WOW6432Node\Microsoft\Office\16.0\Outlook\Forms\TrustedFormScriptList
32-biters Office på 32-biters Windows eller 64-biters Office på 64-biters Windows
HKEY_LOCAL_MACHINE\SOFTWARE\Microsoft\Office\16.0\Outlook\Forms\TrustedFormScriptList
Opprett deretter REG_SZ-verdier i denne nøkkelen for hvert skjema der du vil tillate skripter å kjøre. I eksemplet ovenfor lagrer du en REG_SZ-verdi kalt IPM. Note.Custom, med tomme data.
Når du skal utforme et skjema, vil Kjør dette skjemaet kjøre et skjema ved hjelp av meldingsklassen for basisskjemaet. Hvis du er i gang med å utforme et IPM.Note-skjema, og ønsker å bruke Kjør dette skjemaet, må du ha registrert IPM.Note. Når du har publisert, er det den publiserte meldingsklassen som blir sjekket. Når du er ferdig med å utforme skjemaet og har publisert det til et egendefinert skjemanavn, kan du fjerne standarden «IPM.Note» fra klarert-listen.
Obs!:
-
Du må starte Outlook på nytt når du har angitt TrustedFormScriptList-nøkkelen.
-
Registernøkkeleksemplene bruker 16.0 for Outlook 2016. Bruk 15.0 for Outlook 2013, 14.0 for Outlook 2010 og 12.0 for Outlook 2007.
Når du har gjort endringene ovenfor, vil registernøklene se slik ut:
[HKEY_LOCAL_MACHINE\SOFTWARE\WOW6432Node\Microsoft\Office\16.0\Outlook\Security]
DisableCustomFormItemScript"=dword:00000000
[HKEY_LOCAL_MACHINE\SOFTWARE\WOW6432Node\Microsoft\Office\16.0\Outlook\Forms\TrustedFormScriptList]
«IPM. Note.Custom»=«»
«IPM.Note»=»»
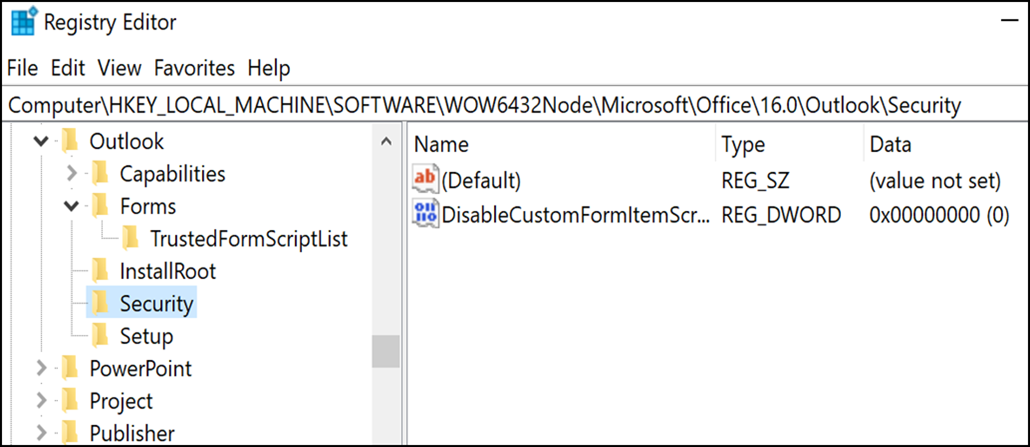
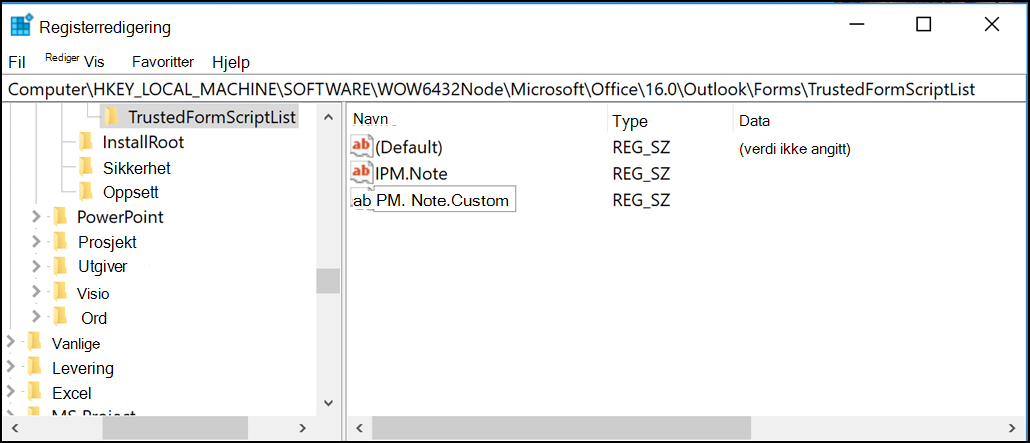
MERK: I noen tilfeller fungerer skjemaer i sekundære postbokser og fellesmapper fortsatt ikke etter innstilling av registernøkkel. Du kan løse dette ved å aktivere skript i klareringssenteret:
-
Klikk på Fil > Alternativer. Velg deretter Klareringssenter > Innstillinger for klareringssenteret > E-postsikkerhet.
-
Gå til inndelingen Skript i mapper, klikk på avmerkingsboksen for Tillat skript i delte mapper og Tillat skript i fellesmapper, og klikk på OK og OK for å lukke vinduene.
STATUS
Denne endringen ble først introdusert i de offentlige oppdateringene for Outlook 12. September 2017, og er inkludert i de følgende MSI-oppdateringene som nå krever registernøklene.
Statusen for Klikk og bruk er som følger:
-
Månedskanal (Oppdatert kanal) begynner å støtte registernøklene i oppdateringen som er planlagt for lansering 18. september, bygg 16.0.8431.2079.
-
Halvårskanal (FRDC) støtter registernøklene med bygg 16.0.8431.2079.
-
Utsatt kanal støtter registernøklene med bygg 16.0.8201.2193.
-
Utsatt utvidet status er TBD.
-
Insider Fast-status er TBD.
-
Insider Slow støtter registernøklene med bygg 16.0.8431.2079.
Sist oppdatert: 13. oktober 2017
PROBLEM
Dette skjer fordi skript for egendefinert skjema nå er deaktivert som standard.
STATUS: MIDLERTIDIG LØSNING
Følg trinnene i problem nr. 2: Skript for egendefinert skjema er nå deaktivert som standard, som er rett over dette problemet.
Outlook-problemer når du kobler Outlook til Outlook.com
PROBLEM
Når du legger til en e-postkonto i Outlook for Windows (Outlook 2016-, 2013-, 2010-versjon), kan du oppleve følgende:
-
E-kontonavnet vises som outlook_[long series of letters and numbers]@outlook.com i mapperuten og når du skriver e-postmeldinger ved hjelp av Outlook for Windows.
-
Mottakerne mottar også e-postmeldingen fra avsenderen med formatet outlook_[lang rekke med bokstaver og tall]@outlook.com.
-
Når mottakere svarer på e-postmeldingen, returneres e-postmeldingen, og det kan hende du får meldingen «Kan ikke levere meldingen når du sender e-post for Internett i Outlook.»
Dette problemet kan oppstå når du registrerer en tredjeparts e-postadresse (for eksempel en e-postadresse som ikke er Outlook.com eller Hotmail.com) for Microsoft-kontoen din, og ikke bruker Outlook.com til å sende og motta e-post.
Hvis du vanligvis bruker en Outlook.com-konto for e-post, kan dette problemet oppstå hvis det er flere aliaser på kontoen og e-postadressen til tredjepart er det primære aliaset. Se delen ALTERNATIV MIDLERTIDIG LØSNING nedenfor.
LØSNING
Konfigurer kontoen manuelt som en IMAP- eller POP-konto i Outlook.
-
Lukk Outlook
-
Bruk WINDOWS-TASTEN + R og skriv deretter inn «outlook /profiles» (utelat anførselstegnene) i Kjør-vinduet, og trykk på «OK» Obs! Det er et mellomrom mellom outlook og skråstreken (/)
-
Velg Alternativer i den åpne boksen «Velg profil», og velg > Ny
-
Skriv inn et nytt, unikt profilnavn, og velg OK
-
Velg Avanserte alternativer > La meg konfigurere kontoen manuelt.
-
Skriv inn kontopassordet, og velg deretter Koble til.
-
Velg Endre kontoinnstillinger hvis konfigurasjonen mislykkes. Oppdater kontoinformasjonen med informasjonen du mottok fra e-postleverandøren eller fra emnet Referanse for POP- og IMAP-servernavn. Velg Koble til, og velg deretter Fullført.
-
Velg Angi som standardprofil i Velg profil-vinduet, og velg OK.
ALTERNATIV MIDLERTIDIG LØSNING
Bytt aliaset til en Outlook.com- eller Hotmail.com-konto.
Obs! Hvis du ikke har et annet alias, kan du velge koblingen på siden for å opprette et. Velg Legg til e-postadresse og et nytt alias, og velg deretter alternativet Opprett en ny e-postadresse og legg den til som alias.
-
Gå til https://account.live.com/names/Manage, og logg på Outlook.com-kontoen din.
-
Angi Outlook.com-e-posten som primæraliaset.
-
Fjern og legg til kontoen på nytt i Outlook for Windows. Se fremgangsmåten i denne artikkelen: Legge til Outlook.com-kontoen i Outlook for Windows
Sist oppdatert: 8. februar 2017
PROBLEM
Hvis Outlook er koblet til en primær Outlook.com-konto som er koblet til andre sekundære kontoer som ikke er Microsoft-kontoer (for eksempel Gmail, Yahoo og så videre), vil du ikke kunne velge den andre sekundære tilkoblede kontoen som sendekonto når du sender en e-post i Outlook.
Hvis du skriver inn den sekundære tilkoblede kontoens e-postadresse i Fra-feltet, blir e-postmeldingen sendt på vegne av den primære Outlook.com-kontoen.
STATUS: MIDLERTIDIG LØSNING
Outlook støtter sending fra en sekundær tilkoblet konto for Microsoft-eide domener, som for eksempel @outlook.com, @live.com og @hotmail.com, men har ikke implementert denne funksjonaliteten for tredjepartsdomener.
Outlook-teamet lytter til din tilbakemelding og vurderer å legge til denne funksjonaliteten i fremtidige oppdateringer. Hvis du vil vite mer om hvordan du gir tilbakemelding, kan du se Hvordan gi tilbakemelding om Microsoft Office. I mellomtiden kan du bruke denne midlertidige løsningen:
MIDLERTIDIG LØSNING
Du kan også legge til de sekundære tilkoblede kontoene (Gmail, Yahoo og så videre) i Outlook.com som flere kontoer i Outlook-profilen.
-
I Outlook velger du Fil-fanen.
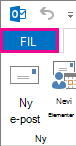
-
Velg Legg til konto under Kontoinformasjon.
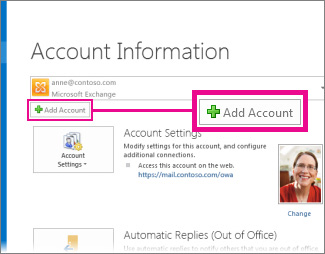
-
Skriv inn navn, e-postadresse og passord på siden Automatisk kontooppsett, og velg deretter Neste.
Obs!: Hvis du får en feilmelding når du har valgt Neste, må du dobbeltsjekke e-postadressen og passordet. Hvis begge er riktige, kan du se Neste område.
-
Velg Fullfør.
Hvis du vil ha mer informasjon, kan du se Konfigurering av Outlook-e-post.
Sist oppdatert: 2. mai 2017
For øyeblikket kan du ikke bruke Outlook på Windows til å redigere kalendere som er delt med din Outlook.com-konto, selv om du har koblet din Outlook.com-konto til Outlook på nytt. Vi jobber med å gjøre det mulig å redigere delte kalendere i Outlook 2016 for Windows.
Hvis du vil redigere en delt kalender, kan du gå på nettet til din egen kalender på Outlook.com og åpne kalender for Windows 10 eller bruke en mobil enhet. Les om hvordan du kan Legge til Outlook.com-kontoen i en annen e-postapp.
Sist oppdatert: 2. mai 2017
PROBLEM
Når du prøver å godta en delt Outlook.com-kalender ved hjelp av Microsoft 365 for business for bedrifter-kontoen i Outlook 2016, kan du få feilmeldingen «Noe gikk galt» eller påloggingen kan mislykkes.
STATUS: MIDLERTIDIG LØSNING
Hvis du vil ha tilgang til kalenderen som ble delt med Microsoft 365 for business-kontoen, må du godta invitasjonen fra Outlook på nettet, iOS eller Android. Hvis du allerede har klikket på Godta-knappen i Outlook 2016, kan du ikke godta invitasjonen på nytt fra et annet Outlook-program. Personen som sendte deg invitasjonen, må fjerne tillatelsene dine og deretter sende en ny invitasjon.
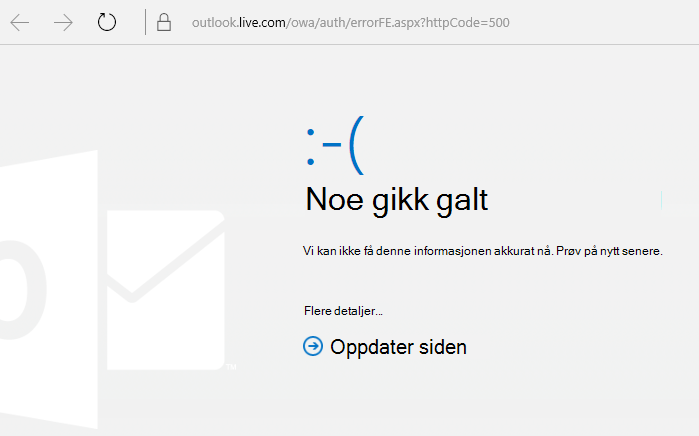
Kjente problemer med Outlook i sikkerhetsoppdateringene for juni 2017
Sist oppdatert: 11. juli 2017
Problemene som er dokumentert i denne inndelingen, er rapportert etter installasjon av de nylige oppdateringene som er listet opp nedenfor. Vi undersøker problemene og oppdaterer denne siden når det finnes en løsning. I mellomtiden kan du bruke de foreslåtte midlertidige løsningene for hvert problem.
PROBLEM
Sist oppdatert: 17. september 2017
Obs!: Se også denne artikkelen for å få en oppdatering på dette problemet: Skript for egendefinert skjema er nå deaktivert som standard.
Dette problemet gjelder Outlook 2007, Outlook 2010, Outlook 2013 og Outlook 2016.
Når du bruker et egendefinert skjema som du har opprettet for Outlook, kan du se følgende to symptomer:
-
VBScript kjører ikke.
-
Du får en advarsel om skadelig programvare:
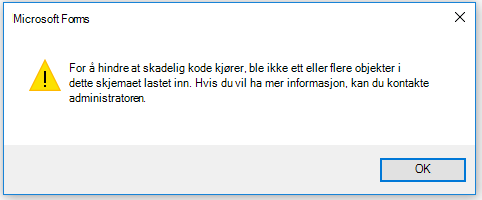
STATUS
Hvis du er Microsoft 365-kunde, er løsningen nå tilgjengelig for Insider Fast-målgruppen.
En oppdatering er planlagt for andre kanaler i midten av september. Versjoner 16.0.8418.5703 og senere. Vi oppdaterer denne siden når løsningen lanseres.
Problemet er løst for alle MSI-versjoner. Installer oppdateringene nedenfor for å løse problemet for Outlook 2007, Outlook 2010, Outlook 2013 og Outlook 2016:
Oppdatering for Outlook 2007: 27. juli 2017
Oppdatering for Outlook 2010: 27. juli 2017
PROBLEM
Sist oppdatert: 3. august 2017
Dette problemet gjelder alle Outlook-versjoner på Windows 7, Windows 8 og Windows 10.
Når du søker i Outlook, får du denne feilen: «Noe gikk galt, og søket kan ikke fullføres.»» eller «Søkeresultatene kan være ufullstendige fordi elementer fremdeles indekseres.»

Du ser også denne Hendelseslogg-advarselen:
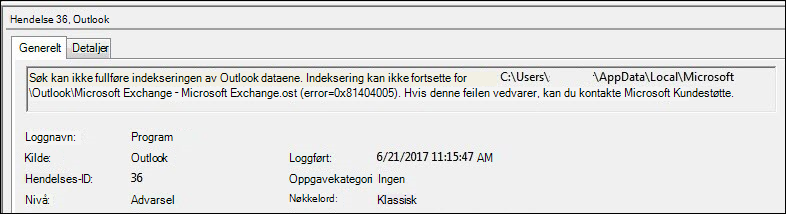
STATUS: LØST
Windows har gitt ut løsninger via Windows Updates for å løse et pålitelighetsproblem med Windows Search. Under finner du de aktuelle KB-oppdateringene for hver versjon:
Obs!: Vi lanserte en løsning på dette problemet 27. juni 2017. Hvis du har implementert løsningen for å deaktivere Windows Desktop Søketjeneste, kan du nå angi registernøkkelen PreventIndexingOutlook til DWORD: 0 for å gå tilbake til å bruke Windows Søk.
LØSNING
Hvis problemet ikke er løst når du har installert oppdateringene, kan du bruke løsningen nedenfor:
-
Hvis Søk ikke fungerer for Exchange-kontoer, sletter du OST-filene, som vil føre til at kontoen synkroniserer og indekserer på nytt:
-
OST-filer lagres vanligvis på C:\Users\<brukernavn>\AppData\Local\Microsoft\Outlook.
-
Klikk på Fil, Kontoinnstillinger, Kontoinnstillinger, Datafiler for å finne navnet og plasseringen av OST-filen. Finn riktig e-postadresse, klikk på navnet, og klikk på Åpne filplassering.
-
Du må lukke Outlook før du kan slette OST-filen, for at prosessen skal frigi filen.
-
Start Outlook på nytt etter sletting av filen, og la e-posten synkronisere på nytt.
-
-
En annen løsning er å opprette en ny Outlook-profil og legge til kontoene dine i den nye profilen. Vi anbefaler at du beholder den gamle profilen til du vet at du har flyttet alle lokale data- eller PST-filer.
Inntil feilrettingen blir tilgjengelig via Windows Update, kan du angi en registernøkkel som gjør at Outlook slutter å bruke den lokale Windows Søketjenesten. Når denne registernøkkelen er angitt, brukes den innebygde søkemotoren i Outlook. Det innebygde søket viser meldingen nedenfor for å angi at den ikke bruker Windows Search-tjenesten.

Deaktivere tjenesten Windows PC-søk for Outlook:
Obs!: Følgende fremgangsmåte viser deg hvordan du endrer registeret. Alvorlige problemer kan imidlertid oppstå hvis du endrer registeret på feil måte. Pass på at du følger disse trinnene nøye. Sikkerhetskopierer registeret før du endrer det, for ekstra beskyttelse. Du kan dermed gjenopprette registeret hvis det oppstår problemer. Hvis du vil ha mer informasjon om hvordan du sikkerhetskopierer og gjenoppretter registeret, kan du se denne artikkelen.
-
Åpne registerredigering.
-
Gå til: Computer\HKEY_LOCAL_MACHINE\SOFTWARE\Policies\Microsoft\Windows\Windows Search
-
PreventIndexingOutlook
-
Angi DWORD: 1
Detaljerte instruksjoner:
-
Klikk på Start, og klikk på Kjør. Skriv inn regedit i Åpne-boksen, og klikk deretter på OK.
-
Finn og klikk deretter på følgende undernøkkel i registeret: HKEY_LOCAL_MACHINE\SOFTWARE\Policies\Microsoft\Windows
-
Gå til Rediger-menyen, pek på Ny, og klikk deretter på Ny nøkkel. Gi nøkkelen navnet Windows Search.
-
Klikk på den nye nøkkelen, Windows Search.
-
Gå til Rediger-menyen, pek på Ny, og klikk deretter på DWORD-verdi.
-
Skriv inn PreventIndexingOutlook som navn for DWORD, og trykk deretter Enter.
-
Høyreklikk på PreventIndexingOutlook, og klikk deretter på Endre.
-
I boksen Verdidata skriver du 1 for å aktivere registeroppføringen, og klikker deretter på OK.
-
Merk: For å deaktivere innstillingen PreventIndexingOutlook skriver du inn 0 (null) og klikker på OK.
-
Avslutt registerredigering, og start deretter Outlook på nytt.
PROBLEM
iCloud ble ikke lastet inn riktig i Outlook 2007, Outlook 2010, Outlook 2013 og Outlook 2016.
Når du åpner kalenderen, kontakter eller oppgaver, får du følgende feilmelding:
Settet med mapper kan ikke åpnes. MAPI kan ikke laste inn informasjon om tjenesten C:\PROGRA~2\COMMON~1\Apple\INTERN~1\APLZOD.dll. Påse at tjenesten er riktig installert og konfigurert.

STATUS: MIDLERTIDIG LØSNING
Innlasting av uregistrerte MAPI-tjenester er deaktivert som standard for å gjøre Outlook sikrere.
Hvis du bruker Outlook 2010, Outlook 2013 eller Outlook 2016, må du avinstallere og installere iCloud på nytt for å løse dette problemet. Du finner mer informasjon på denne siden.
Du kan bruke den midlertidige løsningen nedenfor for Outlook 2007.
Advarsel!: Denne løsningen kan gjøre datamaskinen eller nettverket mer sårbart for angrep fra ondsinnede brukere eller skadelig programvare, for eksempel virus. Microsoft anbefaler ikke denne løsningen, men gir denne informasjonen slik at du kan velge å implementere denne løsningen på eget initiativ. Bruk denne midlertidige løsningen på eget ansvar.
Hvis du har klarerte programmer som må lastes inn på denne måten, kan du aktivere disse programmene på nytt ved å angi følgende registernøkkel:
REG_DWORD HKEY_CURRENT_USER\Software\Microsoft\Office\12.0\Outlook\Security\AllowUnregisteredMapiServices
Du kan bruke følgende registerundernøkkel for å bruke registerinnstillingen som en domenepolicy:
HKCU\Software\Policies\Microsoft\Office\12.0\Outlook\Security\AllowUnregisteredMapiServices
Verdi 0 (standard): Blokker innlasting av uregistrerte MAPI-tjenester. Dette er den anbefalte innstillingen for å unngå uventet kjøring av ukjent kode.
Verdi 1: Aktiver innlasting av uregistrerte MAPI-tjenester.
Viktig!: Følgende fremgangsmåte viser deg hvordan du endrer registeret. Alvorlige problemer kan imidlertid oppstå hvis du endrer registeret på feil måte. Pass på at du følger disse trinnene nøye. Sikkerhetskopierer registeret før du endrer det, for ekstra beskyttelse. Du kan dermed gjenopprette registeret hvis det oppstår problemer. Hvis du vil ha mer informasjon om hvordan du sikkerhetskopierer og gjenoppretter registeret, kan du se denne artikkelen.
Følg disse trinnene for å utføre disse endringene i registeret:
-
Klikk på Start, og klikk på Kjør. Skriv inn regedit i Åpne-boksen, og klikk deretter på OK.
-
Finn og klikk deretter på følgende undernøkkel i registeret:
HKCU\Software\Microsoft\Office\12.0\Outlook\Security\
-
Gå til Rediger-menyen, pek på Ny, og klikk deretter på DWORD-verdi.
-
Skriv inn AllowUnregisteredMapiServices som navn på DWORD, og trykk deretter på Enter.
-
Høyreklikk på AllowUnregisteredMapiServices, og klikk deretter på Endre.
-
I boksen Verdidata skriver du 1 for å aktivere registeroppføringen, og klikker deretter på OK.
Obs!: Du deaktiverer innstillingen AllowUnregisteredMapiServices ved å skrive inn 0 (null) og deretter klikke på OK.
-
Avslutt registerredigering, og start så datamaskinen på nytt.
Informasjon om sikkerhetsproblemer (gjelder for alle versjoner)
Ved forespørsel om å laste inn en leverandørs DLL, kan ikke MAPI validere om den er registrert på riktig måte i MapiSVC.inf, eller om den overhodet kommer fra den lokale maskinen. Dette kan utnyttes ved at man oppretter en fil sammen med et OLE-objekt, på en slik måte at det forårsaker at MAPI laster inn en DLL-fil fra en delt nettverksressurs når OLE-objektet aktiveres. Dette kan tillate kjøring av tilfeldig kode.
Sist oppdatert: 26. juli 2017
PROBLEM
Enkelte nettbaserte Outlook-tillegg fungerer ikke i Outlook når du bruker Microsoft Exchange 2013 lokalt.
Dette gjelder bare for MSI-installasjonene av Outlook 2016/Office 2016. Klikk og bruk-installasjoner berøres ikke. Office-apptillegget viser kanskje en Operasjonen mislyktes-feil eller reagerer ikke på knappetrykk eller andre valg for brukergrensesnitt.
Status: Undersøker
Vi undersøker problemet og oppdaterer denne siden når det finnes en løsning.
Sist oppdatert: 29. november 2017
PROBLEM
Outlook krasjer når du klikker på Fil > Alternativer, og du ser feilmeldingen nedenfor.
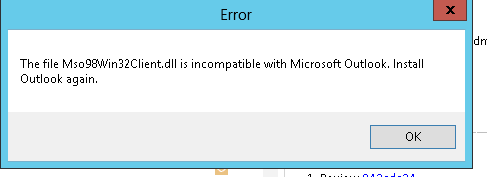
Dette problemet gjelder bare første utgave for utsatt kanal, versjon 16.0.8201.2158.
Informasjon om krasj:
Feil i programnavn: OUTLOOK.EXE, versjon: 16.0.8201.2158, tidsangivelse: 0x5975d6bc
Feil i modulnavn: KERNELBASE.dll, versjon: 6.1.7601.23807, tidsangivelse: 0x5915fe14
Unntakskode: 0xc06d007f
Feilforskyvning: 0x000000000001a06d
Feil i prosess-ID: 0x11fc
Feil i starttidspunkt for program: 0x01d307f0bc63afda
Feil i programbane: C:\Programfiler\Microsoft Office\root\Office16\OUTLOOK.EXE
Feil i modulbane: C:\windows\system32\KERNELBASE.dll
STATUS: LØST
Dette problemet er løst i Halvårskanal (tidligere første utgave for utsatt kanal), bygg 8201.2162 som ble utgitt i august 2017.
Dette problemet er også løst i bygg 8201.2209 utgitt i november 2017 for utsatt kanal.
Hvis du vil ha mer informasjon om når bygg er tilgjengelige for sine respektive kanaler, kan du gå til Oppdateringslogg for Microsoft 365.
Outlook krasjer og dårlig ytelse
Sist oppdatert: 29. november 2017
PROBLEM
Outlook krasjer når du klikker på Fil > Alternativer, og du ser feilmeldingen nedenfor.
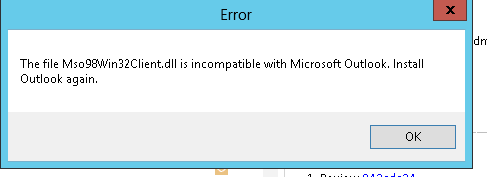
Dette problemet gjelder bare første utgave for utsatt kanal, versjon 16.0.8201.2158.
Informasjon om krasj:
Feil i programnavn: OUTLOOK.EXE, versjon: 16.0.8201.2158, tidsangivelse: 0x5975d6bc
Feil i modulnavn: KERNELBASE.dll, versjon: 6.1.7601.23807, tidsangivelse: 0x5915fe14
Unntakskode: 0xc06d007f
Feilforskyvning: 0x000000000001a06d
Feil i prosess-ID: 0x11fc
Feil i starttidspunkt for program: 0x01d307f0bc63afda
Feil i programbane: C:\Programfiler\Microsoft Office\root\Office16\OUTLOOK.EXE
Feil i modulbane: C:\windows\system32\KERNELBASE.dll
STATUS: LØST
Dette problemet er løst i Halvårskanal (tidligere første utgave for utsatt kanal), bygg 8201.2162 som ble utgitt i august 2017.
Dette problemet er også løst i bygg 8201.2209 utgitt i november 2017 for utsatt kanal.
Hvis du vil ha mer informasjon om når bygg er tilgjengelige for sine respektive kanaler, kan du gå til Oppdateringslogg for Microsoft 365.
Sist oppdatert: 7. juni 2017
PROBLEM
Når du har oppdatert Office, kan det hende du ser et blinkende vindu hver time. Dette utløser kjøring av oppgaven OfficeBackgroundHandlerRegistration.
STATUS: LØST
Dette problemet er nå løst i versjon 1705 (bygg 8201.2075). Du kan laste ned oppdatert versjon av Office ved å åpne hvilket som helst Office 2016-program og velge Fil > Konto > Oppdateringsalternativer > Oppdater.
Sist oppdatert: 20. oktober 2017
PROBLEM
Outlook 2016 fryser når du prøver å forhåndsvise en Excel-fil som er knyttet til en e-post.
Løst
Installer Windows 10 Fall Creators Update for å løse dette problemet.
Andre Outlook-problemer som berører e-postmeldinger, vedlegg og funksjoner
Sist oppdatert: 9. mars 2018
PROBLEM
Når du prøver å konfigurere en sekundær konto fra den samme Microsoft 365 tenanten i Outlook 2016 (gjeldende kanal) med ADAL aktivert, får du følgende feilmelding: En kryptert tilkobling til e-postserveren er ikke tilgjengelig. Klikk på Neste for å prøve å bruke en ukryptert tilkobling.
STATUS: LØST
Dette problemet er løst i Office Insider versjon 16.0.9124.2004 og nyere. Løsningen vil være tilgjengelig i versjoner for Månedskanal senere i mars.
Løsningen er for øyeblikket bare tilgjengelig i Insider-bygg 16.0.9124.2004 og nyere. Den vil etter hvert bli gjort tilgjengelig i versjoner for Månedskanal senere i mars. Du må deaktivere ADAL på klienten som en midlertidig løsning for versjonene Halvårskanal og Halvårlig kanal (målrettet). Hvis du vil gjøre dette, kan du se Aktivere moderne godkjenning for Office 2013 på Windows-enheter.
Du kan også starte Outlook ved hjelp av /profiler-velgeren og opprette profilen. Slik gjør du det:
-
Høyreklikk på Start-menyen i Windows, og velg Kjør.
-
Skriv inn Outlook.exe /profiler, og trykk på OK.
-
Når Outlook starter, klikker du på Ny i Velg profil-vinduet for å opprette en ny profil.
Sist oppdatert: 1. mars 2018
PROBLEM
Hvis du konfigurerer alternativene for søppelpost for IMAP- og POP-kontoer til Bare klarerte lister og sender flere e-postmeldinger fra en usikker e-postkonto etterpå, sendes den opprinnelige e-posten til søppelpost og resten kommer fortsatt til innboksen.
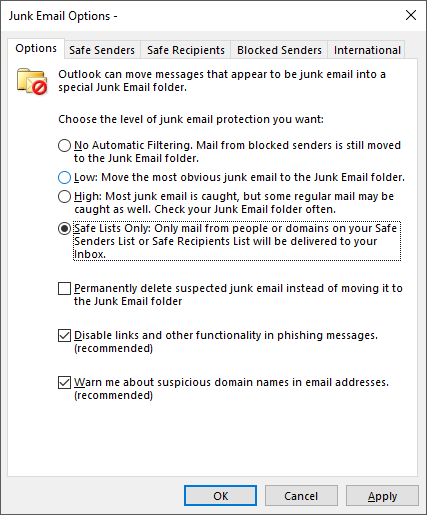
STATUS: LØST
Dette problemet er løst i Månedskanal, versjon 1709 (8528.2139). Hvis du vil ha den siste oppdateringen umiddelbart, åpner du Outlook og velger Fil > Office-konto > Alternativer for oppdatering > Oppdater nå.
Sist oppdatert: 5. juni 2017
PROBLEM
Du legger kanskje merke til at Alle, Uleste, Nevnte og andre sorterings- og filtreringeralternativer som Etter dato og Nyeste, mangler over listen over e-postmeldinger i Outlook.
Hvis du har Outlook-versjon 1703 (Bygg 7967.2161) eller høyere, har filtrene og sorteringsalternativene blitt flyttet til rullegardinmenyen Alle for å gi mer plass til den nye innboksen med fokus.
Obs!: Hvis du ikke vet hvilken Outlook-versjon du har, kan du gå til Fil > Office-konto for å se versjonsnummeret.
Slik filtrerer og sorterer du e-postmeldingene
Hvis du vil sortere e-postmeldingene dine etter Ulest, Nevnte eller bruke andre filtre, kan du velge Alle-knappen og velge et av alternativene. Du kan også velge Sorter etter og deretter et av alternativene som Dato, Fra og så videre.
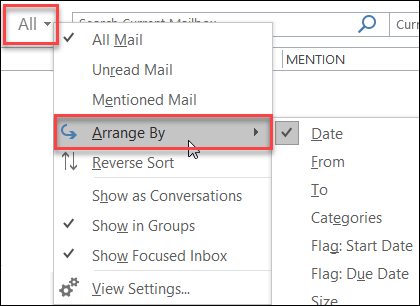
Et annet alternativ er å bruke Filtrer e-postmeldinger-knappen på båndet. Se Filtrere e-postmeldinger for mer informasjon.
Merk at du enkelt kan se hvordan e-postmeldingene er sortert, ved å se på den lille trekanten i feltoverskriftene.

Bruke verktøylinjen for hurtigtilgang
Du kan legge til filtreringsalternativene på verktøylinjen for hurtigtilgang for å få raskere tilgang til dem.
Hvis du for eksempel vil legge til Uleste til verktøylinjen for hurtigtilgang:
-
Klikk hvor som helst i Søk-boksen.
-
Når Søk-fanekommandoene blir tilgjengelige på verktøylinjen, høyreklikker du på Ulest-ikonet, og velger deretter Legg til i verktøylinjen for hurtigtilgang.
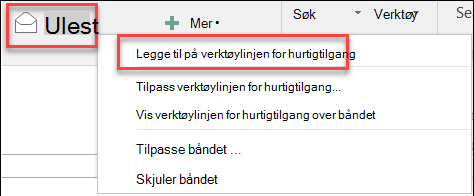
For å legge til Sortere etter på Verktøylinjen for hurtigtilgang, må du legge den til båndet først:
-
Høyreklikk på båndet, og klikk på Tilpass båndet.
-
Klikk på Hjem (E-post) > Ny gruppe under Hovedfaner for Tilpass båndet.
-
Velg Gi nytt navn, og gi nytt navn til den nye gruppen for å Ordne.
-
Velg Alle kommandoer fra listen Velg kommandoer fra.
-
Rull ned til Ordne etter, velg den tredje Ordne etter , og klikk på Legg til.
-
Klikk på navnet til den nye gruppen (Ordne etter) under Tilpass båndet, og klikk på OPP-pilen for å flytte den til Svar-gruppen. Du kan endre dette senere hvis du vil flytte den til et annet sted.
-
Klikk på OK. Dette legger til den nye gruppen på båndet.
-
Hvis du vil legge til Ordne etter på Verktøylinjen for hurtigtilgang, kan du høyreklikke på den nye Ordne etter -knappen, og klikke på Legg til på verktøylinjen for hurtigtilgang.
Hvis du vil ha mer informasjon, kan du se Legge til en kommando i verktøylinjen for hurtigtilgang
Akkurat nå finnes ikke noe alternativ for å gå tilbake til den tidligere oppførselen, men vi vil gjerne høre tilbakemeldingen din for å hjelpe oss med fremtidige utforminger. Hvis du vil vite mer om hvordan du sender oss tilbakemeldinger, kan du se Hvordan gi tilbakemelding på Microsoft Office.
Sist oppdatert: 18. august 2017
PROBLEM
Outlook videresender møteinvitasjoner til andre deltakere uten at noen har sendt en oppdatering eller videresendt en invitasjon. Dette skjer med kontoer som er konfigurert i e-postappen for iOS.
Status: LØST
Dette problemet er løst. Installer de nyeste oppdateringene på telefonen for å løse dette problemet.
Sist oppdatert: 19. september 2017
PROBLEM
Kunder som bruker Månedskanal-hovedversjon 16.0.8326.2062 (tidligere kalt Oppdatert kanal), kan ikke redigere delte kalendere.
Du kan se følgende feil når du prøver å redigere eller legge til et nytt element i kalenderen:
Du har ikke tillatelse til å opprette en oppføring i denne mappen. Hvis du vil kontrollere tillatelsene for mappen, kan du høyreklikke på mappen og deretter klikke på Egenskaper. Kontakt eieren av mappen eller systemansvarlig for å endre tillatelsene dine.

Hvis du høyreklikker på den delte mappen for å kontrollere tillatelser, ser du følgende feil:
Kan ikke vise mappeegenskapene. Mappen kan ha blitt slettet, eller serveren der mappen er lagret, kan være utilgjengelig. Kan ikke vise mappeegenskaper. Du har ikke de riktige tillatelsene til å utføre denne operasjonen.

Status: Løst
Vi har lansert en løsning for dette problemet i bygg 16.0.8431.2079. Hvis du vil installere løsningen med en gang, går du til Fil > Office-konto > Alternativer for oppdatering > Oppdater nå.
Sist oppdatert: 24. august 2017
PROBLEM
Du kan oppleve følgende problemer med rulling i Outlook 2016:
-
Når du ruller opp eller ned, hopper visningen til en annen plassering når du er ferdig med å rulle.
-
Når du sletter en melding, hopper fokuset andre steder i visningen i stedet for å gå til meldingen før eller etter den slettede meldingen.
STATUS
-
Første utgave for Halvårskanal: Løst i versjon 1705 (bygg 8201.2171)
-
Halvårskanal: Løst i versjon 1701 (bygg 7766.2099)
-
Månedkanal: Se den midlertidige løsningen nedenfor.
MIDLERTIDIG LØSNING
Angi disse to registernøklene som deaktiverer testversjonen som forårsaker problemet med rulling i Månedkanal:
HKEY_CURRENT_USER\SOFTWARE\Wow6432Node\Microsoft\Office\16.0\Common\ExperimentEcs\Overrides DWORD: ofsatqrgsry3ri0 Verdi: 0
HKEY_CURRENT_USER\SOFTWARE\Microsoft\Office\16.0\Common\ExperimentEcs\Overrides DWORD: ofsatqrgsry3ri0 Verdi: 0
Eller du kan åpne notisblokken og lime inn teksten nedenfor og lagre filen som utvidelsen .reg. Deretter dobbeltklikker du på filen for å importere den inn i registret:
Windows Registerredigering versjon 5.00
[HKEY_CURRENT_USER\SOFTWARE\Wow6432Node\Microsoft\Office\16.0\Common\ExperimentEcs\Overrides] "ofsatqrgsry3ri0"=dword:00000000
[HKEY_CURRENT_USER\SOFTWARE\Microsoft\Office\16.0\Common\ExperimentEcs\Overrides] "ofsatqrgsry3ri0"=dword:00000000
Sist oppdatert: 19. september 2017
PROBLEM
Når du har installert den offentlige oppdateringen for september, viser Outlook 2007 blandede språk i brukergrensesnittet.
Sikkerhetsoppdatering for Outlook 2007: 12. september 2017
Kunder som bruker språket i den første kolonnen, kan se deler av siden i språket som er oppført i den andre kolonnen:
|
Arabisk |
Svensk |
|
Bulgarsk |
Portugisisk (Brasil) |
|
Katalansk |
Portugisisk (Brasil) |
|
Tsjekkisk |
Svensk |
|
Ungarsk |
Svensk |
|
Italiensk |
Portugisisk (Brasil) |
|
Kasakhisk |
Portugisisk (Brasil) |
|
Koreansk |
Portugisisk (Brasil) |
|
Latvisk |
Svensk |
|
Norsk |
Svensk |
|
Nederlandsk |
Svensk |
|
Portugisisk |
Portugisisk (Brasil) |
|
Slovensk |
Svensk |
|
Serbisk (latinsk) |
Svensk |
|
Thai |
Kinesisk (tradisjonell, Taiwan) |
|
Tyrkisk |
Kinesisk (tradisjonell, Taiwan) |
STATUS: Løst
Problemet er løst.
Du bør følge instruksjonene i KB 4011086 for å avinstallere den, og deretter installere KB 4011110.
Automatiserte feilsøkingsverktøy
|
Microsoft-assistent for støtte og gjenoppretting kjører en serie med diagnostiske tester på datamaskinen og hjelper deg med å sette opp en ny profil, eller løse andre problemer. Hvis noen av testene mislykkes, gir dem deg forslag til hvordan du kan løse problemet. |
|
|
CalCheck kontrollerer Outlook-kalenderen og de generelle innstillingene for problemer, for eksempel tillatelser, ledig/opptatt-publisering, representantkonfigurasjon og automatisk bestilling. Verktøyet kontrollerer også hvert enkelt element i kalendermappen for kjente problemer som kan føre til uventede resultater, for eksempel møter som ser ut til å mangle. |
Trenger du mer hjelp?
|
|
Snakk med kundestøtte. Hvis du har et Microsoft 365-abonnement for hjemmebruk, eller har kjøpt en engangsnedlasting av Office 2016, klikker du på Kontakt oss-koblingen nederst på denne siden. |
|
|
Spør fellesskapet Få hjelp fra eksperter i foraene våre:Office på Windows-forumet for Personal-, Home- eller University-brukereMicrosoft 365 community-forumet for bedriftsbrukere |
|
|
Gi tilbakemelding i Office-appen Du kan sende tilbakemeldinger direkte til Office-gruppene våre: I Office 2016 i Windows 10, åpner du en Office-app og klikker på Fil > Tilbakemelding. |
Har du en forespørsel om funksjonen?
|
|
Vi vil gjerne lese forslagene dine til nye funksjoner og få tilbakemeldinger om hvordan du bruker produktene våre! For å finne ut mer om hvordan du deler tilbakemeldinger, se Hvordan gi tilbakemelding om Microsoft Office. Vi lytter. |















