Sist oppdatert: 18. juli 2024
PROBLEM
Når du oppdaterer eller avlyser et møteelement i skrivebordsversjonen av Outlook, ser du en konfliktfeil.
«Ett eller flere elementer i mappen du synkroniserte, samsvarer ikke. Hvis du vil løse konfliktene, åpner du elementene og prøver denne operasjonen på nytt.»
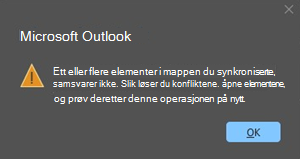
Eller du kan få denne feilen:
"Kan ikke åpne det egendefinerte skjemaet. Outlook bruker i stedet et Outlook-skjema.»
Dette problemet oppstår når det er en lokal konflikt mellom kalenderelementet i skrivebordsversjonen av Outlook. Serverkopien av kalenderelementet har ingen konflikt.
Hvis du blir bedt om å lukke dialogboksen Konfliktmelding. Bruk av denne dialogboksen løser kanskje ikke problemet fullstendig.
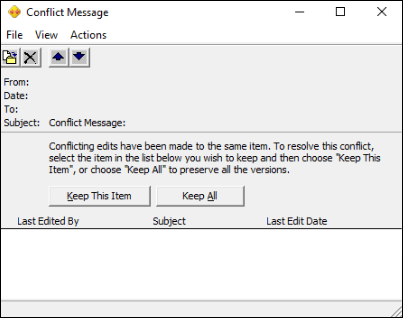
STATUS: LØST
Tjenesteløsningen for dette problemet fullførte distribusjon over hele verden klokken 22:00 PST den 11.07.24. Det kreves ingen brukerhandlinger for denne løsningen. Nå som løsningen utgis, skal du ikke se at nye møter forårsaker konflikter. Dette problemet publiseres også på instrumentbordet for tjenestetilstand som EX800425.
Tjenesteløsningene er i følgende bygg: 15.20.7741.xx, 15.20.7762.xx, 15.20.7784.xx. Du kan se tjenestebygget ved å kontrollere versjonskolonnen ved hjelp av dialogboksen Tilkoblingsstatus for Outlook, se Beskrivelse av dialogboksen Tilkoblingsstatus.
Vær oppmerksom på at tjenesteløsningen hindrer nye forekomster av kalenderkonflikter. Det løser ikke med tilbakevirkende kraft møter som allerede er i konflikttilstanden, eller som har dupliserte elementer. Brukere som har konfliktelementer, trenger bare å bruke Midlertidig løsning 2 for å fjerne konfliktelementene. Brukere som har dupliserte møter, må utføre Midlertidig løsning 2 og deretter Midlertidig løsning 3 i rekkefølge. Disse trinnene fjerner konfliktene og fjerner deretter de dupliserte elementene.
Midlertidig løsning 1:
Foreta møteoppdateringer i Outlook Web Access (OWA) eller bruk nye Outlook. Konflikten oppstår ikke når du oppdaterer eller avlyser møtet i OWA eller nye Outlook. Konfliktproblemet er bare i skrivebordsversjonen av Outlook og bare på maskinen der konflikten blir funnet. Det er ikke på andre maskiner eller mottakernes kopier av møtene.
Løsning 2:
Hvis du vil redusere problemet med kalenderkonflikten, kan du bruke Fjern frakoblede elementer for kalenderen. Disse trinnene fjerner kalenderelementene i Outlook Store (OST) på den lokale maskinen. Når du har utført disse trinnene, synkroniserer Outlook rene kopier av møteelementene fra tjenesten.
Disse trinnene løser ikke duplikater. Møter som blir løst av disse trinnene, er de som angis av en rombe.
Eksempel:

Følg disse trinnene for å fjerne frakoblede kalenderelementer:
-
Lukk alle Office-programmer.
-
Åpne Kalender-ruten i Outlook, og høyreklikk kalendermappen .
-
Velg Egenskaper.
-
Velg Fjern frakoblede elementer på Generelt-fanen.
-
Velg OK.
Obs!: Vi fikk tilbakemelding om at Fjern frakoblede elementer noen ganger forårsaker en feil: «Det oppstod en feil under fjerning av dataene fra Outlook-datafilen (OST). Ikke nok minne eller minne på systemressurser. Lukk noen vinduer eller programmer, og prøv på nytt. Hvis du får denne feilen, bruker du ett av følgende:
-
Start maskinen på nytt for å fjerne apper eller tjenester fra å låse . OST-fil og gjør trinnene på nytt for å fjerne frakoblede elementer.
-
Opprett en ny Outlook-profil som også synkroniserer rene kopier av kalenderelementene. Hvis du vil ha mer informasjon, kan du gå til Opprett en Outlook-profil. Hvis du oppretter en ny profil, må du kanskje opprette lokale signaturer og klientregler på nytt hvis aktuelt.
-
Slett . OST-fil for denne e-postkontoen. Hvis du vil ha mer informasjon, kan du gå til Innføring i Outlook-datafiler (PST og OST).
Løsning 3:
Kalenderteamet oppdaterte at tjenesten overvåker for dupliserte kalenderelementer og fjerner dem automatisk. Bruk bare denne midlertidige løsningen hvis dupliserte kalenderelementer vedvarer i mer enn en uke.
Hvis dialogboksen Konfliktmelding åpnet et møteelement og valgte Behold alle, ble det opprettet flere dupliserte kopier av møtet. Hvis det er for mange kopier til enkelt å avbryte fra skrivebordsversjonen av Outlook, kan du bruke Calcheck til å fjerne duplikatene.
Hvis du vil bruke CalCheck til å fjerne dupliserte elementer i arrangørkalenderen som er opprettet av hendelses EX800425, bruker du følgende fremgangsmåte:
-
Last ned CalCheck. Last ned verktøy for kalenderkontroll for Outlook.Hvis du vil ha mer informasjon om calcheck-bruk, kan du gå til Informasjon om kalenderkontrollverktøyet for Outlook (CalCheck).
-
Opprett en mappe c:\calcheck på arrangørmaskinen, og pakk ut CalCheck ZIP-filen til denne mappen (høyreklikk zip-filen, og velg Pakk ut alle..).
-
Finn calcheck.cfg i mappen c:\calcheck, og åpne den for å redigere i Notisblokk. Du kan åpne Notisblokk først og dra calcheck.cfg inn i Notisblokk, gjøre endringene og deretter lagre fra Notisblokk.
-
Hvis du vil identifisere og fjerne bare de dupliserte elementene som ble opprettet av hendelsen, kan du angi DupGlobalObjectIDs=true og alle andre tester til false og lagre calcheck.cfg-filen.Tips! Hvis du vil sikre at alle verdier bortsett fra DupGlobalObjectID-er er satt til usann, bruker du Rediger | Erstatt funksjonen i Notisblokk for å endre alle fra sann til usann.For å sikre at du får calcheck.cfg riktig kan du referere til eller bruke, CalCheckConfigFile.
Viktig!: Det forrige trinnet er viktig fordi, hvis du ikke angir de andre reglene til usann, kan det hende at ikke-dupliserte møter flyttes til Calchek-mappen i mappelisten i Outlook.
-
Lukk Outlook.
-
Åpne et ledetekstvindu, og endre katalogen til c:\calcheck (cd \calcheck). Skriv inn calcheck.exe , og trykk enter. Du blir bedt om å angi Outlook-profilen med duplikatene. Velg profilen, og velg OK.
-
Bruk Windows Utforsker til å gå til mappen c:\calcheck og åpne CalCheckErr.csv. Den skal føre opp de dupliserte elementene.Eksempel:
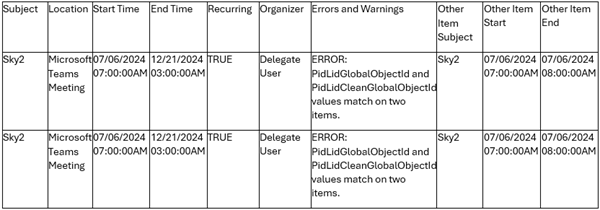
-
Lukk Outlook og Excel.
-
Hvis du er fornøyd med listen, kan du nå fjerne disse duplikatene. Duplikatene flyttes til en ny mappe kalt Calcheck i mappelisten i Outlook. Gå tilbake til ledetekstvinduet, og skriv inn følgende kommando, og trykk ENTER. Kontroller at skrivebordsversjonen av Outlook er lukket før du kjører kommandoen.
C:\calcheck>calcheck.exe -F -R
-
Velg profilen du trenger for å fjerne de dupliserte kalenderelementene, i profilvelgervinduet.
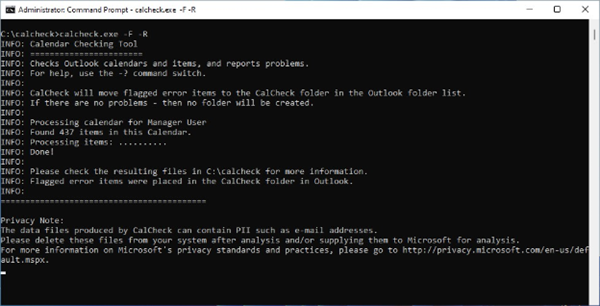
-
Ledetekstvinduet vises som ovenfor når det er fullført. Før du lukker den, kan du bruke Windows Utforsker og gå til C:\calcheck-mappen og åpne Calcheck.log for å sikre at den står ferdig og viser gjeldende klokkeslett nederst i loggen. Lukk ledetekstvinduet hvis fullført. Det vil ikke lukke seg selv.
Slutt: 05.07.2024 kl. 11:53:30
Fullført behandling av postboks /o=ExchangeLabs/ou=Exchange Administrative Group (FYDIBOHF23SPDLT)/cn=Recipients/cn=b6121eb9ed4ea0822d864549e4f59d-manageruser
-
Kommandoen calcheck.exe -F -R opprettet en mappe kalt Calcheck i mappelisten i Outlook som har de dupliserte elementene. Hvis du etter en stund bekrefter at problemet er løst, kan du slette denne mappen ved å høyreklikke mappen og velge Slett mappe.
-
Hvis de dupliserte elementene ikke fjernes, lukker du Outlook og kjører kommandoen på nytt og lar ledetekstvinduet fullføre oppgaven et par minutter.
Tilleggsressurser
Ytelsesproblemer i Outlook i en bufret Exchange-modus.OST- eller PST-fil
Flere ressurser

Spør ekspertene
Kom i kontakt med eksperter, diskuter nyheter og anbefalte fremgangsmåter for Outlook, og les bloggen vår.

Få hjelp i fellesskapet
Still et spørsmål, og finn løsninger fra kundestøtteagenter, MVP-er, ingeniører og Outlook-brukere.

Foreslå en ny funksjon
Vi leser gjerne forslagene og tilbakemeldingene dine. Del ideene dine. Vi lytter.
Se også
Endelige eller midlertidige løsninger for nylige problemer i Outlook for PC










