Verktøylinjen for hurtigtilgang som kan tilpasses, inneholder et sett med kommandoer som er uavhengige av fanen som vises på båndet. Du kan velge mellom to plasseringer for verktøylinjen for hurtigtilgang, og du kan legge til knapper som representerer kommandoer på den.

Obs!:
-
Størrelsen på knappene kan ikke endres via innstillingene i Microsoft Office. Den eneste måten å endre størrelsen på, er å bytte til en lavere skjermoppløsning.
-
Verktøylinjen for hurtigtilgang kan ikke vises på flere linjer.
-
Du kan bare legge til kommandoer på verktøylinjen for hurtigtilgang. Innholdet i de fleste lister, for eksempel innrykk- og avstandsverdier og individuelle stiler, som også vises på båndet, kan ikke legges til på verktøylinjen for hurtigtilgang. Du kan imidlertid tilpasse båndet i Office for å tilpasse båndet slik du ønsker. Du kan for eksempel opprette egendefinerte faner og grupper for kommandoene du bruker mest.
Hva du vil gjøre?
-
Vise eller skjule kommandoetiketter på verktøylinjen for hurtigtilgang
-
Legge til en kommando på verktøylinjen for hurtigtilgang som ikke finnes på båndet
-
Endre rekkefølgen på kommandoer på verktøylinjen for hurtigtilgang
-
Tilpasse verktøylinjen for hurtigtilgang ved hjelp av Alternativer-kommandoen
-
Tilbakestille verktøylinjen for hurtigtilgang til standardinnstillingene
-
Når egendefinerte grupper viser en grønn eller blå ball på verktøylinjen for hurtigtilgang
Vise eller skjule verktøylinjen for hurtigtilgang
Høyreklikk på båndet, og gjør ett av følgende:
-
Hvis verktøylinjen for hurtigtilgang vises, velger du Skjul verktøylinje for hurtigtilgang.
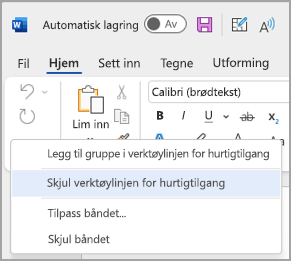
-
Hvis verktøylinjen for hurtigtilgang er skjult, velger du Vis verktøylinje for hurtigtilgang.
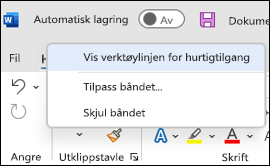
Obs!: Du kan også skjule verktøylinjen for hurtigtilgang på menyen Tilpass verktøylinje for hurtigtilgang ved å velge Skjul verktøylinje for hurtigtilgang.
Flytte verktøylinjen for hurtigtilgang
Plassering
Du kan velge mellom to plasseringer for verktøylinjen for hurtigtilgang:
-
Over båndet, på tittellinjen (standardplassering)
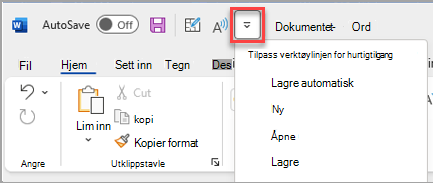
-
Under båndet
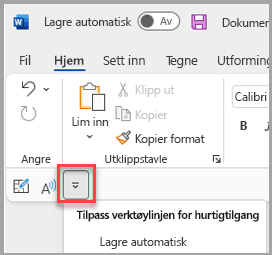
Endre plasseringen
Du kan flytte plasseringen av verktøylinjen for hurtigtilgang fra ett sted til et annet.
-
Velg Tilpass verktøylinjen for hurtigtilgang.
-
Velg Vis under båndet i listen.
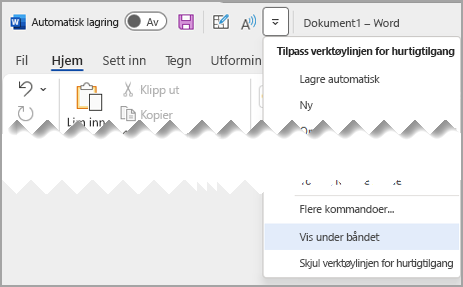
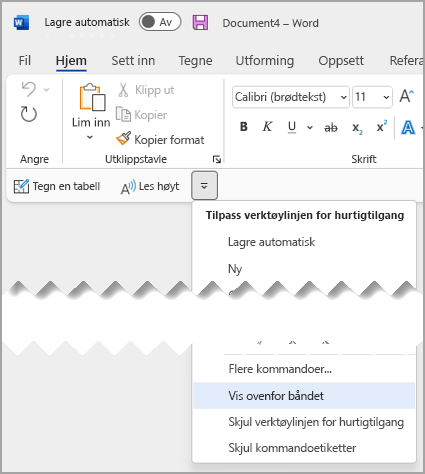
Obs!:
-
Du kan angi plasseringskommandoene i Alternativer.
-
Velg alternativer for fil >> verktøylinjen for hurtigtilgang>verktøylinjeplassering.
-
Vise eller skjule kommandoetiketter på verktøylinjen for hurtigtilgang
Hvis verktøylinjen for hurtigtilgang er angitt under båndet, kan du vise eller skjule kommandoetikettene.
Viktig!: Verktøylinjen for hurtigtilgang må angis under båndet for å vise eller skjule kommandoetikettene.
-
Velg Tilpass verktøylinjen for hurtigtilgang.
-
Velg enten Vis kommandoetiketter i listen
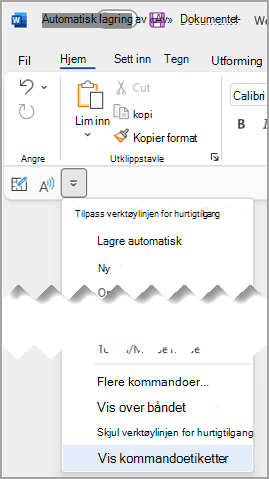
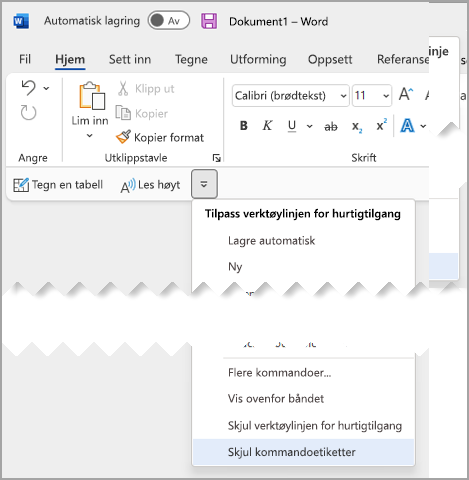
Legge til en kommando på verktøylinjen for hurtigtilgang
-
Velg den aktuelle fanen eller gruppen på båndet for å vise kommandoen du vil legge til på verktøylinjen for hurtigtilgang.
-
Høyreklikk kommandoen, og velg deretter Legg til på verktøylinjen for hurtigtilgang på hurtigmenyen.
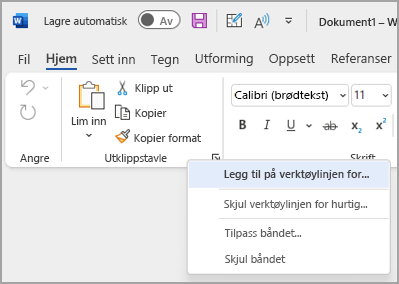
Legge til en kommando som ikke er i båndet på verktøylinjen for hurtigtilgang
-
Velg Tilpass verktøylinjen for hurtigtilgang > Flere kommandoer.
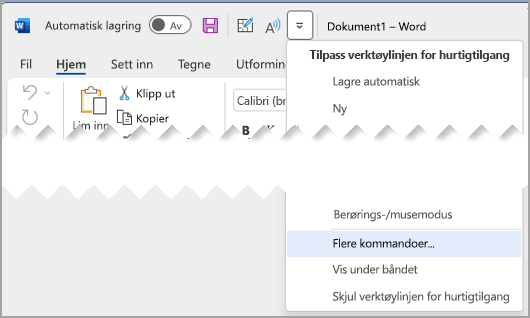
-
Velg Kommandoer som ikke er på båndet, i listen Velg kommandoer fra listen.
-
Finn kommandoen i listen, og velg deretter Legg til.
Tips!: Hvis du ikke finner kommandoen du vil bruke på Kommandoene som ikke finnes i båndlisten , kan du prøve å angi Velg kommandoer fra til Alle kommandoer.
Fjerne en kommando fra verktøylinjen for hurtigtilgang
-
Høyreklikk kommandoen du vil fjerne fra verktøylinjen for hurtigtilgang.
-
Velg Fjern fra verktøylinjen for hurtigtilgang på hurtigmenyen.
Endre rekkefølgen på kommandoer på verktøylinjen for hurtigtilgang
-
Høyreklikk verktøylinjen for hurtigtilgang, og velg deretter Tilpass verktøylinjen for hurtigtilgang på hurtigmenyen.
-
Velg kommandoen du vil flytte, under Tilpass verktøylinjen for hurtigtilgang.
-
Velg Pil opp eller Flytt ned .
Tilpasse verktøylinjen for hurtigtilgang ved hjelp av Alternativer-kommandoen
Du kan legge til, fjerne og endre rekkefølgen på kommandoer på verktøylinjen for hurtigtilgang ved hjelp av Alternativer-kommandoen.
-
Velg Alternativer for fil > > verktøylinjen for hurtigtilgang.
-
Bruk knappene Legg til og fjern til å flytte elementer mellom listen tilpass verktøylinjen for tilgang til 657 og velg-kommandoen fra listen.
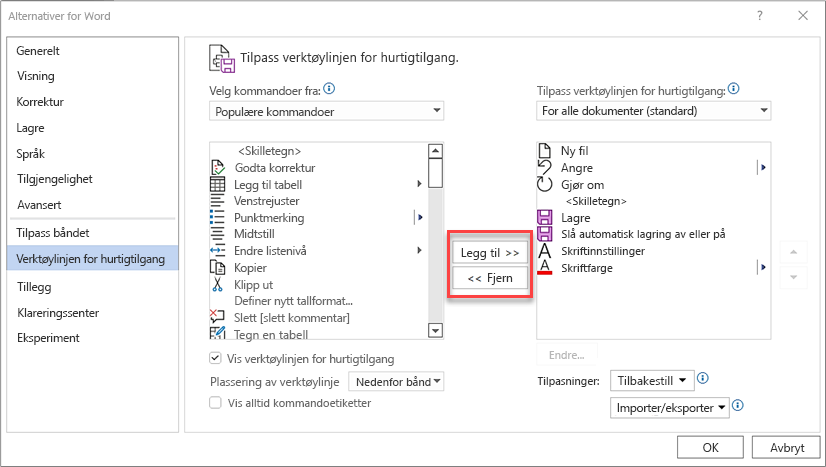
Obs!: Hvis du vil finne et element i velg kommandoer fra listen, kan det være nyttig å først bekrefte plasseringen og navnet i appen. Kommandoer som ikke lenger er synlige i appen, kan fremdeles være oppført her under Alle kommandoer. For å identifisere denne typen kommando kan et mer beskrivende verktøytipsnavn vises i parenteser ved siden av det eldre kommandonavnet i dette skjemaet:
-
Adresse [Dokumentplassering]
-
Formatering [Lim inn formatering]
-
Formler [Lim inn formler]
-
Verdier [Lim inn verdier]
Tilbakestille verktøylinjen for hurtigtilgang til standardinnstillingene
-
-
Åpne hurtigtilgangsverktøylinjen, og velg deretter Tilpass verktøylinjen for hurtigtilgang.
-
Velg Tilbakestill > Bare tilbakestill verktøylinjen for hurtigtilgang i vinduet Tilpass verktøylinjen for hurtigtilgang.
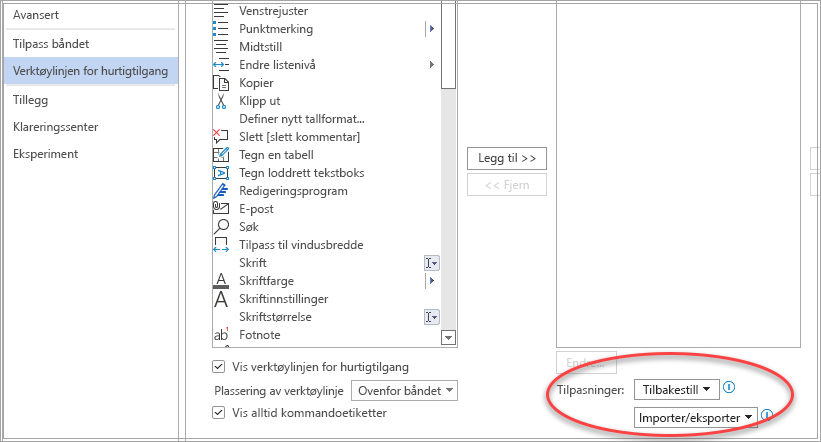
Eksportere en tilpasset verktøylinje for hurtigtilgang
Du kan eksportere tilpasninger i båndet og Verktøylinje for hurtigtilgang til en fil som kan importeres og brukes av en kollega eller på en annen datamaskin.
-
Velg Fil > Alternativer > Verktøylinje for hurtigtilgang.
-
Velg Importer/eksporter > Eksporter alle tilpassinger.
Hvis du vil ha mer informasjon om hvordan du tilpasser båndet, kan du se Tilpasse båndet i Office.
Importere en tilpasset verktøylinje for hurtigtilgang
Du kan importere filer med tilpasninger for å erstatte det gjeldende oppsettet i båndet og Verktøylinje for hurtigtilgang. Muligheten til å importere tilpasningen gjør at Microsoft Office-programmene får samme utseende som hos kollegene dine, eller fra datamaskin til datamaskin.
Viktig!: Når du importerer en fil med et tilpasset bånd, går alle tidligere tilpasninger for båndet og Verktøylinje for hurtigtilgang tapt. Hvis du tror at du vil gå tilbake til tilpasningen du har for øyeblikket, må du eksportere dem før du importerer nye tilpasninger.
-
Velg Alternativer for fil > > verktøylinjen for hurtigtilgang.
-
Velg Importer/eksporter > Importer tilpassingsfil.
Hvis du vil ha mer informasjon om hvordan du tilpasser båndet, kan du se Tilpasse båndet i Office.
Når egendefinerte grupper viser en grønn eller blå ball på verktøylinjen for hurtigtilgang
Ikoner representerer egendefinerte grupper med kommandoer på verktøylinjen for hurtigtilgang når et ikon velges. Hvis en egendefinert gruppe på verktøylinjen for hurtigtilgang viser en grønn eller blå ball for et ikon, betyr det at et ikon ikke er valgt for den egendefinerte gruppen. Du kan legge til et ikon for en egendefinert gruppe etter at gruppen allerede er opprettet og vises på verktøylinjen for hurtigtilgang.
-
Velg Flere kommandoer i rullegardinlisten for verktøylinjen for hurtigtilgang.
-
Velg Tilpass båndet i venstre navigasjonsfelt.
-
Velg den egendefinerte gruppen i kolonnen Tilpass båndet til høyre.
-
Velg Gi nytt navn.
-
Velg et ikon.
-
Velg OK > OK.
Obs!: Hvis du vil opprette en egendefinert gruppe med kommandoer, kan du se Tilpass båndet i Office.










