ナビゲーション、ニュース、ファイル、リンク、Web パーツを特定の対象ユーザーにターゲットにする
Applies To
SharePoint Server サブスクリプション エディション SharePoint Server 2019 SharePoint Server 2016 Microsoft 365 の SharePoint対象ユーザーのターゲット設定は、最も関連性の高いコンテンツが適切な対象ユーザーに到達するのに役立ちます。 対象ユーザーのターゲット設定を有効にすると、SharePoint Web パーツ、ページ ライブラリ、ナビゲーション リンクを通じて、特定のコンテンツが特定の対象ユーザーに優先されます。
ページ、ナビゲーション リンク、Viva Connections ダッシュボードのカード、特定の Web パーツを SharePointの特定の対象ユーザーに昇格させる。 SharePoint スタート ページ、ニュース投稿、モバイル アプリの特定の対象ユーザーを対象に、コンテンツに対象ユーザーのターゲット設定を有効にして適用します。 organization内の他のユーザーが対象ユーザーのターゲット設定を設定して表示する方法について詳しくは、こちらをご覧ください。
注:
-
次の手順は、モダン エクスペリエンスでの対象ユーザー向けです。
-
Azure Active Directory グループ (セキュリティ グループ、Microsoft 365 グループ、AAD 動的グループを含む) がサポートされています。
-
ライブラリの対象ユーザーを初めて有効にするには、サイト所有者である必要があります。
-
対象ユーザーのターゲット設定機能を有効にするために、既存のページ コンテンツ、ページ メタデータ、対象ユーザーのターゲット設定に加えられた変更を保存するには、公開 (または再発行) します。
-
最近作成または変更した対象ユーザー グループを選択した場合、そのグループに適用されているターゲット設定を確認するのに時間がかかる場合があります。
この記事の内容:
-
メニューでナビゲーション リンクの対象ユーザーを有効にする
-
ライブラリ、ページ、またはフォルダーの対象ユーザーを有効にする
-
ニュース Web パーツ、クイック リンク Web パーツ、強調表示されたコンテンツ Web パーツ、またはイベント Web パーツの対象ユーザーを有効にする
-
Viva Connections ダッシュボードでカードの対象ユーザーを有効にする
メニューでナビゲーション リンクの対象ユーザーを有効にする
重要:
-
サイト所有者は、サイト ナビゲーションの対象ユーザーを有効にする必要があります。 有効にすると、サイト エディターは特定の対象ユーザーへのメニュー リンクをターゲットにすることができます。
-
Azure Active Directory (Azure AD) グループ (セキュリティ グループと Microsoft 365 グループを含む) がサポートされています。 Azure AD 動的グループは、一部のテナントで部分的にサポートされています。
1. 対象ユーザーのターゲットプロパティを追加するメニューで、[編集] を選択します。
-
Teams サイトの場合、左側のメニューの下部に編集オプションが表示されます。
-
通信サイトとハブ サイトの場合は、上部のメニューの右側に編集オプションが表示されます。
2. メニューの下部にある [ Enable site navigation audienceing targeting ]\(サイト ナビゲーション対象ユーザーを有効にする\) というタイトルのトグルを オンにし、[保存] を選択 します。 有効にすると、対象ユーザーのターゲット設定は、ハブメニューやフッター メニューなど、サイト上のすべてのメニューに適用されます。
3. ターゲットにするリンクの横にある省略記号 (...) を選択し、[編集] を選択します。
4. 表示されるテキスト ボックスで、最大 10 個の Microsoft 365 グループまたはセキュリティ グループをターゲットにします。
重要: 対象ユーザーのターゲット設定が親リンクに適用されると、対象ユーザーのターゲット設定もサブリンクに適用され、指定したグループにのみ表示されます。
![[編集] ダイアログ ボックスは、対象ユーザーを追加するために使用します。](https://support.content.office.net/ja-jp/media/14047629-971c-4a08-99e2-3f4057142c17.png)
5. リンクの編集が完了したら、[OK] を選択します。 アイコンは、リンクが対象であることを確認します。
注: ナビゲーションの編集中に、対象となるリンクも含め、すべてのリンクとサブリンクがエディターに表示されます。 保存すると、ナビゲーションにターゲット ノードが表示されます。
![[ナビゲーションの編集] で、対象のリンクを確認するアイコンが表示されます。](https://support.content.office.net/ja-jp/media/45429df2-16a2-449f-b2ad-55ee979890cc.png)
6. 完了したら、[保存] を選択するか、変更を破棄するには、[キャンセル] を選択します。
ライブラリ、ページ、またはフォルダーの対象ユーザーを有効にする
サイト コンテンツのページ、ファイル、フォルダーは、特定の対象ユーザーを対象にすることができます。 コンテンツ タイプごとに次の手順に従います。 次の手順では、対象ユーザーのターゲット設定がサイト ページに適用されています。
-
[ 設定] を選択し、[サイト コンテンツ] を選択し、[サイト ページ] を選択します。
-
ページ ライブラリから[ 設定]、[ ]、[対象ユーザーのターゲット設定] の順に選択します。
![対象ユーザーのターゲット設定が強調表示された [設定] ページ](https://support.content.office.net/ja-jp/media/67ab3c23-89b7-4295-90fd-ec61e2953c25.png)
4. [ 対象ユーザーのターゲット設定を有効にする チェック ボックスをオンにし、[ OK] を 選択して前のページに戻ります。
5. 次に、対象ユーザーを選択します。 対象ユーザーは、 Microsoft 365 とセキュリティ グループによって定義されます。 必要に応じて、対象ユーザーのメンバー用の Microsoft 365 グループを作成します。 または、SharePoint 管理者の場合は、Microsoft 365 管理センターからセキュリティ グループを作成できます。
6. ライブラリからページを選択し、省略記号 (...) を選択し、[詳細] を選択 します。
7. 詳細ウィンドウで、 Audience プロパティの値を選択します。 対象 ユーザーのターゲット設定の適用を完了するには、再発行します。
![対象ユーザーを入力するためのオプションを含む [ページの詳細] ウィンドウ](https://support.content.office.net/ja-jp/media/3a9bbb86-40b0-4502-b7ca-aac3b54a7aa1.png)
8. サイト ページで、適切な対象ユーザーが適切なコンテンツを対象としていることを確認します。
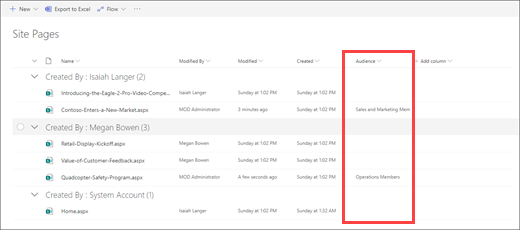
9. ライブラリ、フォルダー、ドキュメントに対してこれらの手順を繰り返します。
Web パーツの対象ユーザーのターゲット設定を有効にする
Audient のターゲット設定は、編集モードで複数の異なる Web パーツに適用できます。 対象ユーザーを Web パーツに適用すると、対象ユーザーのみが Web パーツのコンテンツを表示します。 Web パーツに対象ユーザーのターゲット設定が適用されていない場合、すべての閲覧者に Web パーツのコンテンツが表示されます。
Web パーツに対象ユーザーを適用する方法に関する具体的なガイダンスを取得します。
organizationにViva Connectionsを設定するときに、次の Web パーツを使用できます。
Viva Connections ダッシュボードでカードの対象ユーザーを有効にする
Viva Connections ダッシュボードを使用すると、最も重要なコンテンツやツールに従業員がアクセスできるダッシュボード カードを使用して、キュレーションされたエクスペリエンスを作成できます。 これらのカードは、カードと直接やり取りするか、ダッシュボードでクイック ビューを開くことによって、迅速なタスクの完了を可能にするように設計されています。
Viva Connections ダッシュボードの詳細と、対象ユーザーのターゲット設定をカードに適用する方法について説明します。
詳細情報
概要
対象ユーザーを使用すると、リストやライブラリのアイテム、ナビゲーション リンクなどのコンテンツを特定のユーザーのグループに表示することができます。 これは、特定のユーザーのグループのみに関連する情報を表示する場合に便利です。 たとえば、1 つの部署に昇格したドキュメント ライブラリにコンテンツを追加できます。
特定の対象ユーザーに向けた SharePoint のリストまたはライブラリの任意のアイテムを設定できます。 これを行うには、コンテンツのクエリ Web パーツを使用します。 他の種類の Web パーツとコンテンツも、対象ユーザーに向けて設定できます。
さらに、対象ユーザーへのサイト ナビゲーション リンクも設定できます。 リンクに対象を設定すると、そのユーザーに関連するナビゲーション リンクしか表示されなくなるため、ユーザー エクスペリエンスが簡素化されます。
対象ユーザーを特定するには、次のいずれかを使用できます。
-
SharePoint グループ
-
配布リスト
-
セキュリティ グループ
-
グローバル対象ユーザー
グローバル対象ユーザーは、SharePoint 管理者によって管理される、ルールに基づく対象ユーザーです。
対象ユーザーの名前がわかっている場合、少なくとも投稿者の権限があれば、誰でも対象ユーザーを指定できます。 対象ユーザーの名前、エイリアス、または説明で対象ユーザーを検索するには、[ 対象ユーザー ] リストで [参照 ]
リストまたはライブラリのアイテムを対象ユーザーに設定する
次の手順では、リストの種類がドキュメント ライブラリである特定のリストのすべての項目を対象にする方法の例を示します。 コンテンツ クエリ Web パーツを使用すると、サイトとそのサブサイトのすべてのアイテムを表示したり、サイト コレクション内のすべてのサイトのアイテムを表示したりできます。 これにより、サイトまたはサイト コレクションのアイテムに設定した対象ユーザー設定を含めるクエリを作成できるようになります。
リストまたはライブラリのアイテムを特定の対象ユーザーに向けて設定するには、次の 3 つの手順が必要です。
手順 1:リストまたはライブラリの対象ユーザー設定を有効にする
リストまたはライブラリの対象ユーザー設定を有効にすると、リストまたはライブラリの各アイテムを対象ユーザーに向けて設定することができます。
注: 対象ユーザー設定で SharePoint のリストまたはライブラリが既に有効になっている場合は、[対象ユーザー] 列が表示されます。
-
ターゲットにするアイテムの場合は、含まれているリストまたはライブラリを選択します。
-
[ SharePoint または SharePoint Server 2019] で、[設定] を選択し、[リスト設定] または [ドキュメント ライブラリの設定] を選択します。
SharePoint 2016 の場合、リストまたはライブラリ のツール バーで [設定] を選択し、[リスト設定] または [ドキュメント ライブラリの設定] を選択します。
![SharePoint のリボンの [ライブラリの設定] ボタン](https://support.content.office.net/ja-jp/media/cdf718fa-d792-40fc-8026-00c3b80b9e05.png)
-
[全般設定] で、[対象ユーザーのターゲット設定] を選択します。
![ライブラリまたはリスト設定ページの [全般] にある対象ユーザーの設定](https://support.content.office.net/ja-jp/media/4a37c521-ce69-4964-bad7-a978d635c3e7.png)
-
[ 対象ユーザーのターゲット設定を有効にする ] チェック ボックスをオンにします。
![[対象ユーザー設定の有効化] チェック ボックス](https://support.content.office.net/ja-jp/media/437add77-0fb2-446d-bea0-e0c708e0e858.png)
手順 2: アイテムに対象ユーザーを指定する
対象ユーザーのターゲット設定のためにリストまたはライブラリを有効にした後、リストまたはライブラリ内の個々のアイテムを 1 つ以上の対象ユーザーに表示するように設定できます。
-
対象ユーザーを変更するアイテムの左側にある [SharePoint ] または [SharePoint Server 2019] で、その領域を選択し、詳細
![[情報] または [詳細ウィンドウを開きます] ボタン](https://support.content.office.net/ja-jp/media/0cccddb2-a4fe-4ca6-8bfe-d464f7a2061a.png)
SharePoint 2016 では、リストまたはライブラリ内の項目の名前の横にある矢印または省略記号 (...) を選択し、[プロパティまたはプロパティの編集] を選択します。 SharePoint の一部のバージョンでは、別の省略記号のセット (...) を選択する必要がある場合があります。
-
[対象ユーザー] ボックスのリストに、1 人または複数の対象ユーザーを追加します。
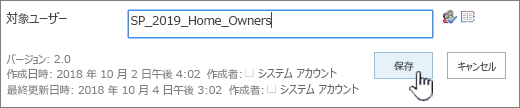
注: リストまたはライブラリで、コンテンツの承認またはワークフローが有効である場合は、アイテムが承認プロセスを通過しなければならないことがあります。
-
保存を選択します。
手順 3: SharePoint 2016 の Web パーツにアイテムを表示する
SharePoint のリストまたはライブラリのアイテムを特定の対象ユーザーに表示する場合、コンテンツのクエリ Web パーツを使用することができます。 コンテンツのクエリ Web パーツを使用すると、リストおよびライブラリのアイテムにフィルターを適用するクエリを作成できます。
注: SharePointの場合、Web パーツが表示されない場合があります。
この例では、特定リストにあるすべてのアイテムを対象ユーザーに表示する方法を示します。 リストの種類は、ドキュメント ライブラリです。
-
アイテムを表示するページで、[

![SharePoint 2016 のタイトル バーの [設定] ボタン。](https://support.content.office.net/ja-jp/media/1c22d2d8-39e0-4930-82c6-c3eee44211d3.png)
-
SharePoint2016 の場合は、[ 挿入 ] タブを選択し、[Web パーツ] を選択します。
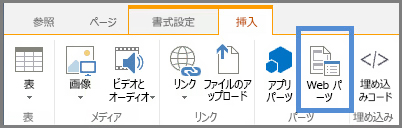
-
[追加] を選択します。
-
SharePoint 2016 の場合は、Web パーツの右側にある下矢印
-
ツール ウィンドウの [ クエリ ] で、次の操作を行います。
![3 つの吹き出しが表示されている [コンテンツのクエリ Web パーツ] プロパティ リスト](https://support.content.office.net/ja-jp/media/1e853936-1a5a-4d81-a013-3ddfd81b3d1c.png)
-
次の一覧から [アイテムの表示] を選択し、一覧の場所を指定します。
注: この例では、特定のリストを指定します。 他のオプションのいずれかを選択することで、複数のサイトのリストにアイテムを含める範囲を広げることができます。
-
必要な リストの種類で、アイテムがメンバーになっているリストの種類を選択します。 この例では、[ドキュメント ライブラリ] を選択します。 選択したリストの種類の項目のみがクエリによって処理されます。
-
[ 対象ユーザーのターゲット設定] で、次の操作を行います。
目的
操作
手順 2 で指定した対象ユーザーにリスト アイテムを表示します。現在のユーザーが対象ユーザーのメンバーである場合は、アイテムに対象ユーザーを指定します。
[ 対象ユーザーフィルターの適用 ] チェック ボックスをオンにします。 これは、クエリが適切に動作するために必要です。
対象ユーザーが指定されていない項目を一覧に表示します。 これらの項目は、すべてのユーザーに表示されます。
[ 対象ではない項目を含める ] チェック ボックスをオンにします。 これはオプションです。
ページがレンダリングされると、Web パーツ内のコンテンツは、指定した対象ユーザーのメンバーである現在のユーザーにのみ表示されます。
-
Web パーツの対象ユーザーを特定する
SharePointWeb パーツは、特定のグループまたは対象ユーザーのメンバーであるユーザーにのみ表示されるように設定できます。 これにより、特定のグループのカスタマイズされたページを作成できます。
注: 他の Web パーツと同様、コンテンツのクエリ Web パーツでは、ツール ウィンドウの [詳細] セクションに [対象ユーザー] リストが含まれています。 この設定により、Web パーツそのものが現在のユーザーに表示されるかどうかが決まります。 表示されない場合は、その他の設定も適用されません。
対象ユーザーは SharePoint グループ、配布リスト、セキュリティ グループ、またはグローバル対象ユーザーを使用して識別できます。
-
アイテムを表示するページで、[

![SharePoint 2016 のタイトル バーの [設定] ボタン。](https://support.content.office.net/ja-jp/media/1c22d2d8-39e0-4930-82c6-c3eee44211d3.png)
-
SharePoint 2016 の場合、Web パーツの右側にある下矢印
-
[詳細設定] の下で、1 人または複数の対象ユーザーの名前を [対象ユーザー] リストに追加します。
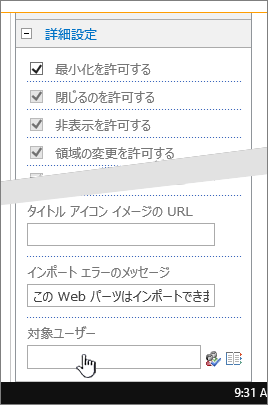
ページがレンダリングされると、指定した対象ユーザーのメンバーであるユーザーにのみ Web パーツが表示されます。
ナビゲーション リンクの対象ユーザーを特定する
SharePoint サーバーのナビゲーション リンクに対象を設定して、特定のグループのメンバーまたは対象ユーザーのみに表示されるようにできます。 サイトナビゲーション設定を変更するには、少なくともデザイン権限が必要です。
-
アイテムを表示するページで、[

![SharePoint 2016 のタイトル バーの [設定] ボタン。](https://support.content.office.net/ja-jp/media/1c22d2d8-39e0-4930-82c6-c3eee44211d3.png)
-
[外観] で、[ナビゲーション] を選択するか、[ナビゲーションの変更] を選択します。
-
[構造ナビゲーション: 編集と並べ替え] で、[サイト ナビゲーションの設定] ページ、[リンクの追加] を選択します。
![[ナビゲーション設定] の [構造ナビゲーション] で、[リンクの追加] が強調表示されている](https://support.content.office.net/ja-jp/media/c0b1186e-8780-4cc9-97b4-3cb0e3f6409a.png)
-
[ ナビゲーション リンク ] ダイアログで、リンクの タイトル と URL を 入力し、[対象ユーザー] リストに 1 つ以上の 対象ユーザー 名を追加します。
![[OK] が強調表示されているナビゲーション リンクのプロパティ。](https://support.content.office.net/ja-jp/media/3635955a-9cda-4203-8d34-2dc72bdf03ca.png)
URL の場合は、リンクを右クリックして [ショートカットのコピー] を選択して、クリップボードにコピーできます。 ブラウザーにこのオプションがない場合は、リンク先のページに移動し、アドレス バーをコピーします。
ページが表示されると、指定した対象ユーザーのメンバーになっているユーザーにのみナビゲーション リンクが表示されます。

![[ライブラリの設定] が選択されている [設定] メニュー](https://support.content.office.net/ja-jp/media/6f92ec4d-1b1a-4e04-9a20-67ffc202591e.PNG)
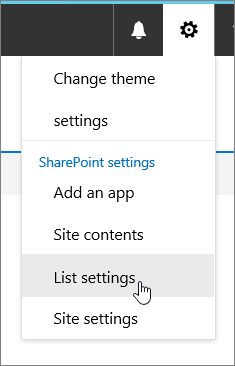
![リボン上の [リストの設定]](https://support.content.office.net/ja-jp/media/2cb1875e-1f0f-48af-8428-1eebe153dc52.PNG)










