アンケートを作成する
Applies To
SharePoint Server サブスクリプション エディション SharePoint Server 2019 SharePoint Server 2016 SharePoint Server 2013 Enterprise Microsoft 365 の SharePoint SharePoint Foundation 2013 SharePoint Server 2010Microsoft SharePoint アンケートを 計画 して作成する場合、所有者が質問を作成し、複数のユーザーに回答させ、結果の概要を表示できるようにする特別な種類のリストを作成します。 アンケートに回答し、回答を編集する方法については、「アンケートに回答する」を参照してください。
注: SharePoint サイトでアンケートを作成するには、サイトにリストを作成するアクセス許可が必要です。 別の方法として、 Excel Web App でアンケートを作成し、結果を SharePoint リストではなく Excel スプレッドシートでコンパイルすることもできます。
アンケートを作成する
注: Survey は標準の SharePoint アプリであり、バージョン間で利用できる必要があります。 アプリの下で選択できない場合は、管理者にチェックします。
SharePointでアンケートを作成する
-
職場または学校アカウントで SharePoint にサインインします。
-
アンケートを作成するサイトに移動します。
-
[設定


-
[ アプリ ] ページの検索ボックスに「survey」と入力します。
[ アンケート ] アイコンを選択します。
注: 会社が内部またはサードパーティのアンケート アプリを許可している場合、それらを選択することもできます。 どれを使用するかについてアドバイスが必要な場合は、SharePoint 管理者に問い合わせてください。
-
[ アンケートの追加] ボックスで、[詳細オプション] を選択します。
名前を入力し、[作成] を選択し、後で設定を変更して質問を追加することもできます。
注: SharePointを使用しているが、画面の外観が異なる場合は、クラシック エクスペリエンスを使用している可能性があります。 その場合は、代わりに SharePoint 2016 のタブの手順に従ってください。
-
アンケートの名前を入力します。
-
[ 説明] フィールドに、アンケートの説明を入力します。 説明の入力は省略できます。
-
[アンケートのオプション] セクションでは、アンケートの回答結果にユーザー名を表示させるかどうか、および同じアンケートに複数回回答できるようにするかどうかを指定します。
-
[次へ] を選択します。
-
[ 新しい質問 ] ページで、最初の質問の作成を開始します。
-
質問テキストを入力します。
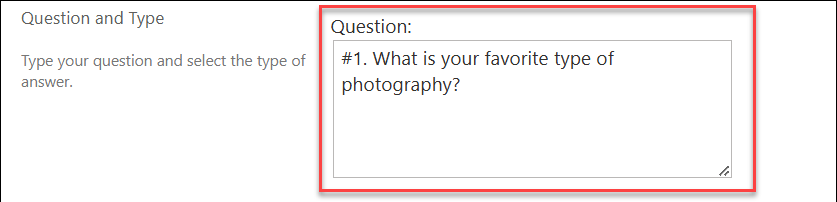
-
最初の質問の [ 質問と種類 ] セクションで、必要な回答の種類を選択します。

注: 現在、表示の質問に自動的に番号を付ける方法はありません。 質問の番号が必要な場合は、[質問の名前] に番号を入力します。 質問を作成すると、質問は順番に追加されますが、[設定] ページから質問の順序を変更することができます。
-
-
[質問の追加設定] セクションでは、質問に対する回答が必須か、アンケートに複数回回答できるか、などを指定できます。 質問の種類によっては、回答の選択肢を入力し、既定の回答を設定することもできます。
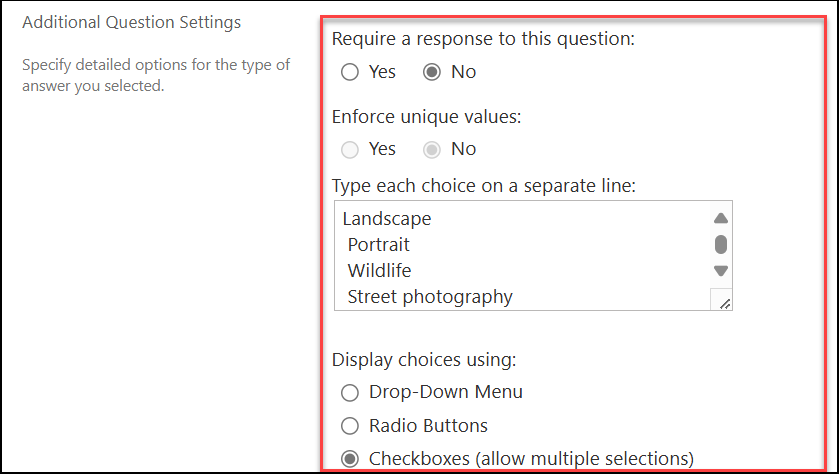
-
最後の回答に基づいて、さまざまな質問を行うアンケートである、分岐ロジックを追加する必要がある場合、最初にアンケートの作成を完了する必要があります。 その後、[アンケートの設定] ページに移動して、分岐ロジックを追加できます。 詳細については、「 アンケートに分岐ロジックを追加する」を参照してください。
-
[列の検証] セクションで、回答が有効かどうかを確認するには、検証に使用する数式を [数式] ボックスに入力します。 [ユーザー メッセージ] ボックスに、回答が有効なことを確認するためにユーザーが実行する必要がある操作の説明を入力します。 たとえば、ある部門での作業時間を入力するように従業員に依頼する場合は、作業時間が勤務時間の合計を超えないように指定できます。 詳細については、「SharePoint リストの一般的な数式の例」を参照してください。
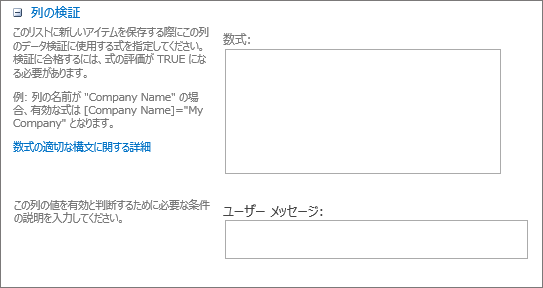
-
次のいずれかの操作を行います。
-
追加の質問を作成するには、[次の質問] を選択し、次の質問の情報を入力します。 必要な質問をすべて追加し終えるまで、同じ手順を繰り返します。
![[新しい質問] ダイアログで強調表示された [次の質問] ボタン](https://support.content.office.net/ja-jp/media/eb9b4898-2ec0-4248-9df0-173c0a02c4cb.png)
-
質問の追加が完了したら、[完了] を選択します。
-
-
アンケートを表示するには、サイド リンク バーの [ 最近] で、アンケートの名前を選択します。
SharePoint 2016 または SharePoint 2013 でアンケートを作成する
-
SharePoint で、アンケートを追加するサイトに移動します。
-
[ SharePoint] で、[設定]

-
[ アプリ ] ページの検索ボックスに「survey」と入力します。
[ アンケート ] アイコンを選択します。
注: 会社が内部またはサードパーティのアンケート アプリを許可している場合、それらを選択することもできます。 使用する方法については、 SharePoint 管理者にお問い合わせください。
-
[ アンケートの追加 ] ボックスで、[詳細オプション] を選択します。
名前を入力し、[作成] を選択し、後で設定を変更して質問を追加することもできます。
-
アンケートの名前を入力します。
-
[ 説明] フィールドに、アンケートの説明を入力します。 説明の入力は省略できます。
-
[アンケートのオプション] セクションでは、アンケートの回答結果にユーザー名を表示させるかどうか、および同じアンケートに複数回回答できるようにするかどうかを指定します。
-
[次へ] を選択します。
-
[新しい質問] ページで、質問テキストを入力し、最初の質問の [ 質問と種類 ] セクションで目的の回答の種類を選択します。
![[新しい質問] ページ](https://support.content.office.net/ja-jp/media/50955f5c-98b2-4d43-b936-70c8b0f4b46e.png)
注: 現在、アンケートに列を追加できないため、質問に番号を付けて表示する方法がありません。 質問の番号が必要な場合は、[質問の名前] に番号を入力します。 質問を作成すると、質問は順番に追加されますが、[設定] ページから質問の順序を変更することができます。
-
[質問の追加設定] セクションで、回答を必須とするかどうかなど、質問に対する追加設定を指定します。 質問の種類によっては、回答の選択肢や省略した場合の既定値を入力することもできます。
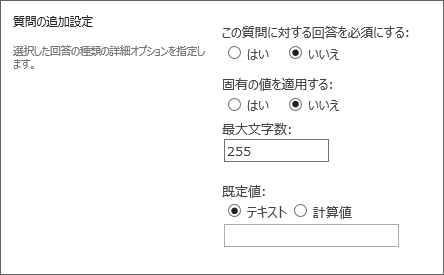
-
最後の回答に基づいて、さまざまな質問を行うアンケートである、分岐ロジックを追加する必要がある場合、最初にアンケートの作成を完了する必要があります。 その後、[アンケートの設定] ページに移動して、分岐ロジックを追加できます。 詳細については、「 アンケートに分岐ロジックを追加する」を参照してください。
-
[列の検証] セクションで、回答が有効かどうかを確認するには、検証に使用する数式を [数式] ボックスに入力します。 [ユーザー メッセージ] ボックスに、回答が有効なことを確認するためにユーザーが実行する必要がある操作の説明を入力します。 たとえば、ある部門での作業時間を入力するように従業員に依頼する場合は、作業時間が勤務時間の合計を超えないように指定できます。 詳細については、「SharePoint リストの一般的な数式の例」を参照してください。
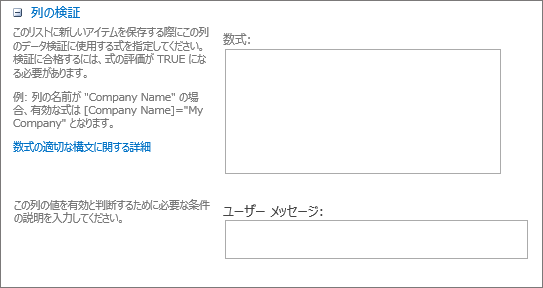
-
次のいずれかの操作を行います。
-
追加の質問を作成するには、[次の質問] をクリックし、その質問に必要な情報を入力します。 必要な質問をすべて追加し終えるまで、同じ手順を繰り返します。
![[新しい質問] ダイアログで強調表示された [次の質問] ボタン](https://support.content.office.net/ja-jp/media/eb9b4898-2ec0-4248-9df0-173c0a02c4cb.png)
-
質問の追加が完了したら、[完了] を選択します。
-
-
アンケートを表示するには、サイド リンク バーの [ 最近] で、アンケートの名前を選択します。
質問を作成すると、質問は順番に一覧表示されますが、順序を変更する必要がある場合があります。 たとえば、分岐ロジックを使用していると、分岐させる前に質問するカテゴリに関するすべての質問が必要になります。 順序を変更するには、次の手順に従います。
-
質問の順序を変更するアンケートに移動します。
-
アンケートのヘッダーで、[設定] を選択し、[アンケートの設定] を選択します。
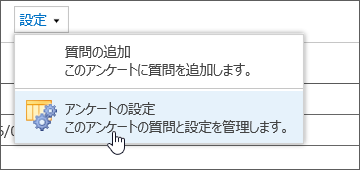
-
[ 設定] ダイアログで、ページの下部まで下にスクロールし、[質問の順序を変更] を選択します。
-
[列の並び順の変更] ダイアログで、[上からの並び順] の数字を変更し、質問を任意の順序に並べ替えます。
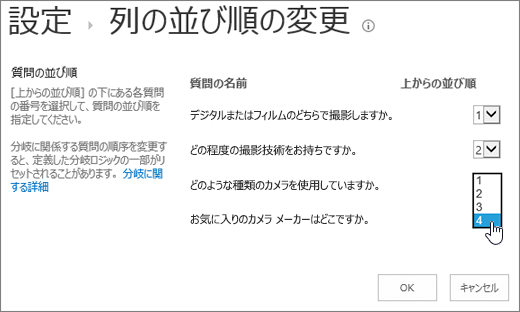
-
[OK] を選択し、サイド リンク バーまたは階層リンクでアンケート名を選択します。
アンケートを再利用するが、古い回答を削除する必要がある場合、サイト マネージャーを使用して、質問を削除することなく、データを消去します。
詳細については、「既存のアンケートからすべてのデータを削除する」を参照してください。
SharePoint のアンケートはサイトの一部なので、リストとライブラリを表示するアクセス許可を持つすべてのユーザーがアンケートを見ることができます。 アンケートに回答できるためには、ユーザーは投稿アクセス許可を持っている必要があります。 アクセス許可の詳細については、「リストまたはライブラリのアクセス許可を編集する」を参照してください。
アプリ パーツとして挿入することにより、アンケートをホーム ページに配置できます。 詳細については、「ページにアプリ パーツを追加する」を参照してください。
メールまたは IM でアンケートへのリンクを送信するには、ブラウザーのアドレス バーで URL を選択してコピーし、メッセージに貼り付けます。
アンケートに関する他のトピック
アンケートの計画、管理、アクセス許可の表示に役立つその他のトピックを次に示します。
ご意見を寄せてください。
この記事は役に立ちましたか? お役に立った場合は、このページの最下部でお知らせください。 お役に立たなかった場合は、わかりにくかった点や情報が不足している点をお知らせください。 検索によってここに移動してきて、意図した情報ではなかった場合は、お探しになっていた情報をお知らせください。 その内容を反映してこちらの手順を見直し、記事を更新します。

![アンケートが入力され、強調表示された [サイト コンテンツ] ページの検索ボックス](https://support.content.office.net/ja-jp/media/d5702b36-5b11-4fd8-8c3c-d0cd75baf995.PNG)
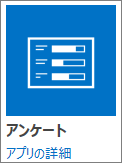
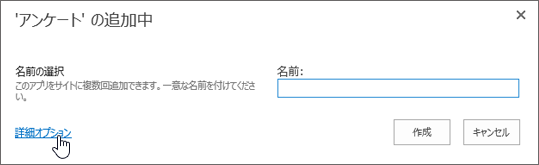
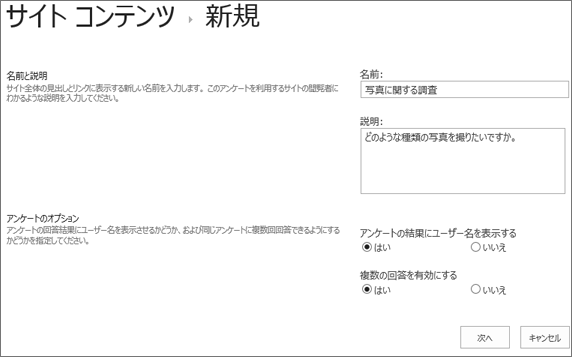

![次の質問ダイアログ、[完了] ボタンが強調表示されている](https://support.content.office.net/ja-jp/media/8067568f-4003-47fc-a67d-ee798e24344a.PNG)
![[設定] ダイアログで強調表示されているアンケートの質問の順序を変更する](https://support.content.office.net/ja-jp/media/7bc66470-82ba-4d80-8647-b4297ceea75c.PNG)










