リッチ テキスト リスト列を編集する
Applies To
Microsoft 365 の SharePoint Microsoft 365 Microsoft Listsリストの列内ではテキストの既定の設定は、プレーン テキストです。 ただし、[拡張リッチ テキスト] 列の設定を選択すれば、テキストのフォントの色、サイズ、またはスタイルまたはマークアップをカスタマイズできます。 [拡張リッチ テキスト] 列を作成するには、[編集] アクセス許可レベルまたはそれ以上のレベルが必要です。
拡張リッチ テキスト列を作成する
注: お使いの画面はここにある例とは異なりますか?管理者がリストでクラシック モードを設定している可能性があります。 管理者が一覧にクラシック表示を設定している場合や、以前のバージョンを使用している場合があります。 その場合は、「リスト内の列見出しのテキストの書式を変更する」を参照してください。 リストの所有者、サイトの所有者、または管理者の方は、「リストまたはドキュメント ライブラリの既定の環境を新しい環境またはクラシック環境に切り替える」で既定の設定を変更するための手順をご確認ください。
-
拡張リッチ テキスト列を作成するリストを開きます。
-
一覧で、一番右までスクロールし、[+ 列の追加] または [+]を選択します。
-
メニューで、複数行 のテキストを選択します。
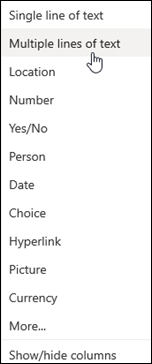
-
列の名前と説明を入力します。
-
[ その他のオプション] をクリックし、[拡張リッチ テキスト (図、表、ハイパーリンクを含むリッチ テキスト) を使用する] オプション を選択 します。
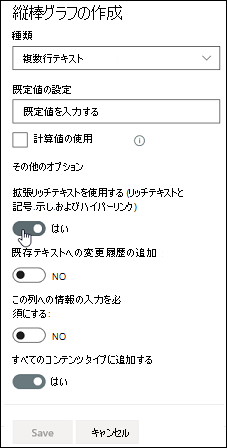
-
[保存] をクリックします。
拡張リッチ テキスト列を編集する
-
編集するリストを開きます。
-
リストアイテムを選択し、右クリックして、[編集] を 選択します。
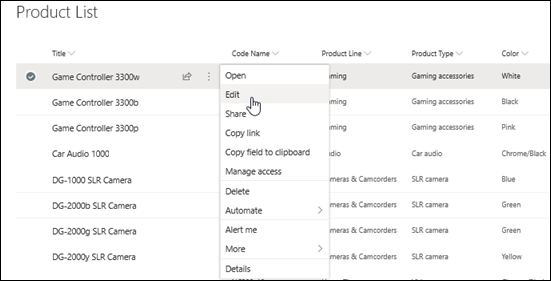
-
[テキスト] ラベル の横 にある鉛筆 ツールを
![リストの [ペン] アイコン](https://support.content.office.net/ja-jp/media/60ab11f4-60c9-4e7a-bb7d-eb2a16939d0c.png)
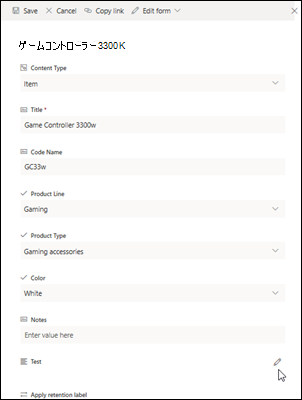
クイック編集ビューでは、拡張リッチ テキスト列 を編集できない点に注意 してください。
-
テキストを追加して、好きに書式設定します (フォント、フォント サイズ、フォントの色、強調表示、太字、斜体、下線、箇条書き、番号付けなど)。
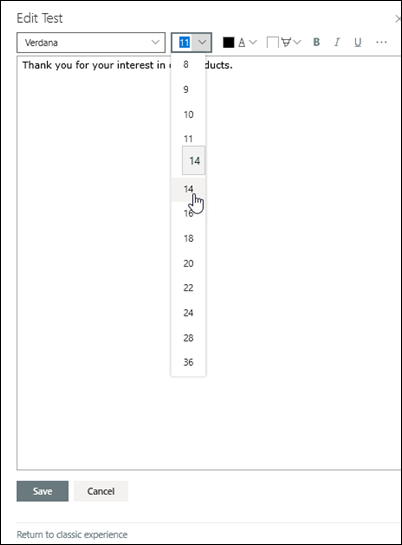
-
その他の書式設定オプションを表示するには、省略記号 (...) をクリックします。 を選び、一覧から選択します。
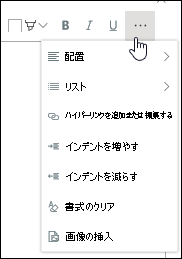
-
下の表の書式を適用する場合は、[編集] ウィンドウの下部にある [クラシック表示に戻す] を選択します。
最新のリッチ テキスト エディターではサポートされていない従来のリッチ テキスト エディターの機能:
テキストに取り消し線を付け
下付き文字、スーパー スクリプト
左から右の段落、右から左の段落
配置を正当化する
スタイル
[マークアップ> HTML ソースの編集]
マークアップ> html 要素に基づいてページ上の要素を選択する
HTML > XHMTL に変換するマークアップ
変更>言語を選択する
表>挿入
画像>サイトにアップロードする
ファイル>サイトにアップロードする
埋め>コードを挿入する
-
-
変更を加えた場合は、[編集] タブを クリック し、[保存] をクリック します。
-
[保存] をクリックします。
ご意見を寄せてください。
この記事はお役に立ちましたか? 役に立った場合は、このページの一番下のリンクを使ってお知らせください。 役に立たなかった場合は、わかりにくかった点や情報が不足している点をお知らせください。 お客様からのご意見は、事実を確認し、情報を追加して、この記事を更新するために利用させていただきます。










