アンケートを計画する
Applies To
SharePoint Server 2016 SharePoint Server 2013 SharePoint Server 2013 Enterprise Microsoft 365 の SharePoint SharePoint Server 2010 Windows SharePoint Services 3.0ユーザーや他のユーザーにアンケートを送信することを検討するときは、質問の種類と、探している回答の種類を計画することをお勧めします。
更新日: 2016 年 11 月 18 日。皆様からのフィードバックに感謝します。
アンケートを計画する
アンケートを作成する前に、質問する質問と受け取る回答の種類をマップすることをお勧めします。 たとえば、誰かが自分の言葉で返信したり、金額を入力したり、リストから選択したりしますか? また、質問が必須か省略可能かを決定する必要もあります。
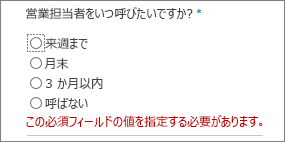
アンケートに回答するには、アンケートまたはアンケートを含むサイトに投稿するアクセス許可が必要です。 必要なアクセス許可がない場合は、サイトを所有または管理しているユーザーを参照してください。 アクセス許可の設定の詳細については、「 リストまたはライブラリのアクセス許可の編集」を参照してください。
質問を作成するときに、データを分析する方法を検討します。 たとえば、入力の選択肢を使用すると、ユーザーは自分の情報を入力できます。 これにより、ユーザーの回答が指定された選択肢に正確に収まらない場合、柔軟性が向上しますが、多様な回答セットを確認してコンパイルすることはより困難な場合があります。
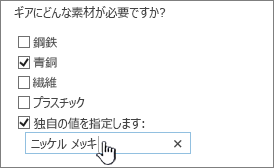
特定の質問に分岐ロジックを追加して、アンケートの残りの質問が回答者に関連するようにすることができます。 たとえば、インターネット トピックに関する質問は、インターネットを定期的に使用していると言うユーザーにのみ表示されるように指定できます。 分岐ロジックを指定するには、まずアンケートを作成してから、アンケート設定で質問のロジックを指定します。
アンケートを作成したら、すぐに質問を追加できます。 各質問を追加すると、質問のテキスト、受信する回答の種類、および質問と回答の種類に必要なその他の設定を指定するように求められます。 アンケートを修正する必要がある場合は、後でさらに質問を追加したり、既存の質問を変更したりできます。
アンケートの質問と回答の種類
アンケートの質問の種類は、ユーザーが質問と回答のデータを表示する方法を定義します。
![[新しい質問] ページ](https://support.content.office.net/ja-jp/media/50955f5c-98b2-4d43-b936-70c8b0f4b46e.png)
-
1 行テキスト この型は、ユーザーが回答に単語またはいくつかの単語を入力する場合に使用します。 文字制限と既定の回答を指定できます。
-
複数行テキスト 応答の行数、および応答がプレーン テキスト、書式設定されたテキスト、または図、テーブル、ハイパーリンクで強化された書式設定されたテキストのいずれであるかを指定できます。
-
選択肢 この質問の種類を使用すると、ユーザーは定義済みの選択肢の一覧から選択できます。 ユーザーが提供する選択肢に加えて、ユーザーが自分のテキストを入力することを許可できます。 選択肢は、ドロップダウン メニュー、ラジオ ボタン、またはチェック ボックスとして表示できます。 ユーザーが複数のオプションを選択できるようにするには、チェック ボックスを使用します。
-
評価スケール この質問の種類は、大規模に評価された詳細な質問と回答を含むサマリー質問を提供します。 スケールの範囲 (1 ~ 5、1 から 10 など) を定義し、スケールの意味を説明するテキストを指定できます。
-
数値 整数、10 進数、またはパーセンテージ、および最大および最小範囲を指定できます。
-
通貨 最大値と最小値、通貨形式、その他の設定を指定できます。
-
日付と時刻 回答が日付であるか、日付と時刻の両方であることを指定できます。 回答には、ユーザーが日付を選択するのに役立つカレンダーが含まれるボックスが表示されます。
-
探索 この種類の質問は、別のリストの列として格納される回答を提供します。 ルックアップの質問では、提供される選択肢は、対応するリストの内容と同じです。
-
はい/いいえ この質問はテキストとして表示され、その後に 1 つのチェック ボックスが表示されます。 選択したチェック ボックスは [はい] と見なされます。 [はい] または [いいえ] という単語は実際には表示されません。 質問と共に [はい] または [いいえ] を表示する場合は、 選択肢 の質問を作成し、選択肢として 「はい」 と「 いいえ」 と入力します。
-
ユーザーまたはグループ このオプションを使用すると、回答者は、回答として使用する値をディレクトリ サービスで参照または検索できます。 たとえば、質問に対する回答がorganizationの人物の名前である必要がある場合、回答者はそのユーザーの名前をディレクトリ サービスから選択できます。
-
ページ区切り記号 アンケートにページ区切り記号を追加することで、質問間に改ページを追加できます。
-
外部データ この種類の質問を使用すると、回答者は、データベース内の製品の種類や顧客識別番号などの別のソースからビジネス データを参照して、アンケートの質問に回答できます。
注: 外部データの質問を使用する前に、管理者はまず外部ビジネス アプリケーション (データのソース) を SharePoint Serverに登録する必要があります。 選択できるビジネス アプリケーション情報の種類は、管理者が SharePoint Serverに登録するデータ フィールドによって異なります。
-
管理メタデータ このオプションを使用すると、ユーザーはサイトに対して定義されているマネージド用語セットから参照できます。 たとえば、自分またはサイト管理者が会社の部署の名前を管理して、ユーザーがサイト全体で一貫して使用できるようにしている場合は、部門用語セットを指定して、使用可能な部門の一覧を表示できます。
アンケートを作成すると、クリックしてアンケートを開始できる [ このアンケートに回答 ] リンクが表示されます。
![[このアンケートに回答する] が強調表示されているアンケート ページのスクリーンショット。](https://support.content.office.net/ja-jp/media/acd405fd-96a0-4637-b90e-ba95eeb7b498.png)
アンケートに関する情報を知らせるには、アンケートへのリンクの送信、それに関するお知らせの追加、ブログの作成、または他のサイトからのリンクを行います。 ユーザーがアンケートの完了を開始すると、回答が横棒グラフまたはリスト アイテムとして表示されます。
多くの質問や複雑な回答がある場合は、Microsoft Access などのデータベース プログラムを使用して回答を分析できます。 詳細については、「Access データベースへのデータのインポート」を参照してください。
アンケートに関する他のトピック
アンケートの作成、管理、アクセス許可の表示など、アンケートの作成に役立つその他のトピックを次に示します。
ご意見を寄せてください。
この記事は役に立ちましたか? 役に立った場合は、このページの一番下のリンクを使ってお知らせください。 役に立たなかった場合は、わかりにくかった点や足りない点をお知らせください。 検索によってここに移動してきて、意図した情報ではなかった場合は、お探しになっていた情報をお知らせください。 その内容を反映してこちらの手順を見直し、記事を更新します。










