対象ユーザーのターゲット設定は、最も関連性の高いコンテンツが適切な対象ユーザーに到達するのに役立ちます。 対象ユーザーのターゲット設定を有効にすると、SharePoint Web パーツ、ページ ライブラリ、ナビゲーション リンクを通じて、特定のコンテンツが特定の対象ユーザーに優先されます。
対象ユーザーのターゲット設定を有効にできる場所
-
ナビゲーション リンク - ハブナビゲーションやフッター ナビゲーションなど、サイトのナビゲーション全体で特定の対象ユーザーへのリンクを昇格します。
-
ページ - ページ ライブラリ内の特定の対象ユーザーに特定のサイト ページをターゲットにします。
-
ニュース Web パーツ - スタート ページ、モバイル アプリ、ニュース Web パーツで特定の対象ユーザーにニュース投稿をプッシュします。
-
強調表示されたコンテンツ Web パーツ - リストまたはライブラリからページ、サイト、またはサイト コレクションに関連するコンテンツを動的に表示します。
-
クイック リンク Web パーツ - 対象ユーザーに特定のリンクを昇格します。
-
イベント Web パーツ - 関連する対象ユーザーに特定のイベントをスポットライトします。
-
Viva Connectionsダッシュボード - ダッシュボード上の特定のカードを特定の対象ユーザーに強調表示します。
注:
-
サイト所有者は、サイト ナビゲーションの対象ユーザーを有効にする必要があります。 有効にすると、サイト エディターは特定の対象ユーザーへのメニュー リンクをターゲットにすることができます。
-
Azure Active Directory グループ (セキュリティ グループ、Microsoft 365 グループ、AAD 動的グループを含む) がサポートされています。
-
対象ユーザーのターゲット設定機能を有効にするために、既存のページ コンテンツ、ページ メタデータ、対象ユーザーのターゲット設定に加えられた変更を保存するには、公開 (または再発行) します。
-
最近作成または変更した対象ユーザー グループを選択した場合、そのグループに適用されているターゲット設定を確認するのに時間がかかる場合があります。
設定方法
対象ユーザーのターゲット設定のしくみを理解するには、次のストーリーと一般的なペルソナを使用します。
企業は、organization内の最大の部門の SharePoint サイトの表示エクスペリエンスをカスタマイズしたいと考えています。 ナビゲーション、ファイル 、ニュースをターゲットとする対象ユーザーを使用して、マーケティング、人事、エンジニアリングなど、organizationの特定の対象ユーザーをターゲットにすることが決定されました。
対象ユーザーとロール:
-
Patti は Contoso ランディング ページのサイト所有者です
-
Megan はマーケティングに取り組む
-
Nestor は人事 (HR) で働いています
-
マーケティングや人事で働いていない Jerri
Patti は Contoso ランディングの SharePoint サイト所有者であり、ニュース投稿はさまざまなグループのユーザーによって定期的にサイトに公開されます。 彼女は、特定の対象ユーザーのメンバーに、最も関連性の高い投稿を見てもらいたいと考えています。 さらに、Patti はサイトからの特定のページとナビゲーション リンクをターゲットにしたいと考えています。
次に、Patti は、各部門のさまざまな対象ユーザーにとって最も価値のあるニュース ソース、ページ ライブラリ内のファイル、ナビゲーション リンクを決定します。 Pattie では 、Microsoft 365 グループを使用して、部署ごとにグループを作成します。 M365 グループは、Patti が各対象ユーザーのメンバーの共有リソース (メール、OneNote、Plannerなど) を管理するのにも役立ちます。
手順 1 - サイト コンテンツでページ ライブラリの対象ユーザーを有効にする
Patti は [設定]、[サイト ページ]の順に移動します。 次に、省略記号 (...) を選択し、[ 設定] を選択し、[ 対象ユーザーのターゲット設定 ] を選択して、ライブラリの対象ユーザーのターゲット設定機能を有効にします。
次に、省略記号 (...) を選択し、[ 詳細] を選択して、さまざまな対象ユーザーを対象とする特定のページを選択します。 ここでは、[サイト ページ] に [対象ユーザー] 列が表示され、対象ユーザーのターゲット設定が有効になっていて、特定の対象ユーザーコンテンツが対象になっていることを確認できます。
![SharePoint サイト所有者または管理者の [サイト ページ] ビューに、対象ユーザーのターゲット設定で設定されているニュース投稿が表示されます](https://support.content.office.net/ja-jp/media/5e6dd804-3ef3-4a8e-b485-30af208b2b61.png)
手順 2 - ニュース Web パーツの対象ユーザーを有効にする
Patti を使用すると、Contoso ランディング メイン ページのニュース Web パーツで対象ユーザーを設定できます。 これを行う場合は、編集モードで Web パーツを選択し、ニュース Web パーツ設定パネルの下部にある [対象ユーザーのターゲット設定] トグルを [オン] に設定します。 次に、各視聴者にいくつかのニュース投稿をターゲットにしています。 ターゲット以外のニュース投稿は、すべての対象ユーザーに表示されます。
手順 3 - ナビゲーション リンクの対象ユーザーを有効にする
Patti を使用すると、 ハブ サイトのメニュー とフッター メニューで対象ユーザーを対象にできます。 これを行う場合は、各メニューの [編集] を選択し、対象ユーザーのターゲット設定トグルを [オン] に切り替えます。 その後、特定の対象ユーザーへのリンクをターゲットにします。 ここでは、対象ユーザーのターゲット設定が有効になっていることを確認するナビゲーション リンクを確認できます。
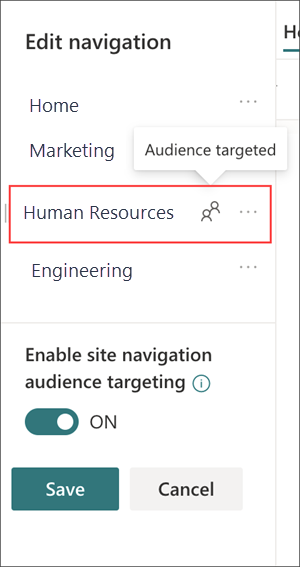
表示方法
SharePoint スタート ページ、SharePoint モバイル アプリのニュース、ニュース Web パーツ、ヘッダーとフッターのメニューに、フィルター処理されたビューが表示されるようになりました。
マーケティングに取り組む Megan は、マーケティング グループを対象とした 2 つのニュース投稿を確認します。 また、特定のグループを対象としていないニュース投稿も表示されます。 ハブ サイト メニューを選択すると、人事およびエンジニアリング チーム ポータルへのリンクが表示されなくなります。

人事部門で働く Nestor には、HR を対象とする 2 つのニュース投稿と、ターゲット以外のニュース投稿が表示されます。 ハブ サイト メニューを選択すると、マーケティングおよびエンジニアリング チーム ポータルへのリンクが表示されなくなります。
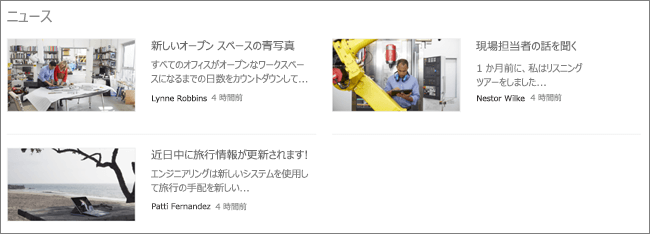
3 人の対象ユーザーのいずれにも属していない Jerri は、すべての対象ユーザーに公開されているニュース投稿を 1 つだけ表示します。 ハブ サイト メニューを選択すると、マーケティング、人事、エンジニアリング チーム ポータルへのリンクが表示されなくなります。

対象ユーザーのターゲット設定を設定する
サイト ナビゲーションまたはハブ ナビゲーションの対象ユーザーを設定します。
サイト ライブラリ内の ページ、ドキュメント、フォルダー の対象ユーザーを設定します。
Viva Connections ダッシュボードでカードの対象ユーザーを設定します。
対象ユーザーのターゲット設定は、次の Web パーツで有効にすることができます。
-
強調表示されたコンテンツ Web パーツを使用して、リストまたはライブラリからページ、サイト、またはサイト コレクションに関連するコンテンツを動的に表示します。
-
ニュース Web パーツを使用して、スタート ページ、モバイル アプリ、および対象ユーザーのターゲット設定が有効になっているニュース Web パーツで、特定のユーザーに特定のニュース投稿をプッシュします。
-
クイック リンク Web パーツを使用して重要なリンクを表示し、選択した対象ユーザーへの特定のリンクを個別にターゲットにします。
-
イベント Web パーツを使用して、今後のイベントを特定のグループに強調表示およびターゲット設定します。










