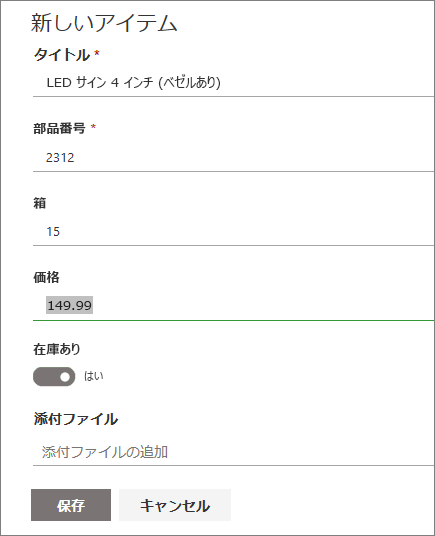リスト アイテムを追加する
Applies To
SharePoint Server サブスクリプション エディション SharePoint Server 2019 Microsoft 365 の SharePoint Microsoft Lists新しいリスト アイテムを作成し、それに詳細を追加するのは簡単です。
リスト ビューでは、[+ 新規] コマンドを使用して 1 つの項目を追加できます。 グリッド ビューでは、複数の項目を追加できます。

また、補足となる数字が含まれるスプレッドシートや背景情報に関する文書など、ファイルをリスト アイテムに添付して詳細を追加できます。 リストにアイテムを追加するには、投稿以上のアクセス許可レベルが必要です。 アイテムを編集するには、「 SharePoint でリスト アイテムを編集する」を参照してください。
注:
-
お使いの画面はここにある例とは異なりますか?管理者がリストでクラシック モードを設定している可能性があります。 管理者がリストにクラシック エクスペリエンスを設定している場合や、以前のバージョンを使用している場合があります。 その場合は、「 リスト アイテムの追加、編集、または削除」を参照してください。
-
リストを編集する権限が必要です。 リストの所有者、サイトの所有者、または管理者の方は、「リストまたはドキュメント ライブラリの既定の環境を新しい環境またはクラシック環境に切り替える」で既定の設定を変更するための手順をご確認ください。
1 つのアイテムをリストに追加する
-
アイテムを追加するリストが含まれているサイトに移動します。
-
一覧の上にある [+ 新規] または [+ 新しい項目の追加] リンクを選択して、[ 新しい項目 ] ウィンドウを開きます。
-
リスト アイテムの情報を入力します。 次に例を示します。
既定のリスト フォームの代わりにユーザー設定のフォームが表示されることがあります。 詳細については、サイトまたはリストの所有者にお問い合わせください。
列ラベルの横にアスタリスク記号 (*) が表示されている場合、情報の入力は必須です。
-
1 つ以上のファイルをリスト アイテムに添付するには、[添付ファイルの追加] を選択し、ファイルを見つけて、[開く] を選択します。 複数のファイルを添付するには、 Ctrl キーを押しながらファイルを選びます。
注: [ 添付ファイルの追加] コマンドが表示されない場合は、リストが添付ファイルをサポートしていないことを意味します。
-
保存を選択します。
グリッド ビューに複数の項目を追加する
-
アイテムを追加するリストが含まれているサイトに移動します。
-
コマンド バーで、[グリッド ビューで編集] を選択します。
グリッド ビューで [編集] が表示されていない場合は、リストを編集していないか、1 つ以上の項目を選択していないことを確認します。
-
[ + 新しい項目の追加] を選択します。

-
各リスト アイテムの情報を入力します。
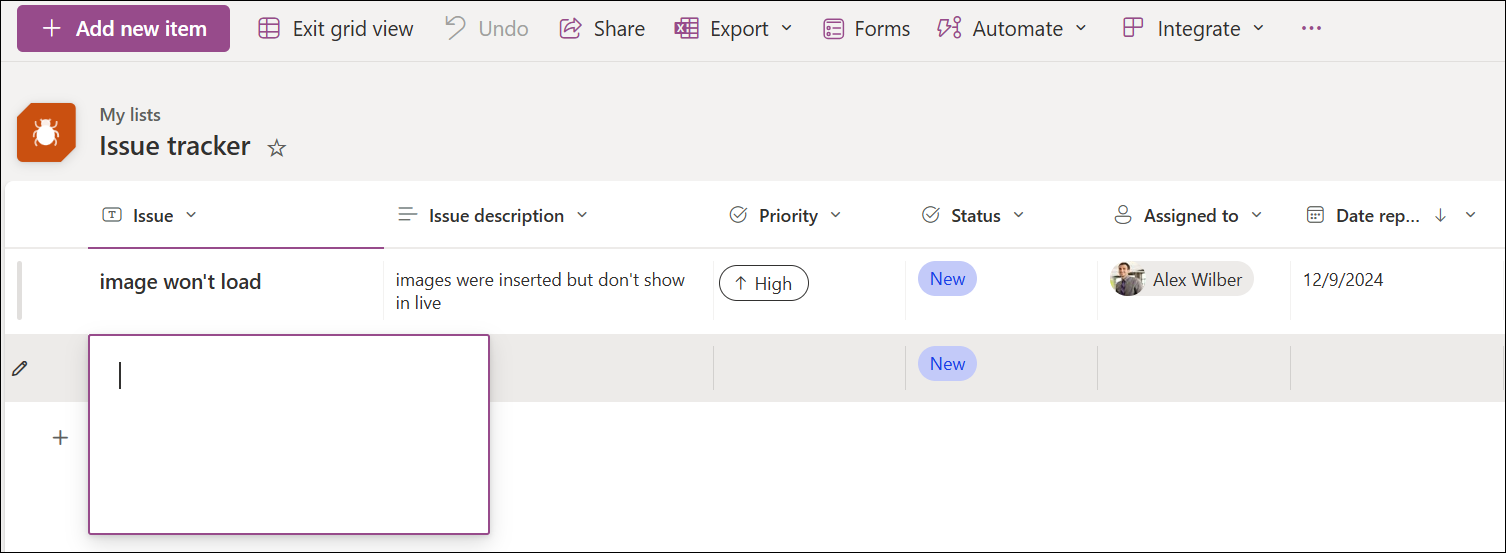
列ラベルの横にアスタリスク記号 (*) が表示されている場合、情報の入力は必須です。
Word の表や Excel の範囲などから複数のアイテムを一度にコピーし、貼り付けることはできません。 すべての値を列の種類と一致させます。 貼り付け操作を開始するには、最初の空の列にカーソルを置きます。
グリッド ビューの [編集] でリスト アイテムにファイルを添付することはできません。
-
完了したら、[グリッド ビューを終了] を選択します。
リストに項目を追加できます。 項目を追加するときは、データを入力するか、定義済みの値から選択できます。 また、リスト アイテムに添付ファイルを追加したり、画像をアップロードしたり、ファイル (PDF、写真、デバイスや OneDrive や SharePoint からのビデオなど) を添付したりできます。
-
項目を追加するリストを開きます。
-
[新規] をタップします。
-
[ 新しい項目] で、追加するデータを入力または選択します。
-
[保存] をタップします。
新しい項目がリストの末尾に追加されます。
リストに項目を追加できます。 項目を追加するときは、データを入力するか、定義済みの値から選択できます。 また、リスト アイテムに添付ファイルを追加したり、画像をアップロードしたり、ファイル (PDF、写真、デバイスや OneDrive や SharePoint からのビデオなど) を添付したりできます。
-
項目を追加するリストを開きます。
-
[新規] をタップします。
-
[ 新しい項目] で、追加するデータを入力または選択します。
-
[保存] をタップします。
新しい項目がリストの末尾に追加されます。