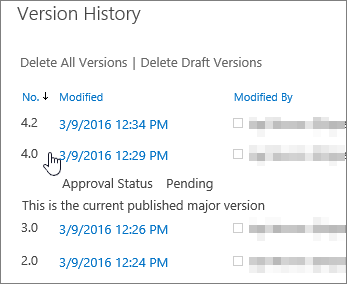リストとライブラリでのバージョン管理のしくみ
Applies To
SharePoint Server サブスクリプション エディション SharePoint Server 2019 SharePoint Server 2016 SharePoint Server 2013 Enterprise Microsoft 365 の SharePoint SharePoint Server 2010 Microsoft Listsリストまたはライブラリでバージョン管理が有効になっている場合は、アイテムが変更されるたびに、リストとライブラリ内のファイルにアイテムを格納、追跡、および復元できます。 バージョン管理は、チェックアウトなどの他の設定と組み合わせることで、サイトに投稿されたコンテンツを制御できます。 バージョン管理を使用して、リストまたはライブラリの古いバージョンを表示または復元することもできます。
バージョン管理の概要
リストを管理する権限を持つすべてのユーザーは、リストまたはライブラリのバージョン管理をオンまたはオフにすることができます。 バージョン管理は、あらゆる既定の種類のリスト (予定表、案件管理リスト、ユーザー設定のリストなど) のリスト アイテムで利用できます。 また、ライブラリに保存されるすべての種類のファイル (Web パーツ ページなど) でも利用できます。 バージョン管理の設定と使用の詳細については、「リストまたはライブラリのバージョン管理を有効にし、構成する」をご覧ください。
注: Microsoft 365 のお客様の場合は、新しいライブラリまたはリストを作成するときにバージョン管理が既定で有効になり、ドキュメントの最新の 500 バージョンが自動的に保存されます。 このため、重要なドキュメントやデータの損失を防止できます。 サイトまたはチーム サイトに既存のライブラリまたはリストがあり、バージョン管理が有効になっていない場合は、いつでもバージョン管理を有効にすることができます。
バージョン管理を使って、次の操作を実行できます。
-
バージョンの履歴を追跡する バージョン管理が有効になっている場合は、アイテムまたはファイルがいつ変更され、誰が変更したかを確認できます。 プロパティ (ファイルに関する情報) が変更されたタイミングも確認できます。 たとえば、誰かがリスト アイテムの期限を変更した場合、その情報はバージョン履歴に表示されます。 また、ファイルをライブラリにチェックするときにユーザーが行ったコメントを確認することもできます。
-
前のバージョンを復元する 現在のバージョンで間違いを犯した場合、現在のバージョンが破損している場合、または単に以前のバージョンが好きな場合は、現在のバージョンを以前のバージョンに置き換えることができます。 復元されたバージョンが新しい現在のバージョンになります。
-
以前のバージョンを表示する 現在のバージョンを上書きすることなく、以前のバージョンを表示できます。 Wordファイルや Excel ファイルなど、Microsoft Office ドキュメント内でバージョン履歴を表示している場合は、2 つのバージョンを比較して違いを判断できます。
リストまたはライブラリでバージョンの数が制限されている場合、制限に達すると最初のバージョンから削除されることを共同作成者が理解していることを確認する必要があります。
バージョン管理が有効になっていると、次のような場合にバージョンが作成されます。
-
リスト アイテムまたはファイルが初めて作成された場合、またはファイルがアップロードされた場合。
注: ファイルのチェックアウトが必要な場合、最初のバージョンを作成するにはファイルをチェックインする必要があります。
-
既存のファイルと同じ名前のファイルがアップロードされたとき。
-
リスト アイテムまたはファイルのプロパティが変更された場合。
-
Office ドキュメントを開いて保存する場合。 ドキュメントを再度開くと、編集が保存された後に新しいバージョンが作成されます。
-
Office ドキュメントを編集および保存する場合は、定期的に。 すべての編集と保存で新しいバージョンが作成されるわけではありません。 たとえば、編集内容を頻繁に保存する場合、各新しいバージョンでは、個々の編集ではなく特定の時点がキャプチャされます。 これは、 自動保存 が有効になっている場合に一般的です。
-
ドキュメントの共同編集中に、別のユーザーがそのドキュメントでの作業を開始する場合、またはユーザーが保存をクリックして変更をライブラリにアップロードする場合。
ある一時点で存在する可能性がある現在のバージョンは、チェックアウト バージョン、最新の下書き (マイナー) バージョン、最新の発行済み (メジャー) バージョンの最大 3 つです。 その他のバージョンはすべて、過去のバージョンと見なされます。 現在のバージョンの一部は、表示する権限を持つユーザーのみが参照できます。
通常、メジャー バージョンはマイルストーン (レビューや公開のために提出されたファイルなど) を表すのに対し、マイナー バージョンはすべてのサイトの参加者が読むための準備ができていない作業中のものを表します。 チームの作業方法によっては、最新のマイナー バージョン (最近編集されたバージョンなど) の方を必要とする場合もあります。 時間の経過とともに、チームが古いマイナー バージョンを必要とする可能性は低くなります。
組織によっては、ライブラリでファイルのメジャー バージョンとマイナー バージョンの両方を追跡していることがあります。 他のユーザーはメジャー バージョンのみを追跡します。 メジャー バージョンは、5.0 などの整数で識別されます。マイナー バージョンは、5.1 などの 10 進数で識別されます。
ほとんどの組織では、ファイルが開発中の間はマイナー バージョンを使用し、特定のマイルストーンを達成したときや多くのユーザーにドキュメントを確認してもらえる状態になったらメジャー バージョンを使用します。 多くの組織では、下書きのセキュリティは、ファイルの所有者と、ファイルを承認する権限を持つユーザーのみを許可するように設定されています。 つまり、メジャー バージョンが発行されるまで、他のユーザーがマイナー バージョンを参照することはできません。
Listsはメジャー バージョンのみをサポートします。 リスト アイテムの各バージョン番号には整数が使われます。 リスト内のアイテムの承認を必要とする組織では、承認する権限を持つユーザーがアイテムを承認するまで、そのアイテムは承認待ちの状態のままです。 承認待ちの状態の間は、番号に小数が使用され、下書きと見なされます。
マイナー バージョンの最大数は 511 で、メジャー バージョンの数を調整できます。 メジャー バージョンの数の設定については、「保存するバージョンの数の制御」セクションをチェックします。
オンライン アプリまたは最新のデスクトップ バージョンを使用していて、最大量を超えて別のマイナー バージョンを保存しようとすると、最新のマイナー バージョンが上書きされます。 古いクライアントを使用している場合、変更を保存またはアップロードすることはできません。 上書きを回避したり、変更をアップロードし続けるには、次のメジャー バージョンを発行する必要があります。 その後、そのメジャー バージョンのマイナー バージョンの最大数を再度発行できます。 新しいバージョンを発行する方法については、「ファイルのバージョンを発行または発行解除する」をチェックします。
注: マイナー バージョンを上書きまたは保存しないことによって、ファイルに実質的にバージョン管理はありません。 更新されたアプリケーションでは最新バージョンが上書きされ、古いクライアントは何も保存されないため、マイナー バージョンに達すると、ドキュメント履歴は追跡されなくなります。
メジャー バージョンおよびマイナー バージョンを含む、バージョン管理の有効化および設定については、「リストまたはライブラリのバージョン管理を有効にし、構成する」をご覧ください。
新しいバージョンを作成するたびに、バージョン番号が自動的に加算されます。 メジャー バージョン管理が有効になっているリストまたはライブラリでは、バージョンは 1.0、2.0、3.0 のように整数で増加していきます。 ライブラリでは、管理者はメジャー バージョンとマイナー バージョン両方のバージョン管理を有効にすることができます。 マイナー バージョンをトラッキングすると、1.1、1.2、1.3 のように、小数部のある数でバージョン番号が設定されます。 こうしたバージョンの 1 つがメジャー バージョンとして発行されると、そのバージョン番号は 2.0 になります。 それ以降のマイナー バージョンの番号は 2.1、2.2、2.3 のように設定されます。
チェックアウトを破棄すると、バージョン番号は変更されません。 最新バージョンがバージョン 3.0 の場合は、チェックアウトを破棄すると 3.0 のままです。
バージョンを削除すると、そのバージョンはバージョン番号と共にごみ箱に移動されます。 [バージョン履歴] には、残っているバージョンの番号が表示されます。 他のバージョン番号は変わりません。 たとえば、ドキュメントにマイナー バージョン 4.1 と 4.2 があり、バージョン 4.1 を削除することにした場合、削除後のバージョン履歴にはバージョン 4.0 と 4.2 のみが表示されます。 次の図にこれを示します。
メジャー バージョンおよびマイナー バージョンを含む、バージョン管理の有効化および設定については、「リストまたはライブラリのバージョン管理を有効にし、構成する」をご覧ください。
リスト アイテムやファイルの下書きを表示できるユーザーを構成することができます。 下書きは次の 2 つの場合に作成されます。
-
メジャー バージョンとマイナー バージョンを追跡するライブラリで、ファイルのマイナー バージョンを作成または更新した場合。
-
リスト アイテムまたはファイルを作成または更新した後、コンテンツの承認が必要な一覧またはライブラリでまだ承認されていない場合。
メジャー バージョンとマイナー バージョンを追跡する場合、マイナー バージョンを表示して読み取る前に、ファイルを編集する許可が必要かどうかを指定できます。 この設定を適用すると、ファイルを編集する許可が与えられているユーザーはファイルを操作できますが、ファイルを読み取る許可しか与えられていないユーザーはマイナー バージョンを表示できません。 たとえば、ファイルの編集中、ライブラリにアクセスするすべてのユーザーに対してコメントや変更履歴を表示するのが望ましくない場合があります。 メジャー バージョンとマイナー バージョンを追跡していて、まだメジャー バージョンが一度も公開されていない場合、下書きアイテムを表示する許可が与えられていないユーザーにファイルは表示されません。
コンテンツの承認が必要な場合、承認保留中のファイルを表示できるのは、読み取り権限を持つユーザー、編集権限を持つユーザー、または作成者とアイテムの承認権限を持つユーザーのみであるかを指定できます。 メジャー バージョンとマイナー バージョンの両方を追跡する場合、ファイルを承認用に提出する前に、作成者はメジャー バージョンを公開する必要があります。 コンテンツの承認が必要な場合、コンテンツの読み取り権限があっても下書きアイテムの表示権限がないユーザーには、ファイルの最終承認バージョンまたはメジャー バージョンが表示されます。
ユーザーがファイルを編集する権限を持っているかどうかにかかわらず、マイナー バージョンのファイルを検索しても、そのファイルの結果は得られません。
ファイルのバージョンの数に制限があるかどうかは、組織によって異なります。 ファイルの最新バージョンをチェックインした後で、古いバージョンがなくなっていることに気付くことがあります。 最新バージョンが 101.0 で、バージョン 1.0 がなくなった場合は、管理者が 100 のメジャー バージョンのファイルのみを許可するようにライブラリを構成したことを意味します。 101 番目のバージョンが追加されると、最初のバージョンが削除されます。 バージョン 2.0 から 101.0 のみが残ります。 同様に、102 番目のバージョンが追加された場合、バージョン 3.0 から 102.0 のみが残ります。
設定された数の最新バージョンについてのみマイナー バージョンが保持されるように、管理者がマイナー バージョンの数を制限している場合もあります。 たとえば、100 のメジャー バージョンが許可されている場合、管理者は、最新の 5 つのメジャー バージョンに対してのみマイナー ドラフトを保持することを決定する場合があります。 メジャー バージョン間のマイナー バージョンの最大数は 511 です。 メジャー バージョンとマイナー バージョンの公開の詳細と、マイナー バージョンの最大数を超える場合の動作については、「メジャー バージョンとマイナー バージョン」セクションをチェック。 新しいバージョンを発行する方法については、「ファイルのバージョンを発行または発行解除する」をチェックします。
マイナー バージョンを保持するメジャー バージョンの数を制限しているライブラリでは、バージョンの制限に達すると、前のメジャー バージョンのマイナー バージョンが削除されます。 たとえば、100 のメジャー バージョンに対してのみ下書きを保持し、チームが 105 のメジャー バージョンを作成した場合、メジャー バージョンのみが最も古いバージョンに保持されます。 最も古い 5 個のメジャー バージョンに関連付けられているマイナー バージョン (1.2、2.3 など) は削除されますが、メジャー バージョン (1、2 など) はライブラリでメジャー バージョンも制限されていない限り、維持されます。
一般に、バージョンの数は制限することをお勧めします。 これにより、サーバーの領域が節約されるうえ、情報が整理されてユーザーにとって使いやすくなります。 ただし、法的な理由などからすべてのバージョンを保存しておく必要がある場合は、制限を適用しないでください。
制限を含む、バージョン管理の有効化および設定については、「リストまたはライブラリのバージョン管理を有効にし、構成する」をご覧ください。
注: Microsoft 365 の SharePoint と SharePoint Serverの両方で、ライブラリ設定とリスト設定の両方で、メジャー バージョンごとに最大 511 のマイナー バージョンを許可します。 この番号は変更できません。
-
ライブラリ
-
バージョン管理 Microsoft 365 の SharePoint ライブラリのバージョン管理が必要です。 SharePoint Server では、オプションとして [ バージョン管理なし ] を選択できます。
-
ライブラリ設定Microsoft 365 の SharePointメジャー バージョン では、通信サイトのライブラリを除き、100 から 50000 のメジャー バージョンの範囲を使用できます。 SharePoint Server ライブラリの設定では、1 から 50000 のメジャー バージョンの範囲を使用できます。 PowerShell または開発者 API では、1 ~ 50000 のメジャー バージョンの範囲を使用できます。 注: バージョンの回復からの保護を維持するには、少なくとも 100 個のバージョンを維持することをお勧めします。
-
マイナー バージョン Microsoft 365 の SharePoint と SharePoint Server の両方のライブラリ設定では、1 から 50000 のメジャー バージョンの範囲でマイナー バージョンを使用できます。
-
-
一覧
-
バージョン管理 Microsoft 365 の SharePoint と SharePoint Server リストの両方の設定を使用すると、バージョン管理を無効にすることができます。
-
メジャー バージョン Microsoft 365 の SharePoint と SharePoint Server リスト設定の両方で、1 から 50000 のメジャー バージョンの範囲を使用できます。
-
マイナー バージョン Microsoft 365 の SharePoint と SharePoint Server リスト設定の両方で、1 から 50000 のメジャー バージョンの範囲でマイナー バージョンを使用できます。
-
-
Microsoft 365のお客様の場合、ライブラリまたはリストを作成すると、バージョン管理が自動的にオンになります。 バージョン管理は、PowerShell または開発者 API を使用して無効にすることができます。 注: バージョン回復からの保護をオフにしているため、バージョン管理を無効にすることはお勧めしません。
-
SharePoint Serverの場合、バージョン管理はライブラリの作成時に自動的にオンになりますが、リストの作成時にはオンになりません。
リストを管理する権限を持つすべてのユーザーは、バージョン管理をオンまたはオフにすることができます。 リストとライブラリはサイトから権限を継承するので、多くのサイトでは、これを行うのはサイトを管理する担当者と同じです。 バージョン管理を有効にする以外に、サイト所有者 (または、リストまたはライブラリを管理する別のユーザー) は、コンテンツの承認を必須にするかどうか、下書きアイテムを閲覧できるユーザーはだれか、チェックアウトを必須にするかどうかを決定する必要があります。 こうした決定はそれぞれ、バージョン管理のしくみに影響します。 たとえば、ライブラリを管理するユーザーがチェックアウトを必須にすると、バージョン番号が作成されるのは、ファイルのチェックイン時のみになります。 コンテンツの承認を必須にすると、その権限を持つユーザーがファイルを承認するまで、メジャー バージョン番号は適用されません。
重要: ライブラリで作業するユーザーがドキュメントの共同編集を予定している場合は、チェックアウトが必須になるようにライブラリを構成しないでください。 必要なドキュメントがチェックアウトされると、ユーザーは共同編集者として作業できません。
リストやライブラリのバージョン管理を有効にする方法については、「リストまたはライブラリのバージョン管理を有効にし、構成する」をご覧ください。
ライブラリのバージョン管理を有効にする場合、これを設定するユーザーは、メジャー バージョンとマイナー バージョンの両方を追跡するかどうか、だれがマイナー バージョンを表示できるかを決定します。 多くの場合、コンテンツの承認が必須のときは、ファイルの所有者と、アイテムを承認するアクセス許可を持つユーザーだけがマイナー バージョンを表示できます。 つまり、ライブラリのファイルを編集できるユーザー、またはライブラリの読み取りアクセス許可を持つユーザーは、すべてのバージョンを表示できます。 バージョンが承認された後は、リストまたはライブラリの読み取りアクセス許可を持つすべてのユーザーがそのバージョンを表示できます。
リストには、メジャー バージョンとマイナー バージョンのしくみはありませんが、[承認待ち] の状態は下書きと見なされます。 多くの場合、下書きを表示できるのは、アイテムの作成者と、フル コントロールまたはデザイン権限を持つユーザーだけです。 これらのユーザーには [承認待ち] の状態で下書きが表示されますが、他のユーザーには、最新の [承認済み] バージョンだけがバージョン履歴に表示されます。 ファイルが却下された場合、必要なアクセス許可を持つユーザーがそのファイルを削除するまで、ファイルは [承認待ち] の状態のままになります。
既定では、保留中のアイテムまたはファイルは、作成者とリストを管理する権限を持つユーザーにのみ表示されますが、他のユーザー グループがアイテムまたはファイルを表示できるかどうかを指定できます。 ライブラリがメジャー バージョンとマイナー バージョンの両方を追跡するように設定されている場合、ファイルを編集するユーザーは最初にファイルのメジャー バージョンを公開する必要があります。
ドキュメントの承認を設定する方法の詳細については、「 サイト リストまたはライブラリ内のアイテムの承認を要求する」を参照してください。
注: 一部のリストとライブラリでは、すべてのサイト ユーザーが [承認待ち] バージョンと [承認済み] バージョンの両方を表示できるように下書きのセキュリティが設定されている場合があります。
バージョン管理が有効なライブラリのファイルをチェックアウトした場合、そのファイルをチェックインするたびに新しいバージョンが作成されます。 また、メジャー バージョンとマイナー バージョンが有効な場合、チェックイン時に、どの種類のバージョンをチェックインするかを指定できます。 チェックアウトが必要なライブラリでは、バージョンはチェックイン時にのみ作成されます。
チェックアウトが必要でないライブラリでは、ファイルを開いて最初に保存したときに新しいバージョンが作成されます。 その後の保存操作では、初回保存時に作成されたバージョンが上書きされます。 アプリケーションを閉じてドキュメントをもう一度開くと、その初回保存時にバージョンが再び作成されます。 これにより、バージョンの数が急速に増える可能性があります。
チェックインとチェックアウトの詳細については、「ライブラリのファイルのチェックアウト、チェックイン、または変更の破棄を行う」を参照してください。
重要: ドキュメントを共同編集している場合は、他のユーザーがドキュメントに対して作業できないようにする正当な理由がない限り、ドキュメントをチェックアウトしないでください。
エクスプローラービュー機能を使用してファイルを操作する場合は、ブラウザーでの操作と比較して動作に若干の違いがあることに注意してください。
エクスプローラービュー機能では、ファイルの名前を変更することは、新しいバージョンの作成をトリガーする変更とは見なされません。 つまり、エクスプローラー表示機能を使用してファイルの名前を変更すると、SharePoint は新しいバージョンのファイルを作成せず、ファイルの名前を変更します。
ただし、ブラウザー (または OneDrive 同期クライアント) を使用する場合、ファイルの名前を変更すると、新しいバージョンが作成されます。
チェックアウトを要求すると、チームがバージョン管理を最大限に活用するのに役立ちます。これは、バージョンを作成するタイミングを明確に指定するためです。 バージョンは、誰かがファイルをチェックアウトして変更した後、再度チェックインする場合にのみ作成されます。 チェックアウトが不要な場合、誰かが最初にファイルを保存したときにバージョンが作成され、そのユーザーがファイルを閉じると、このバージョンが更新されます。 そのユーザーまたは他のユーザーがファイルをもう一度開いて保存すると、別のバージョンが作成されます。 状況によっては、複数のバージョンを作成する予定がない場合があります。たとえば、ファイルの変更を完了する前に会議に出席するためにファイルを閉じる必要がある場合などです。
チェックアウトを必須にすると、最初にファイルをチェックアウトしないと、ユーザーはファイルの追加、ファイルの変更、またはファイルのプロパティを変更することはできません。 ユーザーがファイルをチェックインすると、よりわかりやすいバージョン履歴を作成するため、加えた変更に関するコメントを入力するように求められます。
注: サイト上のタスク リストと同期される Microsoft Project (.mpp) ファイルをライブラリに保存する場合は、[チェックアウトを必須にする] ボックスをオフにする必要があります。
チェックアウトを必須にする詳細については、「ファイルのチェックアウトを必須にするようにライブラリを設定する」を参照してください。
Listsとライブラリには、ユーザーまたは特定のグループに適用されるアクセス許可レベルによって異なる、バージョン管理とチェックアウトに関連するアクセス許可があります。 アクセス許可レベルを編集できるユーザーは、これらのアクセス許可を異なる方法で構成することも、カスタマイズされたアクセス許可レベルを持つ新しいグループを作成することもできます。
これらのアクセス許可により、ライブラリの管理を柔軟に行うことができます。 たとえば、ファイルそのものを削除するアクセス許可を与えずに、他のユーザーがファイルのバージョンを削除できるようにすることができます。 [のバージョンの削除] へのアクセス許可は、[アイテムの削除] へのアクセス許可とは異なるため、カスタマイズした制御レベルを提供できます。
次の表に、バージョン管理とチェックアウトに関するアクセス許可レベルと、適用される既定のアクセス許可レベルを示します。
|
アクセス許可 |
既定のアクセス許可レベル |
|---|---|
|
バージョンの表示 |
フル コントロール、デザイン、投稿、読み取り |
|
バージョンの削除 |
フル コントロール、デザイン、投稿 |
|
チェックアウトを無視 |
フル コントロールとデザイン |
|
アイテムの承認 |
フル コントロールとデザイン |
アクセス許可の詳細については、「 アクセス許可レベルについて」を参照してください。
ご意見を寄せてください。
この記事は役に立ちましたか? 役に立った場合は、このページの一番下のリンクを使ってお知らせください。 お役に立たなかった場合は、わかりにくかった点や情報が不足している点をお知らせください。 ご使用の SharePoint のバージョン、OS、ブラウザーも含めてください。 皆様からのご意見は、事実を確認し、情報を追加して、この記事を更新するために利用させていただきます。