JSON を使用した列の書式設定
Applies To
SharePoint Server サブスクリプション エディション SharePoint Server 2019 Microsoft 365 の SharePoint Microsoft 365 Small Business の SharePointJSON を使用した列の書式設定について
JSON 形式を使用して、SharePointServer エディションのリスト内の列の表示を改善します。 JSON 列の書式設定テキストには、表示される要素とその表示スタイルが記述されています。 列のデータは変わりません。
リストの表示を変更および管理できるユーザーは、列の設定から列の書式設定にアクセスできます。
注:
-
SharePoint のさまざまなバージョンでは、さまざまな式形式がサポートされています。
-
Microsoft 365 の SharePoint では、Excel スタイルの式と抽象構文ツリー (AST) 式の両方を使用して定義された列の書式設定がサポートされています。
-
SharePoint Server サブスクリプション エディションユーザーは、SharePoint Server サブスクリプション エディション バージョン 22H2 機能更新プログラム以降で異なるエクスペリエンスを使用できます。 この機能更新プログラムは、2022 年 9 月のSharePoint Server サブスクリプション エディションのパブリック更新プログラムと、SharePoint サブスクリプション エディションの今後のすべてのパブリック更新プログラムに含まれています。
-
バージョン 22H2 機能更新プログラムがインストールされていない場合は、JSON 形式の抽象構文ツリー (AST) 式を使用して定義された列の書式設定のみがサポートされます。
-
バージョン 22H2 機能の更新プログラムがインストールされていて、ファーム管理者がファームを "Standard リリース" 機能リリース リングに含める構成にした場合、抽象構文ツリー (AST) 式を使用して定義された列の書式設定のみがサポートされます。 SharePoint Server サブスクリプション エディション ファームは、既定で "Standard リリース" 機能リリース リングにあります。
-
バージョン 22H2 機能の更新プログラムがインストールされており、ファーム管理者がファームを "早期リリース" 機能リリース リングに含める構成にした場合、SharePoint Server サブスクリプション エディションは Excel スタイルの式と抽象構文ツリー (AST) 式の両方を使用して定義された列の書式設定をサポートします。
-
バージョン 23H1 以降の機能の更新プログラムがインストールされている場合、SharePoint Server サブスクリプション エディションは Excel スタイルの式と抽象構文ツリー式の両方を使用して定義された列の書式設定をサポートします。 このサポートは、ファーム管理者がファームを "早期リリース" または "Standard リリース" 機能リリース リングに含める構成に関係なく有効になります。
-
SharePoint ファーム管理者は、[サーバーの全体管理] > [システム設定] > [機能のリリース設定] に移動して、SharePoint Server サブスクリプション エディション ファームの機能リリース リングを選択できます。
-
SharePoint Server 2019では、JSON 形式の抽象構文ツリー (AST) 式を使用して定義された列の書式設定のみがサポートされます。 抽象構文ツリー式を使用して列を書式設定するには、SharePoint Server JSON スキーマを使用します。
列の書式設定の例
書式設定されていない標準的なリスト ビューを示します。 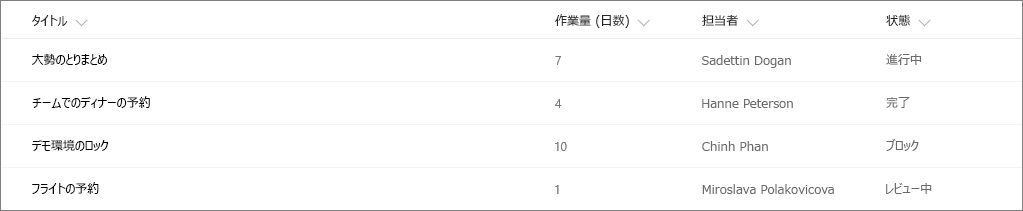
書式設定されている場合、色付きのバーによってサイズが示され、メール リンクが追加され、状態が色とアイコンで表示されます。 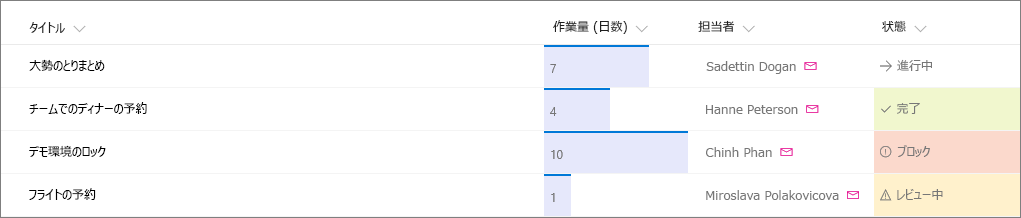
操作方法
列の書式設定は、JSON と呼ばれるテキスト書式を使用して適用します。 ただし、JSON について完全に理解しなくても、列は書式設定できます。 JSON は、JSON オブジェクトをテキスト ペアとして定義するテキスト ベースのデータ定義言語です。 たとえば、"name": John、または "state": WA はオブジェクトです。
列の書式設定を使用する最も簡単な方法は、例から開始し、それを編集して特定のフィールドに適用することです。 以下のリンクには、シナリオに合わせてコピー、貼り付け、編集できる例が含まれています。
-
[列の書式設定] パネルを開くには、列見出しを選択し、メニューから [列の設定] を選択し、[この列の書式設定] を選択します。 [列の書式設定] パネルが表示されます。
-
SharePoint のリストの列に、列の書式設定用の JSON リファレンス からテキストをコピーして貼り付けます。










