アンケートに分岐ロジックを追加する
Applies To
SharePoint Server サブスクリプション エディション SharePoint Server 2019 SharePoint Server 2016 SharePoint Server 2013 Enterprise Microsoft 365 の SharePoint SharePoint Foundation 2010 SharePoint Server 2010 Microsoft 365 Small Business の SharePoint 21Vianet が運用している SharePoint Onlineアンケートに分岐ロジックを追加して、特定の質問に対する回答に応じてアンケートが変更されるようにすることができます。 分岐するアンケートでは、質問が誰かの状況に適用される場合にのみ表示されます。 質問が適用されない場合は、別の一連の質問に回答するか、その一連の質問をスキップできます。
アンケートの作成の詳細については、「アンケートの 作成」を参照してください。 アンケートを削除せずに既存の回答データを削除する方法については、「既存のアンケート からすべてのデータを削除する」を参照してください。
アンケートの質問に分岐ロジックを追加する
分岐ロジックの追加を開始する前に、アンケートを作成し、必要なすべての質問を入力します。
-
アンケートがまだ開いていない場合は、サイド リンク バーでその名前を選択します。
アンケートの名前が表示されない場合は、[設定]
![Office 365 の [設定] ボタン](https://support.content.office.net/ja-jp/media/a9a59c0f-2e67-4cbf-9438-af273b0d552b.png)
アンケートの名前が表示されない場合は、[設定]
![Office 365 の [設定] ボタン](https://support.content.office.net/ja-jp/media/a9a59c0f-2e67-4cbf-9438-af273b0d552b.png)
![[サイトの操作] メニュー](https://support.content.office.net/ja-jp/media/66f79aa3-637c-41cc-98a3-203f5c1ba928.png)
-
アンケートを見つけてポイントし、アンケートのタイトルを選択します。
-
[ 設定] メニューの [測量設定] を選択します。
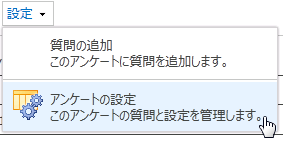
-
[ 質問] で、分岐ロジックを追加する質問を選択します。
-
[ 分岐ロジック] で、質問に対して可能な回答ごとに、分岐する質問を選択します。
たとえば、誰かが自宅所有に関する質問に 対して [はい] と 答えた場合は、次の質問に分岐して家を所有します。 誰かが質問に 対して 「いいえ 」と答える場合は、自宅所有の質問に続く質問に進むとよいでしょう。 一部の質問の種類には、1 つの [ジャンプ先 ] オプションがあります。つまり、応答に関係なく、ユーザーは指定した質問にジャンプする必要があります。 選択肢やはい/いいえなどの質問の種類を使用すると、ユーザーは考えられる回答ごとに分岐オプションを指定できます。
-
[OK] を選択します。
-
アンケートに追加の分岐を挿入するには、手順 3 ~ 5 を繰り返します。
注:
-
チェックボックス (複数選択を許可) 表示オプションを使用して、選択肢の質問の種類に対して考えられる各回答に分岐オプションを指定することはできません。 この質問の種類では、1 つの [ジャンプ ] オプションのみを選択できます。
-
アンケートの質問の順序を変更する場合は、まず分岐への影響を評価する必要があります。 分岐ロジックに従った質問が分岐ロジックを含む質問の前になるようにアンケートを並べ替えると、分岐ロジックが削除されます。 質問は、それに続く質問にのみ分岐できます。
-
SharePoint アンケートでは、最後の質問の前にアンケートを終了することはできません。 ただし、参加者への感謝やコメント フィールドの提供など、最終的な質問を作成する場合は、アンケートを終了する質問から最後の質問への分岐を作成します。
アンケートに分岐ロジックを追加すると、該当する質問のみが適切な回答者に表示されるようにすることができます。
既定では、アンケートのすべての質問は数値順に表示されますが、質問が適用されない場合はスキップしたり、分岐する質問への応答に基づいて複数の質問セットを表示したりできます。
たとえば、家の改修や修理に関する質問は、既に家を所有している人にのみ指示することができます。 家を所有しているかどうかを尋ねることができ、答えが [はい] の場合は、絵画、フローリングなどの質問が表示されます。 回答が [いいえ] の場合、アンケートは次の一連の質問にスキップできます。
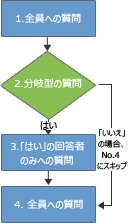
複数の質問セットを提供し、より複雑な分岐を使用して、アンケートを通じてユーザーをガイドできます。 たとえば、現在の住宅ローンに関する質問を、既に家を所有しているユーザーに表示したり、家を所有していないユーザーにリースや賃貸に関する質問を表示したりできます。 次の図は、複数のブランチのロジックを示しています。
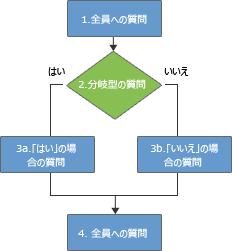
回答に関係なく、アンケートを別の質問にジャンプさせることができます。 これにより、アンケートのブランチからアンケートのメイン部分 (複数のブランチがある場合) にユーザーが返されます。 次の図は、複数のブランチのロジックを実装する方法を示しています。
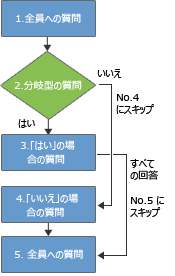
アンケートを作成するには、まず、分岐に使用するロジックを決定します。 一部の質問は、他のユーザーが質問に対して特定の回答を選択した場合、または回答に基づいて 2 つ以上の質問セットを提供する場合にのみ表示できます。
アンケートが大規模または複雑な場合は、まず質問とそのロジックをスケッチすることを検討してください。 その後、アンケートを作成し、質問を追加し、アンケートの分岐場所と方法を指定します。
アンケートを分岐させるために、分岐の質問を使用できます。 分岐の質問は、分岐の質問に対するその人の応答に基づいて、追加の質問が表示されるかどうかを決定します。 質問に分岐ロジックを追加すると、分岐する質問と残りの質問の間に改ページが自動的に挿入されます。
注: アンケートの質問の順序を変更する場合は、まず分岐への影響を評価する必要があります。 分岐ロジックに従った質問が分岐ロジックを含む質問の前になるようにアンケートを並べ替えると、分岐ロジックが削除されます。 質問は、それに続く質問にのみ分岐できます。
ご意見を寄せてください。
この記事は役に立ちましたか? 役に立った場合は、このページの一番下のリンクを使ってお知らせください。 役に立たなかった場合は、わかりにくかった点や足りない点をお知らせください。 SharePointのバージョン、オペレーティング システム、使用しているブラウザーなど、可能な限り具体的に指定してください。 皆様からのご意見は、手順を見直し、問題を修正して、この記事を更新するために利用いたします。










