リストまたはライブラリの列の表示/非表示を切り替える
Applies To
SharePoint Server 2016 Microsoft 365 の SharePoint Microsoft Lists列を削除する代わりに、リストまたはライブラリの列を表示または非表示にすることができます。 列を非表示にすると、列を削除した場合のように列や列のデータに影響はありません。 列を再利用するには、もう一度表示するだけです。
注: リストまたはライブラリの列を表示または非表示にするには、少なくとも既定のデザイナー グループのメンバーである必要があります。
リストまたはライブラリの列を 追加、 変更、 削除 したり、ページまたはサイトからリストを 作成 または 削除 したりすることもできます。 多数の項目を含むリストまたはライブラリの管理の詳細については、「 大規模なリストとライブラリを管理する」を参照してください。
リストまたはライブラリの列の表示/非表示を切り替える
-
列を表示または非表示にするリストまたはライブラリに移動します。
-
単一の列を非表示にするには、任意の列の上部にある下矢印

![[列の設定] > 最新の SharePoint リストまたはライブラリで列見出しが選択されている場合にこの列を非表示にする] オプション](https://support.content.office.net/ja-jp/media/ba644b6b-2d85-44cc-bca8-d75eb7f9af5d.png)
-
非表示の列を再表示(表示)し、その他の列を非表示にするには、任意の列の上部にある下矢印

![最新の SharePoint リストまたはライブラリで列見出しが選択されている場合、[列の設定] > [列の表示/非表示] オプション](https://support.content.office.net/ja-jp/media/7ec21380-54eb-4664-bb24-c7914e43f282.png)
-
[ビュー列の編集] ウィンドウで、必要に応じて列または列のボックスをチェック (表示) またはオフ (非表示) にします。
注: 列の順序を並べ替える場合は、列名をドラッグ アンド ドロップするか、列名の横にある上矢印または下矢印を選択します。
![モダン SharePoint Online の [ビュー列の編集] ウィンドウ](https://support.content.office.net/ja-jp/media/39deea2c-9562-4c81-9583-b474a473e51e.png)
-
完了したら、[ 適用 ] を選択してビューを保存します。
注: [ビュー列の編集] パネルの [列を非表示にする] と [適用] の両方で、ビューへの変更が直接 自動保存されます 。
-
リストまたはライブラリがまだ開いていない場合は、ページまたはサイド リンク バーでその名前を選択します。
-
リボンで、[ リスト ] タブまたは [ ライブラリ ] タブを選択します。
-
[ ビューの管理 ] グループで、[ ビューの変更] を選択します。
![SharePoint Online の [リボン ライブラリ] タブの [ビューの変更] オプション](https://support.content.office.net/ja-jp/media/30ce1a0f-28b9-42a2-b053-2bef3f387153.png)
-
[列] セクションで、表示/非表示を切り替える列の隣にある [表示] 見出しの下にあるボックスを選択するか、選択解除します。
-
[ OK] を選択 して保存します。

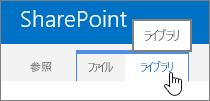
![[列の選択] ダイアログ ボックス](https://support.content.office.net/ja-jp/media/c48440fe-d661-4f27-b7c9-a43ef4f0ec45.PNG)









