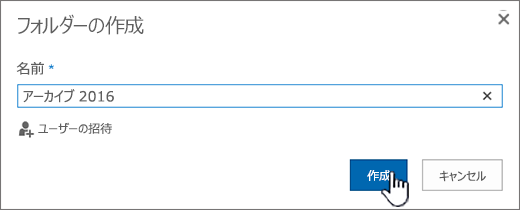リスト内にフォルダーを作成する
Applies To
SharePoint Server 2016 SharePoint Server 2013 SharePoint Server 2013 Enterprise Microsoft 365 の SharePoint 一般法人向け Office Office 365 Small Business SharePoint Server 2010 Microsoft 365 Microsoft Listsビューを作成するときにリストにフォルダー を作成するには、Microsoft SharePoint、Microsoft 365、または Teams で作成されたリストでコンテンツをグループ化したり管理したりするには十分ではありません。
一覧にフォルダーを作成する方法は、ライブラリの作成SharePoint 似ています。 ただし、リストでは、リストの所有者またはデザインアクセス許可を持つユーザーがフォルダーを作成する機能をオンにするまで、フォルダーを作成できません。
フォルダーを作成する機能を有効にする
-
[フォルダー]の [詳細設定] >リストの設定>移動します。
-
[ 新しいフォルダー] コマンドを使用できますか? で、[はい]を選択します。
-
[OK] を選択します。
リスト内にフォルダーを作成する
既定では、[新しいフォルダー] コマンド を使用 して、新しいフォルダーリストに Microsoft 365 します。 ただし、リスト の所有者または 管理者が機能を有効にしていない限り、新しいフォルダーを使用できない場合があります。
-
フォルダーを追加するリストが含まれている SharePoint サイトに移動します。
または、Microsoft Teamsの上部にある [ファイル] タブで、[その他] >を選択SharePoint。
-
クイック起動バーでリストの名前を選択するか、[設定

注: 画面はこれとは異なって見えるので、次のコマンドを SharePoint? 管理者は、ドキュメント ライブラリ SharePoint クラシック エクスペリエンスを設定している可能性があります。 その場合は、「クラシック エクスペリエンスリストにフォルダーを作成SharePoint」を参照してください。
-
上部のツール バーで、[+ 新規] ボタンを 選択し、ドロップダウンから [フォルダー ] を選択します。
注: [+ 新規] フォルダー コマンドが表示されない場合は、所有者またはデザイナー以上のアクセス許可でサイトを開くと表示されます。 [設定

-
[フォルダー ] ダイアログ ボックスで、フィールドにフォルダー名を入力し、[作成] を選択します。
-
注: フォルダー名を変更するには、省略記号 [...] を選択し、[編集] を選択します。 フォルダーの名前を変更し、[保存] をクリックします。
-
(省略可能)フォルダーを共有するユーザーを招待できます。 詳細については、「リストまたはライブラリのアクセス許可を編集および管理する」SharePoint参照してください。
ヒント: フォルダーではなく SharePointビューを使用 して、コンテンツをフィルター処理、グループ化、および並べ替えを複数の方法で行うことができます。 リストが大きい場合は、ビューとフォルダー の組み 合わせが最適な場合があります。 ビューを作成するには、「リストまたはライブラリのビューを作成、変更、 または削除する」を参照してください。
クラシック エクスペリエンス リストでフォルダーを作成する
クラシック エクスペリエンスでフォルダーを SharePoint するには、次の手順に従います。
注: [新しいフォルダー] コマンドが利用できない場合、所有者またはデザイナー以上のアクセス許可を持っていれば利用することができます。 リボンの[ライブラリ]タブで、[ライブラリ] を選択設定、[詳細設定]を選択します。 [フォルダー] セクションで、[[新しいフォルダー] コマンドを表示する] に [はい] が選択されていることを確認します。
-
フォルダーを追加するリストが含まれている SharePoint サイトに移動します。
-
クイック起動バーでリストの名前を選択するか、[設定
![Office 365 の [設定] ボタン](https://support.content.office.net/ja-jp/media/a9a59c0f-2e67-4cbf-9438-af273b0d552b.png)
注: サイトの外観とナビゲーションは、デザイナーによって大幅に変更されることがあります。 コマンド、ボタン、リンクなどのオプションの場所がわからない場合は、管理者にお問い合わせください。
-
リボンの [アイテム] タブを選択し、[新規] グループで [新しいフォルダー]を選択します。
![SharePoint ファイル リボンの画像。[新しいフォルダー] ボタンが強調表示されています。](https://support.content.office.net/ja-jp/media/3a40a954-3366-4fce-a509-c07157a41969.png)
注: [新しいフォルダー] コマンドが利用できない場合、所有者またはデザイナー以上のアクセス許可を持っていれば利用することができます。 リボンの[リスト]タブで、[リスト] を選択設定、[詳細設定]を選択します。 [フォルダー] セクションで、[[新しいフォルダー] コマンドを表示する] に [はい] が選択されていることを確認します。
注: 後でフォルダー名を変更するには、省略記号 [...] を 選択し、省略記号 を選択します。 を選び、[名前の変更]を選択します。 [名前] フィールドでフォルダー名 を変更し、[保存] を選択します。
-
[新 しいフォルダーの作成] ダイアログ で 、[名前] フィールドにフォルダー名を 入力し、[作成] を選択します。
フォルダーまたはフォルダーの一覧にSharePoint Server 2016 作成 SharePoint Server 2013 する
リスト SharePoint 所有者またはデザイン アクセス許可を持つユーザーは、[新しいフォルダー]コマンドを表示するかどうかを判断するには、詳細設定を変更します。
-
フォルダーを追加するリストが含まれている SharePoint サイトに移動します。
-
クイック起動バーでリストの名前を選択するか、[設定
![Office 365 の [設定] ボタン](https://support.content.office.net/ja-jp/media/a9a59c0f-2e67-4cbf-9438-af273b0d552b.png)
注: サイトの外観とナビゲーションは、デザイナーによって大幅に変更されることがあります。 コマンド、ボタン、リンクなどのオプションの場所がわからない場合は、管理者にお問い合わせください。
-
リボンの [ファイル] タブを選択し、[新規] グループで [新しいフォルダー]を選択します。
![SharePoint ファイル リボンの画像。[新しいフォルダー] ボタンが強調表示されています。](https://support.content.office.net/ja-jp/media/3a40a954-3366-4fce-a509-c07157a41969.png)
注: [新しいフォルダー] コマンドが利用できない場合、所有者またはデザイナー以上のアクセス許可を持っていれば利用することができます。 リボンの[リスト]タブで、[リスト] を選択設定、[詳細設定]を選択します。 [フォルダー] セクションで、[[新しいフォルダー] コマンドを表示する] に [はい] が選択されていることを確認します。
-
[新しい フォルダー] ダイアログ で、[名前] フィールドにフォルダー名 を入力します。
この SharePoint Server 2016 、必要に応じてフォルダーを共有するユーザーを招待できます。
-
完了したら、[作成] または [保存] を 選択します。
注:
-
後でフォルダー名を変更するには、省略記号 [...] を 選択し、省略記号 を選択します。 を選び、[名前の変更]を選択します。 [名前] フィールドでフォルダー名 を変更します。
-
フォルダー階層の次のレベルにすばやく移動するには、リボンの [リスト] タブを選択し、[上へ移動]を選択します。
複数の方法でコンテンツをフィルター 処理、グループ化、および並べ替えを行えるので、フォルダーではなく SharePointビューの使用を検討してください。 リストが大きい場合は、ビューとフォルダー の組み 合わせが最適な場合があります。 ビューを作成する方法については、「リストまたはライブラリのビューを作成、変更、 または削除する」を参照してください。
SharePoint 2010 リスト内にフォルダーを作成する
既定では、[新しいフォルダー] コマンドはリストに表示されません。 リスト SharePoint 所有者またはリストのデザイン アクセス許可を持つユーザーは、詳細リストの設定を変更することで、[新しいフォルダー] コマンドが表示されるかどうかを判断できます。
-
フォルダーを追加するリストが含まれる SharePoint サイトに移動します。
-
クイック起動バーでリストの名前を選択するか、[サイトの操作] を選択し、[すべてのサイト コンテンツの表示] を選択し、適切なリスト セクションでライブラリの名前を選択します。
注: サイトの外観とナビゲーションは、デザイナーによって大幅に変更されることがあります。 コマンド、ボタン、リンクなどのオプションの場所がわからない場合は、管理者にお問い合わせください。
-
リボンの [リスト ツール] セクションで [アイテム] タブを選択し、[新規] グループで [新しいフォルダー]を選択します。
注: 所有者またはデザイナー以上のアクセス許可を持っている場合、リストのフォルダーを有効にすることができます。 リボンの [リスト] > [詳細設定設定>]を選択します。 [ 新しいフォルダー] コマンドを使用できますか? で、[はい]を選択します。 この操作を実行するには、所有者またはデザイナー以上のアクセス許可を持っている必要があります。
-
[新 しいフォルダー] ダイアログ で、[名前] フィールドにフォルダー名を 入力し、[OK] を選択します。
コンテンツのフィルター 処理、グループ 化、並べ替えを複数の方法で行えるので、フォルダーではなく SharePointビューの使用を検討してください。 リストが大きい場合は、ビューとフォルダー の組み 合わせが最適な場合があります。 新しいビューを作成する SharePoint 、リストまたはライブラリのビューを作成、変更、 または削除するを参照してください。
ご使用中の SharePoint のバージョンがわからない場合は、「使用している SharePoint のバージョンを確認する方法」を参照してください。
ご意見を寄せてください。
この記事はお役に立ちましたか? 不足している情報はありませんか? その場合は、このページの最下部で不足している点やわかりにくかった点をお知らせください。 使用している SharePoint のバージョン、OS、ブラウザーも記載してください。 皆様からのご意見は、事実を確認し、情報を追加して、この記事を更新するために利用させていただきます。

![強調表示されているフォルダー付きの [+ 新規] ドロップダウン メニュー](https://support.content.office.net/ja-jp/media/7829ce08-57de-48b9-b718-4ada4660e064.PNG)
![[作成] ボタンが強調表示されているフォルダーのダイアログ ボックス](https://support.content.office.net/ja-jp/media/d3801068-bf89-4bda-bbea-2560ca302b5b.PNG)