サイトにページを追加するとき、ページの構成要素である Web パーツを追加し、カスタマイズします。 この記事では、ニュース Web パーツについて説明します。
すべてのユーザーをループに留め、ページまたはサイトのニュース Web パーツを使用して、重要なストーリーや興味深いストーリーを視聴者に引き付けることができます。 お知らせ、ユーザー ニュース、近況、およびその他のグラフィックスやリッチ フォーマットを含めることができるコンテンツなど、人目を引く投稿をすばやく作成することができます。
ニュースの使用方法と配布方法の詳細については、「インフォグラフィック: SharePoint ニュースを使用して SharePoint を操作する方法」を参照してください。
注:
-
一部の機能は、対象指定リリース プログラム に参加している組織に段階的に導入されます。 つまり、この機能はまだ表示されない場合があります。または、このヘルプ記事で説明されている機能とは異なって見える場合があります。
-
以下で説明する機能の一部は、 SharePoint Server 2019では使用できない場合があります。
-
2022 年 9 月 10 日より、ニュース ソースが [現在のユーザーに推奨] に設定されている場合、ニュース Web パーツでフィルターオプションを使用できなくなります。
ニュース Web パーツをページに追加する
-
ページがまだ編集モードでない場合は、ページの右上にある [編集 ] を選択します。 右側にある ツールボックス (

-
[ すべての Web パーツを表示] を選択し、Web パーツの一覧から [ニュース] を選択またはドラッグ アンド ドロップします。
-
Web パーツの左上にある [プロパティの編集 (

ニュース ソース
ニュース Web パーツを使用している場合は、ニュース投稿のソースを指定できます。 ニュース投稿は、Web パーツ (このサイト) の使用中のサイト、現在のサイトが属している ハブ サイト (ハブ内のすべてのサイト)、または 1 つ以上の個々のサイト (サイトの選択) から送信できます。 もう 1 つのオプションは、[ 現在のユーザーに推奨] を選択することです。これにより、ユーザーが操作しているユーザーからの現在のユーザーの投稿が表示されます。ユーザーが操作するユーザーのチェーン内のマネージャーは、ユーザー自身の管理と接続のチェーンに対してマップされます。ユーザーの上位 20 件のフォロー済みサイト。ユーザーが頻繁にアクセスするサイト。
-
まだ編集モードでない場合は、ページの右上にある [編集 ] を選択します。
-
ニュース Web パーツを選択し、ニュース Web パーツの左上にある [プロパティの編集 (

-
[ このサイト]、[ サイトの選択]、または [現在のユーザーに推奨] を選択します。 サイトがハブ サイトに接続されている場合は、[ハブ 内のすべてのサイト] に追加のオプションが表示されます。
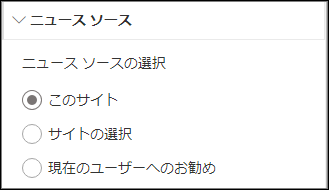
[サイトの選択] を選択すると、追加するサイトを検索するか、このハブ、頻繁なサイト、または最近使ったサイトに関連付けられているサイトから 1 つ以上のサイトを選択できます。
注:
-
GCC High テナントまたは DoD テナントでは、ニュース ソースの選択を使用できません。
-
選択したソースが "このサイト" の場合、サイト ページ ライブラリの参照列の合計数は 12 未満である必要があります。 既定では、サイト ページ ライブラリには 6 つの非表示ルックアップ列 (AuthorByline、Author、エディター、CheckoutUser、AppAuthor、AppEditor) があります。 その結果、顧客は 6 つの追加のカスタム参照列を構成できます。 対象ユーザーのターゲット設定などのサイト ページ ライブラリに機能を追加すると、追加の参照列がプロビジョニングされ、その結果、検索列の合計数が増加する可能性があることに注意してください。 [サイトの選択] を選択し、このような場合は現在のサイトを構成してください。
-
組織のニュース
ニュースはさまざまなサイトから提供される場合がありますが、organizationニュースには 1 つ以上の "公式" または "権限のある" サイトが存在する可能性があります。 これらのサイトからのニュースは、タイトルのカラー ブロックによって視覚的な合図として区別され、 Microsoft 365 の SharePoint ホームのユーザーに表示されるすべてのニュース投稿全体でインターリーブされます。 次の図は、News@Contosoがorganizationニュース サイトである SharePoint ホームのニュースを示しています。
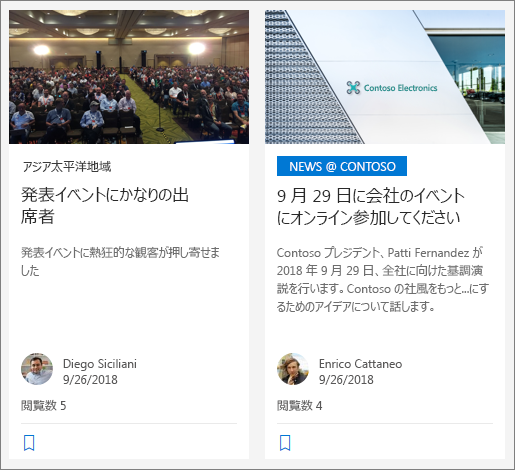
この機能を有効にし、organizationニュースのサイトを指定するには、SharePoint 管理者が SharePoint Online Powershell コマンドを使用する必要があります。
SharePoint 管理者は、任意の数のorganizationニュース サイトを指定できます。 複数地域テナントの場合、organizationニュース サイトは地域の場所ごとに設定する必要があります。 各地域の場所は、同じ中央organizationニュース サイトを使用したり、その地域に固有のorganizationニュースを表示する独自の固有のサイトを持つことができます。
ニュースorganizationサイトの指定の詳細については、「organizationニュース サイトを作成する」を参照してください。
ニュースレイアウト
ニュースにはさまざまなレイアウトから選択できます。 既定のレイアウトは、サイトがチーム サイト、コミュニケーション サイト、ハブ サイトの一部のいずれであるかによって異なります。
チーム サイトでは、ニュースの既定のレイアウトは Top story と呼ばれます。 大きな画像空間と 3 つの追加ストーリーが含まれています。
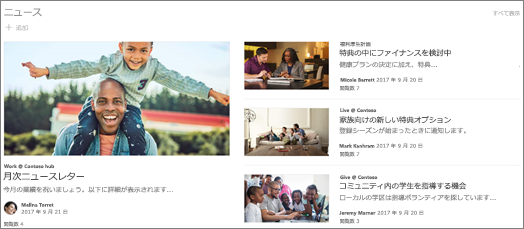
[リスト] レイアウトには、ニュース投稿が 1 つの列に表示されます。
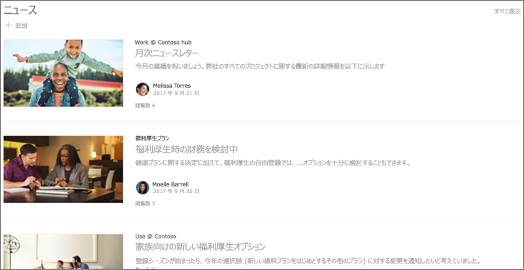
コミュニケーション サイトでは、既定のレイアウトはサイド バイ サイドと呼ばれ、ストーリーの 2 列のリストです。
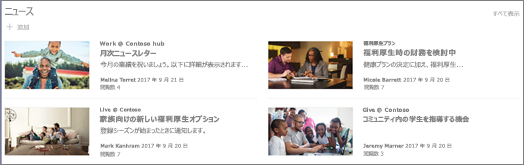
ハブ サイトでは、ニュースの既定のレイアウトはハブ ニュースと呼ばれ、サムネイルと情報を含むストーリーの列に加えて、追加のストーリーの見出しのサイド バーが含まれます。
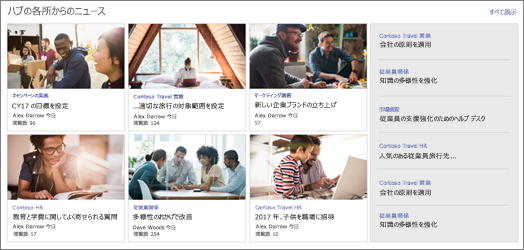
追加のレイアウトは カルーセルで、大きなビジュアルが表示され、ユーザーは戻るボタンと次のボタンや改ページ アイコンを使用してストーリーを移動できます。 カルーセル内のニュース投稿を自動的に切り抜けることもできます。
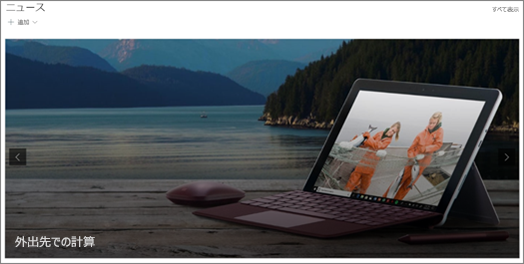
タイル レイアウトもあり 、サムネイルと見出しを含む最大 5 つのニュース アイテムが表示されます。
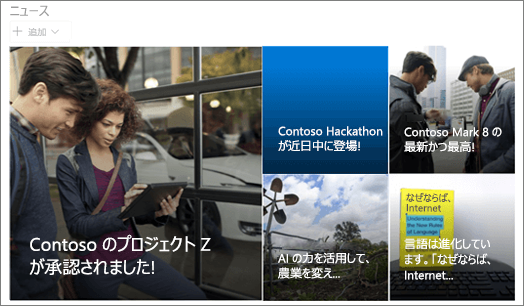
レイアウトを変更するには:
-
まだ編集モードでない場合は、ページの右上にある [編集 ] を選択します。
-
ニュース Web パーツの左上にある [プロパティの編集 (

-
タイトルを非表示にし、Web パーツの上部にある [すべて表示] コマンドを表示する場合は、[タイトルとコマンドの表示] でトグルを [オフ] に変更します。
-
目的のレイアウトを選択します。
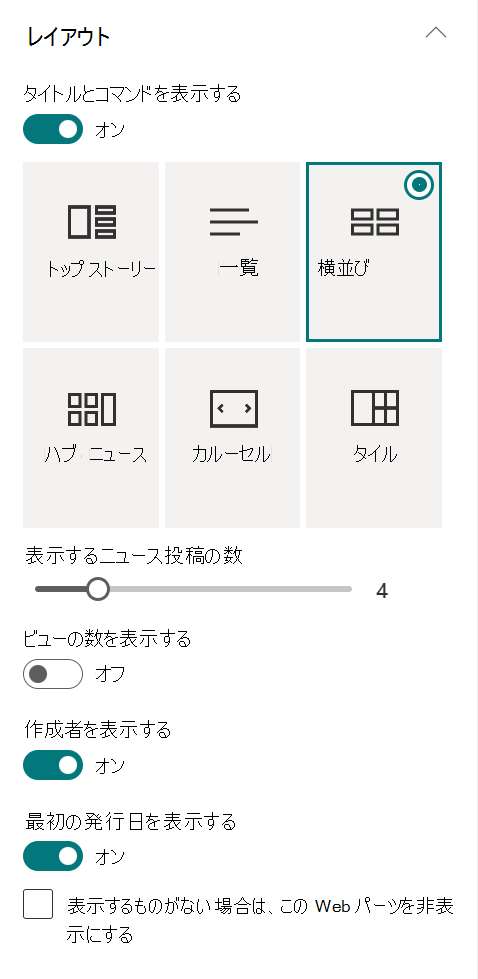
-
ニュース コンテンツを非表示にするには、表示するものがない場合は、[この Web パーツを非表示にする] を選択します。
-
[リスト]、[カルーセル]、[タイル] のレイアウトでは、スライダーを使用して、[ 表示するニュースアイテムの数] を選択できます。 カルーセルレイアウトでは、カルーセル内のニュースを自動的に切り抜けることができます。
-
[コンパクト ビューの表示] または [コンパクト ビューの表示] を [オン] または [オフ] に切り替えることで、狭い幅 (狭いウィンドウやモバイル ビューなど) で他のレイアウトのコンパクト ビューを表示または非表示にすることができます。
投稿の整理
投稿は、ページに表示する順序で整理できます。 掲示板を使用するのと同様に、これは、誰もが見ることができるように、必要な位置にニュース投稿を "ピン留め" と考えることができます。
注: ピン留めは、少人数のグループに限定されない投稿にのみ使用します。 ピン留めされた各ニュース投稿のタイトル、説明、サムネイルは、ユーザーのアクセス許可、対象ユーザーのターゲット設定、ニュース Web パーツのフィルター条件に関係なく、すべてのサイト ユーザーに表示されます。 ニュース投稿を読む権限を持たないユーザーが、読む投稿を選択すると、アクセスを要求するように求められます。
-
[ 整理] で、[整理するニュースの選択] を選択します。
![[ニュースの整理] セクション](https://support.content.office.net/ja-jp/media/41f39c16-2154-41bf-860f-c1de2cb201c5.png)
-
表示される大きなウィンドウで、最近のニュース記事を左から右側の番号付き位置にドラッグします。 選択するニュースが表示されない場合は、検索ボックスを使用して検索します。
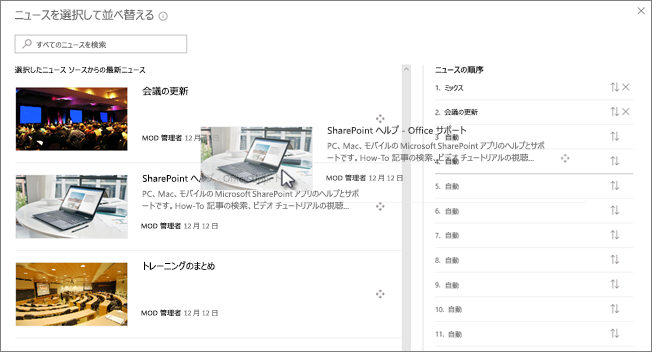
ストーリーをドラッグしない番号付き位置は 自動のままです。つまり、ニュース Web パーツは公開日の順にそれらの位置にストーリーを表示します。
ストーリーをドラッグして位置に移動した後でストーリーを並べ替える場合は、項目を選択し、キーボード Ctrl + 上方向キーと Ctrl + 下方向キーを使用します。
-
完了したら、右上の [X ] を選択してウィンドウを閉じます。
フィルター
タイトル、最近追加または変更、作成または変更された投稿、 およびページ プロパティで表示する投稿をフィルター処理できます。
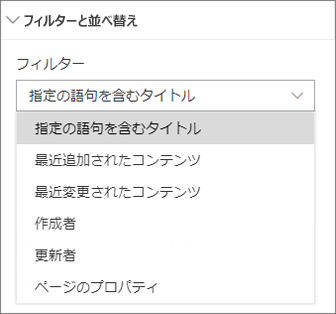
注: 2022 年 9 月 10 日より、ニュース ソースが [現在のユーザーに推奨] に設定されている場合、フィルターオプションはニュース Web パーツでは使用できません。
オーディエンス ターゲティング
対象ユーザーのターゲット設定を使用すると、特定のユーザー グループにニュース コンテンツを表示できます。 これは、特定のユーザーのグループのみに関連する情報を表示する場合に便利です。 たとえば、特定のプロジェクトに関するニュース記事を、プロジェクトのチーム メンバーと関係者のみにターゲットを設定できます。
対象ユーザーのターゲット設定を使用するには、まず、ニュース記事を含むページ ライブラリの対象ユーザーを有効にし、対象ユーザーを選択してから、ニュース Web パーツで対象ユーザーのターゲット設定を有効にする必要があります。
注: 最近作成または変更した対象ユーザー グループを選択した場合、そのグループに適用されているターゲット設定を確認するのに時間がかかる場合があります。
-
サイトのホームページから [サイト コンテンツ] を選択します。
-
次に、省略記号 (...) を選択し、[設定] を選択します。
![[サイト ページ] に省略記号が選択されているサイト コンテンツ ページの画像。 カーソルが [設定] の上に置かれます。](https://support.content.office.net/ja-jp/media/aad62aa4-67a5-41a3-a67c-e295b43958cd.png)
-
設定の一覧から [対象ユーザーのターゲット設定] を選択します。
-
[対象ユーザーのターゲット設定を有効にする] チェック ボックスをオンにし、[OK] を選択します。
![[対象ユーザーのターゲット設定を有効にする] というタイトルのチェック ボックスの画像](https://support.content.office.net/ja-jp/media/48269590-75b9-47d7-b980-b25a2a3b10de.png)
-
ページの左側にあるメニューから [ページ] を選択して、[サイト ページ] リストに移動します。
-
特定の対象ユーザーを対象とするニュース投稿ごとに、省略記号 (...) を選択します。
-
プロパティ ウィンドウで、[すべて編集] を選択します。
-
[対象ユーザー] セクションに最大 50 人の対象ユーザーを入力します。 [保存] を選択します。
その後、[サイト ページ] リストに対象ユーザーが表示されます。
![サイト ページの一覧の画像。 2 番目の項目はニュース投稿です。 [対象ユーザー] 列に、Contoso メンバーと表示されます。](https://support.content.office.net/ja-jp/media/7768efdc-f3eb-47fa-99be-b170b91cfb88.png)
Web パーツで対象ユーザーのターゲット設定を有効にする
-
ページがまだ編集モードでない場合は、ページの右上にある [編集] を選択し、ニュース Web パーツを選択します。
-
[プロパティの編集 (

-
[フィルター] セクションで、[対象ユーザーのターゲット設定を有効にする] をオンにします。
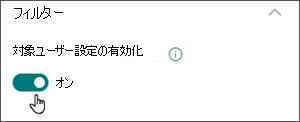
ニュース投稿を作成する
-
ニュース投稿は、 SharePoint ホーム ページから、または発行された任意のページのニュース Web パーツから作成できます。
-
SharePoint ホーム ページで、ページの上部にある [+ニュース投稿の作成 ] を選択します。 次に、ニュース投稿を公開するサイトを選択します。
注: SharePoint Server 2019では使用できません。
または
-
ニュース Web パーツがある発行済みページで、[+ ニュース] Web パーツで [+ 追加] を選択して、投稿の作成を開始します。
-
-
まず、見出しとして機能する名前を追加します。 左側のイメージ ツールバーを使用して、イメージを追加または変更できます。
-
右側にある ツールボックス (

-
ページの作成が完了したら、右上の [発行 ] を選択すると、[ニュース] セクションに最新のストーリーとしてストーリーが表示されます。
注: 最新のストーリーは、最初の公開日に基づいて最新から最も古い順に表示されます (ストーリーを編集すると順序は変更されません)。 投稿を並べ替えるには、「投稿の整理」を参照してください。すべてのニュース投稿の一覧を表示するには、 すべて表示します。
リンクを使用してニュース投稿を追加する
サイトまたは別の Web サイトのコンテンツへのリンクをニュース リンクで追加できます。 リンクされたコンテンツはニュース投稿として表示されます。
注: SharePoint Server 2019では使用できません。
-
投稿を追加するニュースを含むサイトに移動します。 ホーム ページで [+ 新規 ] を選択し、[ニュース リンク] を選択します。
![[+ 新規] メニューから [ニュース] リンクを選択します](https://support.content.office.net/ja-jp/media/0e4d2afc-fd7c-4f8f-ad47-55c939fe044c.png)
別のページに移動していて、メニュー オプションとして [ニュース] リンク が表示されない場合は、最初に ニュース Web パーツをページに追加し、[ニュース] で [+ 追加] を選択します。
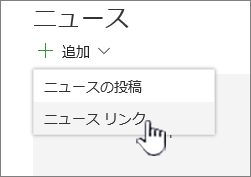
-
[ リンク ] フィールドに、Web アドレスを既存のニュース アイテムに貼り付けます。 さらにいくつかのフィールドが表示されます。
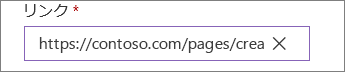
-
[ タイトル ] フィールドに、ホーム ページのニュース アイテムに表示されるタイトルを追加します。 これは必須フィールドです。
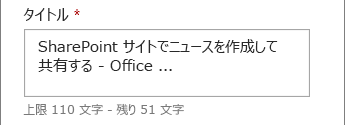
-
オプションのサムネイル 画像を追加または変更するには、[サムネイルの追加] または [変更 ] を選択します。 イメージの次のいずれかのソースを選択できます。
-
最近使ったファイル イメージは、最近使用または SharePoint サイトに追加した画像を返します。
-
ストック 画像 ストック イメージは Microsoft によって提供されます。 それらは高品質であり、あなたのページで見栄えの良いサイズです。
-
organization 組織が承認済みの画像のセットを指定している場合は、そのセットを [組織] から選択できます。
-
Web 検索 では、Bingカテゴリの中から Web 上の画像を検索します。 サイズ (小、中、大、x-large、またはすべて)、レイアウト (正方形、幅、高さ、またはすべて)、またはクリエイティブ コモンズまたはすべての画像のフィルターを設定できます。
-
OneDrive には、サイトに関連付けられている OneDrive フォルダーが表示され、画像を移動して選択できます。
-
サイト には、使用する画像を選択できる SharePoint サイト上のドキュメント ライブラリが用意されています。
-
アップロード すると、ローカル コンピューターからイメージを選択できるウィンドウが開きます。
-
リンクから、OneDrive for Businessまたは SharePoint サイト内の画像へのリンクを貼り付けるファイルが提供されます。 他のサイトまたは Web の画像にリンクすることはできません。
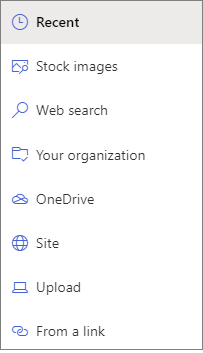
注:
-
Web 検索では、クリエイティブ コモンズ ライセンスを利用する Bing 画像を使用します。 ページに画像を挿入する前に、ライセンスを確認する責任があります。
-
SharePoint 管理で、Organizationのアセット ライブラリを作成する方法については、「organizationアセット ライブラリを作成する」を参照してください。
-
SharePoint 管理者の場合は、画像を取得するためのパフォーマンスを向上させるために、コンテンツ配信ネットワーク (CDN) を有効にすることをお勧めします。 CDN の詳細については、こちらをご覧ください。
-
[開く ] を選択して、選択したイメージを使用します。
-
-
[説明] フィールドで説明を追加または編集します。 これはオプションです。
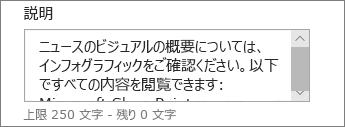
-
[投稿] を選択して、ホーム ページにリンクを追加します。
メールでニュースを送信する
この機能を使用すると、リンク、サムネイル プレビュー、説明、オプションのメッセージを含むメールを 1 人以上のユーザーに送信できます。
![[メールで送信] ダイアログ ボックス](https://support.content.office.net/ja-jp/media/90d209aa-c9fa-4fea-905f-9e7efa23aa67.png)
注: リンクを共有したユーザーがページを表示するには、適切なアクセス許可が必要です。
-
ニュース投稿ページの上部にある [メールで送信] を選択します。
-
[宛先:] ボックスに送信先となる人の名前を入力し、必要に応じてメッセージを追加します。
-
[送信] を選択します。
ニュース投稿を検索する
ニュース投稿は、サイトの Pages ライブラリに保存されます。
ニュース投稿を削除する
-
[すべて表示]、[投稿の管理] の 順に選択します。 または、[すべて表示] が表示されない場合は、左側またはサイトの上部にある [ページ] を選択して、Pages ライブラリに直接移動できます。
-
Pages ライブラリで、削除するページを見つけます。
-
ページの右側にある省略記号 (...) を選択し、[削除] を選択します。
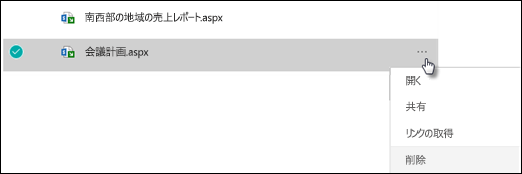
ヒント: ニュース投稿のコンテンツを保持する場合は、投稿を削除する前に、その投稿からページを作成できます。 「SharePoint モダン ページをニュース投稿に変更する」または「ニュース投稿からモダン ページを作成する」を参照してください。
SharePoint Server 2019 は、追加したニュース ページを削除できます。
-
サイド リンク バーで [ページ] を選択し、削除するニュースアイテムを選択します。
-
省略記号 (...) を選択し、[削除] を選択します。
-
確認ダイアログで [削除] を選択します 。
ニュース Web パーツを削除する
-
削除するニュース セクションがあるページに移動します。
-
ページの上部にある [編集] を 選択します。
-
[ニュース] Web パーツを選択し、左側の [削除]
![OneDrive.com の [削除] ボタン。](https://support.content.office.net/ja-jp/media/32cc64d4-2949-4310-83ac-c405ba61fa0a.png)
トラブルシューティング
[このサイト] を選択するときにエラー "申し訳ありません。問題が発生しました" が表示された場合:
-
代わりに [サイトの選択] を使用し、[作成者] 列でリスト ビューのしきい値を超えたときに既知の問題が発生する可能性があるため、1 つのサイトのみを選択してください。
ニュースが表示されている場所にニュース投稿が表示されない場合:
-
作成されたニュース投稿が、ページではなく投稿であることを確認します。 右上に [投稿] または [再投稿] のボタンが表示されているかどうかがわかります。 ページには、代わりに [発行] ボタンまたは [再発行] ボタンがあります。
-
ニュースのソース ([ニュース Web パーツ] プロパティ ウィンドウで見つけることができる) が正しく、ユーザーがアクセスできることを確認します。
-
投稿がまだ下書き状態ではないことを確認します。つまり、投稿を作成した後に [投稿] ボタンを選択していることを確認します。










