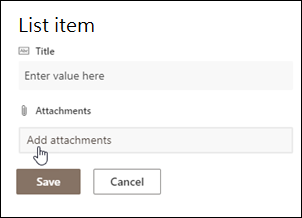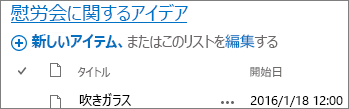リスト アイテムを追加、編集、または削除する
Applies To
SharePoint Server サブスクリプション エディション SharePoint Server 2019 SharePoint Server 2016 SharePoint Server 2013 Microsoft 365 の SharePoint Microsoft ListsListsには、連絡先、予定表、お知らせ、問題の追跡など、さまざまなリスト アイテムを含めることができます。 リストには、テキスト、数値、選択肢、通貨、日付と時刻、ルックアップ、はい/いいえ、計算列も含めることができます。
Microsoft SharePoint、Microsoft 365 のLists アプリ、または Teams でリストを作成できます。 Microsoft TeamsでのListsの概要について説明します。
詳細情報を提供するために、参考となる数値を含むスプレッドシートや背景情報を含むドキュメントなど、ファイルをリスト アイテムに添付することもできます。
注: リスト アイテムを追加、編集、または削除するには、編集アクセス許可が必要です。 リスト アイテムを追加または編集するためのオプションが表示されない場合は、 SharePoint 管理者にお問い合わせください。 完全なリストを削除するには、「 SharePoint でリストを削除する」を参照してください。
リストにアイテムを追加する
リストに項目を追加するには、リスト ビューの 1 つの項目と、グリッド ビュー内の複数の項目 (旧称「クイック編集」) の 2 つの方法があります。 次の手順では、最新の Microsoft 365 エクスペリエンスを使用します。
-
項目を追加するリストに移動します。
-
一覧の上にある [ + 新規 ] または [ + 新しい項目の追加] リンクを選択して、[新しい項目] ウィンドウを開きます。
注: サイトは、外観とナビゲーションで大幅にカスタマイズできます。 コマンド、ボタン、リンクなどのオプションの場所がわからない場合は、管理者にお問い合わせください。
-
リスト アイテムの情報を入力します。
-
注: アスタリスク (*) が横に表示されている列 (フィールド) にはデータを入力する必要があります。
-
ファイルまたはファイルをリスト アイテムに添付するには、[ 新しいアイテム] ウィンドウで [添付ファイルの追加] を選択し、ファイルを選択します。 複数のファイルを添付するには、 Ctrl キーを押しながらファイルを選びます。
[開く ] を選択し、[OK] を選択します。 [添付ファイルの追加] コマンドが表示されない場合は、リストが添付ファイルをサポートしていないことを意味します。
-
-
保存を選択します。
-
アイテムを追加するリストが含まれているサイトに移動します。
-
一覧の上部にある [ グリッド ビューで編集] を選択します。
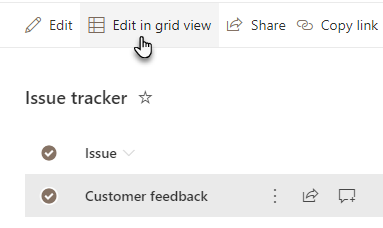
-
リスト アイテムの情報を入力します。
情報を必要とする列の場合、何も入力しないとエラー ダイアログが表示されます。
重要: グリッド ビューで [編集] を使用する場合、複数のリスト アイテムにファイルを添付することはできません。
-
次のいずれかの操作を行います。
-
情報の入力が完了したら、[グリッド ビューの終了] を選択します。
-
項目を削除するには、項目の左側にある円を選択し、コマンド バーで [削除] を選択します。
-
1 つ以上の項目の順序を並べ替えるには、目的の場所にドラッグします。 アイテムを移動するには、編集アクセス許可またはリストの完全な制御が必要です。
重要: 並べ替える前に、ビューからすべての並べ替え、フィルター処理、またはグループ化の変更をクリアする必要があります。
-
アイテムを追加するリストが含まれているサイトに移動します。
-
グリッド ビューの場合は、一覧の上部にある [ グリッド ビューの終了] を選択します。
-
アイテムの上にマウス ポインターを合わせるか、移動する項目を強調表示します。 選択した項目の円チェック ボックスの左側にグリッパー アイコンが表示されます。
-
目的の位置に項目をドラッグします。
項目の追加と同様に、リスト内の項目を編集する方法は 2 つあります。 既定の方法であるリスト ビューで項目を編集することも、[グリッドビューで編集] で複数の項目を編集することもできます。
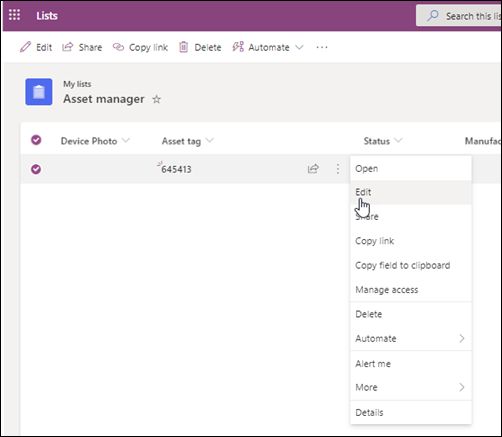
-
アイテムを編集するリストが含まれているサイトに移動します。
-
リストの名前またはタイトルを選択します。
-
編集するアイテムの横にある円を選択し、右クリックして、ドロップダウンでを選択します。
-
複数の項目を編集する場合は、両方の項目の円を選択します。
-
-
リスト アイテムで、変更する情報を編集します。
-
[保存] をクリックします。
-
アイテムを追加するリストが含まれているサイトに移動します。
-
一覧の上部にある [ グリッド ビューで編集] を選択します。
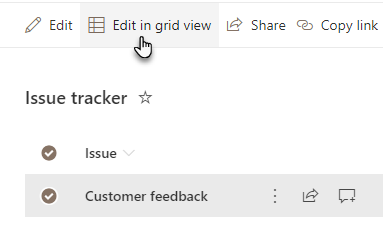
[ リスト ] タブを選択し、[グリッド ビューで編集] を選択することもできます。
-
セルをダブルクリックして変更を行います。
-
列内の複数の値をすばやく一度に編集するには、適切な値を持つセルを選択し、セルの角をドラッグして選択範囲を隣接する行に拡張します。
-
操作を元に戻すには、[元に戻す] または [やり直し] を使用します。
-
新しい項目を追加するには、既存の項目をコピーしてから、コピーを変更します。
-
項目を選択し、Ctrl キーを押しながら C キーを押します。
-
一覧の下部にある [新しい項目の追加] を選択します。
-
Ctrl + V キーを押して貼り付けます。
-
必要に応じて新しい項目を更新します。
重要:
-
Word の表や Excel の範囲などから複数のアイテムを一度にコピーし、貼り付けることはできません。 Excel スプレッドシートをインポートする場合は、この方法を使用します。 すべての値を列の種類と一致させます。 貼り付け操作を開始するには、最初の空の列にカーソルを置きます。
-
グリッド ビューで編集するときに、複数のリスト アイテムにファイルを添付することはできません。
-
-
情報の編集が完了したら、[グリッド ビューの終了] を選択します。
-
アイテムを編集するリストが含まれているサイトに移動します。
-
リストの名前またはタイトルを選択します。
-
編集するアイテムの横にある円を選択し、ドロップダウンで [編集] を選択します。 クイック編集ビューの場合は、項目の横にある円を選択します。
-
[添付ファイルの追加] を選択し、ファイルを選択します。 複数のファイルを添付するには、 Ctrl キーを押しながらファイルを選びます。
[開く ] を選択し、[OK] を選択します。 [添付ファイルの追加] コマンドを使用できない場合、リストは添付ファイルをサポートしません。
-
リスト アイテムから添付ファイルを削除するには、[アイテムの編集] を選択します。 削除する 添付ファイル の横にあるフォームの [添付ファイル] セクションで、[削除] を選択します。
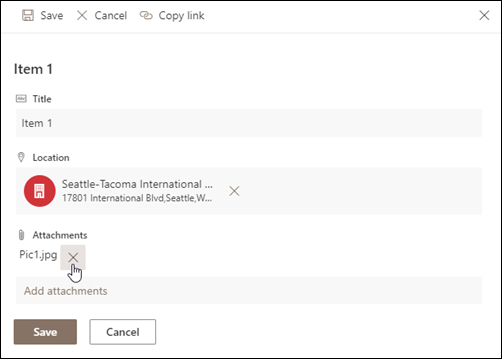
-
保存を選択します。
注意: アイテムが完全に削除され、復元できなくなる可能性があります。 削除の代わりに、アイテムを移動またはアーカイブ化することを検討してください。 サイトの構成方法によっては、アイテムとその内容を [ごみ箱] から復元できる場合もあります。 詳細については、「 サイトのごみ箱で削除済みアイテムを復元する」を参照してください。
-
アイテムを削除するリストが含まれているサイトに移動します。
-
作業するリストの タイトル を選択します。
注: サイトの外観とナビゲーションは大幅に変更されている場合があります。 コマンド、ボタン、リンクなどのオプションの場所がわからない場合は、管理者またはマネージャーにお問い合わせください。
-
1 つまたは複数のアイテムを選んで一度に削除することができます。 削除するアイテムの左側にあるチェックマークを選択し、[アイテム] タブの [管理] セクションで [アイテムの削除] を選択します。
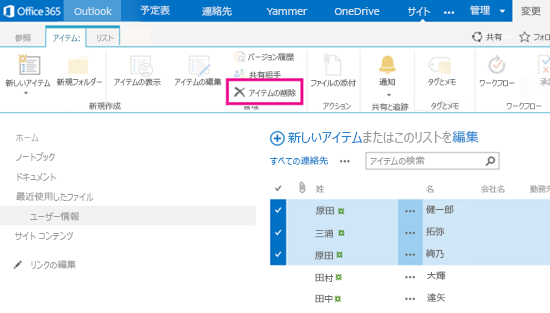
リストに列を追加するには、「リスト またはライブラリに列を作成する」を参照してください。
リストから列を削除するには、「リスト またはライブラリ内の列を削除する」を参照してください。
ビューは異なる列を表示できるため、削除せずに列を非表示にすることができます。 詳細については、「 リストまたはライブラリのビューを作成、変更、または削除する」を参照してください。