SharePoint または Lists から Excel にエクスポートする
Applies To
SharePoint Server サブスクリプション エディション SharePoint Server 2019 SharePoint Server 2016 Microsoft 365 の SharePoint Microsoft ListsSharePoint またはMicrosoft Lists アプリで、現在のビューに表示されているリスト アイテムをエクスポートして、ブック内のデータを操作できるように Excel します。
次のいずれかにエクスポートできます。
-
ブックをExcel する データには、元のリストへの一方向の接続があります。 ブックを定期的に更新すると、一覧で行われた変更がプルされます。
-
CSV (コンマ区切り値)ファイル メモ帳または Excelで開くことができます。 データは元のリストに接続されていません。 (macOS では、CSV へのエクスポートのみが使用可能なオプションです)。
重要:
-
CSV ファイルにエクスポートできる行の最大数は 30,000 です。
-
ドキュメント ライブラリで [CSV にエクスポート] オプションが短時間有効になっていることに気付いた可能性があります。 オプションが意図せずに有効になっていたので、無効にする必要がありました。 この機能をドキュメント ライブラリに持ち込むのが大好きで、それに取り組んでいますが、共有できる時間の見積もりはありません。
-
Excel ブックにエクスポートする
-
一覧のコマンド バーで、[ エクスポート ] > [ Excel にエクスポート] を選択します。
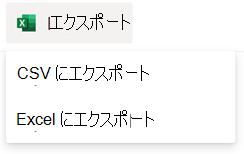
重要: [エクスポート] オプションは、リスト アイテムが選択されていない場合にのみ使用できます。
ブラウザーに応じて、ファイルを保存して開くか、ファイルを直接開くことができます。
注: ファイルを保存する場合、最初のコピーの既定のファイル名は query.iqy で、ブラウザーの既定のダウンロード フォルダーに配置されます。 名前と場所を変更するには、ブラウザーの [名前を付けて保存] を使用します。
-
必要に応じて、ファイルのダウンロードが開始された後、[OK] >[開く ] を選択します。
-
メッセージが表示され、 SharePoint サイトが信頼されている場合は、[ Excel セキュリティ] ページで [有効] を選択します。
-
[ Excelデータのインポート ] ダイアログ ボックスで、[ このデータを表示する方法 ] オプションと [ データを配置する場所 ] オプションを選択します。
-
完了したら、[OK] を選択します。 リストは Excelに表示されます。
Excel は、Web クエリ ファイルに基づいて一方向データ接続を持つ Excel テーブルを作成します。 SharePoint リストの新しいコピーを Excelするには、[データ] タブで [すべて更新] を選択します。 テーブルに加えられた変更 ExcelSharePoint 一覧には送信されません。
SharePoint リストにフォルダーが含まれている場合、そのフォルダー構造は結果の Excel テーブルに表示されません。 ただし、[ 項目の種類] 列と [パス ] 列が Excel テーブルに追加されるため、データの種類と場所、またはリストのサブフォルダーに基づいてデータをフィルター処理および並べ替えることができます。
CSV ファイルにエクスポートする
CSV にエクスポートする場合は、最大 30,000 行のデータをエクスポートできます。
-
エクスポートするデータの一覧を開きます。
-
一覧の上にあるコマンド バーで、データ出力の種類として [ エクスポート ] > [CSV にエクスポート] を選択します。
(macOS の場合、一覧の上のコマンド バーから [ CSV にエクスポート] を選択するだけです)。
注:
-
[エクスポート] オプションは、リスト アイテムが選択されていない場合にのみ使用できます。
-
リストが Web パーツとして埋め込まれている場合は、 Excel へのエクスポートのみが表示されます。 [すべて表示] を選択して、すべてのエクスポート オプションを表示します。
-
-
[ 開く ] を選択して、 Excelでファイルを開きます。 その後、ファイルを Excel ブックとして保存できます。これにより、必要に応じてデータの書式を追加できます。
または、[ 名前を付けて保存] を選択して、コンピューター .csv 形式でファイルを保存します。
-
SharePoint 一覧のコマンド バーで、[ Excel
![リストの [Excel にエクスポート] アイコン](https://support.content.office.net/ja-jp/media/f32688f3-e882-4b48-a659-a8608135c9b6.png)
重要: Excel へのエクスポート は、リスト アイテムが選択 されていない 場合にのみ使用できます。
クラシック SharePoint エクスペリエンスでは、コマンド バーではなく、リストの上にリボンが表示されます。 リボンの [ リスト ] タブを選択し、[エクスポート] を選択して を Excelします。
![SharePoint の強調表示されているリボンの [Excel にエクスポート] ボタン](https://support.content.office.net/ja-jp/media/9939702b-b068-4f6f-b1b0-f948dc328fe2.png)
ブラウザーに応じて、ファイルを保存して開くか、ファイルを直接開くことができます。
注: ファイルを保存する場合、最初のコピーの既定のファイル名は query.iqy で、ブラウザーの既定のダウンロード フォルダーに配置されます。 名前と場所を変更するには、ブラウザーの [名前を付けて保存] を使用します。
-
必要に応じて、ファイルのダウンロードが開始された後、[OK] >[開く ] を選択します。
-
メッセージが表示され、 SharePoint サイトが信頼されている場合は、[ Excelセキュリティ] ページで [有効] を選択します。
-
[ Excelデータのインポート ] ダイアログ ボックスで、[ このデータを表示する方法 ] オプションと [ データを配置する場所 ] オプションを選択します。
-
完了したら、[OK] を選択します。 リストは Excelに表示されます。
Excel は、Web クエリ ファイルに基づいて一方向データ接続を持つ Excel テーブルを作成します。 SharePoint リストの新しいコピーを Excelするには、[データ] タブで [すべて更新] を選択します。 Excel テーブルに加えられた変更は、 SharePoint リストには送信されません。
SharePoint リストにフォルダーが含まれている場合、そのフォルダー構造は結果の Excel テーブルに表示されません。 ただし、[ 項目の種類] 列と [パス ] 列が Excel テーブルに追加されるため、データの種類と場所、またはリストのサブフォルダーに基づいてデータをフィルター処理および並べ替えることができます。
その他のリソース
Excel から SharePointにデータをエクスポートするには、次を参照してください。

![Excel 2016 の [データのインポート] ダイアログ ボックス](https://support.content.office.net/ja-jp/media/221c9979-24b1-42a6-ab0d-422de46864cd.PNG)
![リストをインポートし、[すべて更新] が強調表示されている Excel スプレッドシート。](https://support.content.office.net/ja-jp/media/d103a7a1-899d-4344-abf7-9784024cae3a.PNG)









