リスト ビューの書式設定
Applies To
Microsoft 365 の SharePoint Microsoft Lists書式設定を追加することで、リスト データを変更せずに、リスト内のビューの表示をカスタマイズできます。
リスト内の ビューを作成および管理 できるすべてのユーザーは、ビューの書式設定にアクセスできます。 カスタム ビューを作成するには、[現在のビューの書式設定] > [すべてのアイテム] を選択します。
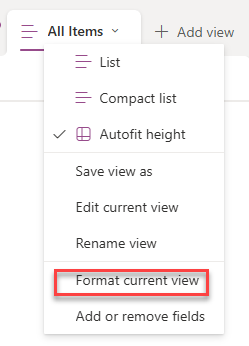
書式設定されたビューの例
書式が設定されていない標準ビューには、すべての行に同じスタイルが適用されています。
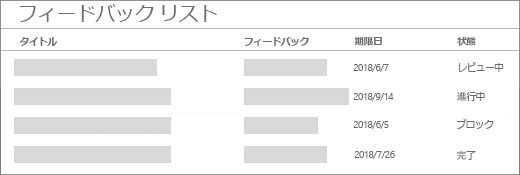
行の書式設定を交互に行う
[現在の ビューの書式設定] > [すべての項目] を選択した後、[ 交互の行スタイル] を選択します。
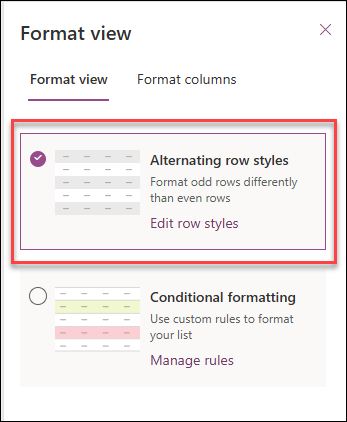
-
[行スタイルの編集] を選択して、交互の行を強調表示します。
-
編集アイコンを選択して、強調表示の色を選択します。 [その他のスタイル] を選択して、フォント サイズの調整、フォント スタイルの変更、罫線の追加を行うこともできます。
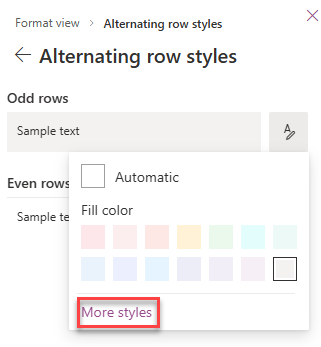
条件付き書式
条件付き書式を使用すると、ルールに基づいて行を強調表示できます。
ビューの書式設定により、条件を満たす行を強調表示することができます。
-
[ルールの管理] > [ + ルールの追加] を選択します。
-
ルールの基準となる列を選択します。
-
比較を選択します。 が と等しいか、等しくないかのどちらかです。
-
選択した列を比較する値を入力します。
-
編集アイコンを選択して、ルールの影響を受ける項目の外観を変更します。
この例では、状態列が "ブロック済み" に設定された条件付き書式を示します。
![2 番目の項目が [ブロック済み] の状態で強調表示されているリストの画像](https://support.content.office.net/ja-jp/media/1817d759-3c00-48a8-8dca-493c82a7b791.png)
![[ブロック済み] の状態の項目を強調表示するルールの画像](https://support.content.office.net/ja-jp/media/02988ebf-58c2-49cb-8d11-1a8c849c5427.png)
以前に作成したルールを編集および削除するには、[ルールの管理] に移動し、ルールの名前の横にある省略記号 (...) を選択します。
JSON でビューの書式設定を使用するには、[詳細モード] を選択します。
リスト ビューの書式設定 JSON の完全な参照には、 コピー、貼り付け、編集できるその他の例があります。










