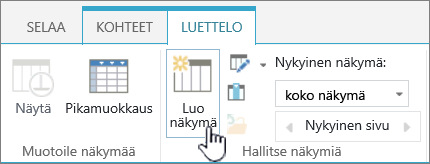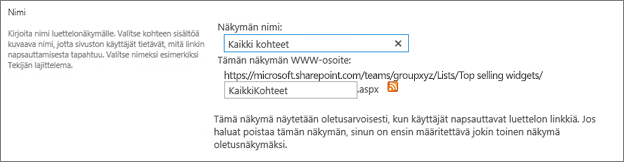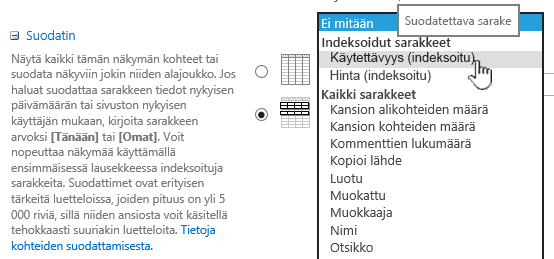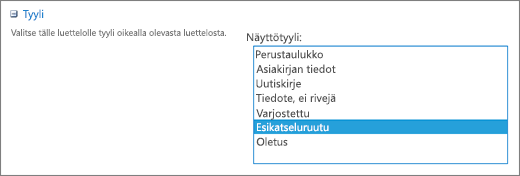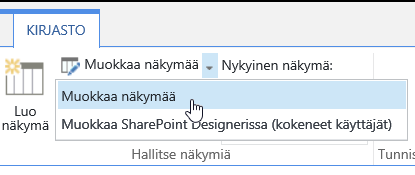SharePoint-näkymän muokkaaminen suodatuksen avulla
Applies To
SharePoint Server Subscription Edition SharePoint Server 2019 SharePoint Server 2016 SharePoint Server 2013 SharePoint Server 2013 Enterprise Microsoft 365:n SharePoint SharePoint Server 2010 Microsoft 365 Small Businessin SharePointSuodattaminen vähentää näkymässä näkyvien kohteiden määrän vain haluamistasi tiedoista. Suodatin valitsee kohteet, jotka vastaavat tiettyjä ehtoja, kuten sijaintia, kohdetyyppiä tai hintahaarukkaa. Suodatin voi palauttaa tietoja yksinään, tai se voidaan ryhmitellä tai lajitella muotoilun täten.
Indeksit toimivat yhdessä suodattimien kanssa ja parantavat niiden toimintaa. Jos luettelon tai kirjaston kohteiden määrä ylittää luettelonäkymän raja-arvon ,voit lisätä indekseja aiemmin luotuihin sarakkeisiin. Voit sitten saada näytettävien tietojen määrän suodattimien avulla luettelonäkymän raja-arvon, eli 5 000 kohteen, alapuolelle.
Suodattimet vähentävät palautettavien tietojen määrää valitsemalla kohteita operaatioiden (kuten suurempi kuin tai pienempi kuin) perusteella ja täsmäämällä tietoja. Kun luot suodatetun näkymän, suodatinlausekkeen ensimmäisen indeksoidun sarakkeen pitäisi pienentää tietojoukkoa eniten. Esimerkiksi suodattaminen tila- tai päivämääräkentän avulla voi usein pienentää tietojoukkoa huomattavasti. Jos sinulla on 15 000 kohdetta, haluat ensimmäisen indeksin palauttavan alle 5 000 kohdetta. Jos tietojoukossasi ei ole yli 5 000 kohdetta, tämä on silti hyvä käytäntö.
SharePoint valitsee kyselyn ensimmäisen indeksoidun sarakkeen ja valitsee sitten tiedot muiden sarakkeiden avulla. Muut näkymäsuodattimessa määritettävät sarakkeet voidaan indeksoida tai olla indeksoitu. Näkymässä ei ole kyseisiä indekseja, vaikka suodattimen näkymän tulos palauttau luettelonäkymän raja-arvoa vähemmän.
Sinulla voi olla esimerkiksi seuraava kysely: koko = suuri JA väri = punainen. Luettelossa kokoa ei ole indeksoitu, mutta väri on. Jos luettelossa on alle 5 000 "punaista" kohdetta, kysely onnistuu suuressa luettelossa. Jos sinulla kuitenkin on kysely, jossa koko = suuri TAI väri = punainen, tietokannasta voidaan löytää kaikki punaiset kohteet, mutta kyselyn on luettava koko luettelo, jotta kaikki suuret kohteet löydetään. Jos palautettavia kohteita on yli 5 000, kyselyä rajoitetaan.
Jos käytät suodatinlausekkeessa vähintään kahta saraketta, määräävässä indeksissä tai määräävissä indekseissä tulisi olla JA-operaattori. Oletetaan esimerkiksi, että haluat etsiä koirat suuresta eläinten luettelosta. Sinulla on indeksoimaton sarake nimeltä Laji, jossa Koira on arvona. Jos teet kyselyn Laji = Koira, kyselyä rajoitetaan. Jos sinulla on indeksoitu sarake nimeltä Luokka, kysely on muodossa Luokka = Nisäkkäät JA Laji = Koira. Voit etsiä kissat ja koirat myös kyselyllä Luokka = Nisäkkäät JA (Laji = KOIRA TAI Laji = Kissat). Toinen kysely valitsee kaikki Nisäkkäät ja suodattaa sitten Koirat ja Kissat.
Huomautus: Jos siirrät kohteita roskakoriin, kyseiset kohteet lasketaan yhä mukaan määritettäessä sitä, ylittääkö suodatinlauseke Luettelonäkymän raja-arvo -asetuksen. Jos tyhjennät roskakorin, kohteita ei enää lasketa mukaan. Lisätietoja on artikkelissa Roskakorin tyhjentäminen tai tiedostojen palauttaminen.
Jos suodatettavien sarakkeiden indeksit eivät ole käytössä, aloita luomalla indeksit. Lisätietoja on artikkelissa Indeksin lisääminen SharePoint-sarakkeeseen.
Kun olet indeksoinut sarakkeen, voit lisätä sen näkymän luomisen tai muokkaamisen yhteydessä ja suodattaa näkymän sitten sen avulla. Lajitteleminen, ryhmitteleminen ja suodattaminen toimivat monipuolisemmin, kun lisäät luetteloon sarakkeita ennen näkymän luomista. Voit valita lajittelua ja suodattamista varten sarakkeet, jotka sisältyvät tietojoukkoon, mutta jotka eivät ole näkyvissä.
Näkymän luominen
Avaa luettelo tai kirjasto, johon haluat luoda näkymän.
-
Napsauta sen sarakkeen otsikkoa, jonka mukaan haluat suodattaa, ja valitse valikkovaihtoehdoista Suodata.
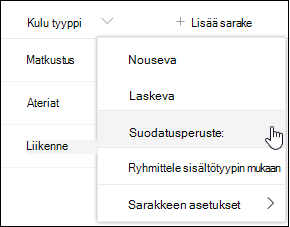
-
Valitse sivun oikeaan reunaan avautuu suodatinruutu, jonka mukaan haluat suodattaa luettelon. Kun olet valmis, napsauta Käytä-painiketta.
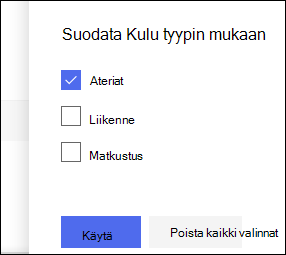
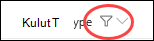
-
Toista vaiheet 1 ja 2 muissa sarakkeissa, jotka haluat suodattaa.
-
Katso Näkymät-valikkoa luettelon tai kirjaston oikeassa yläkulmassa. Huomaa nykyisen näkymän nimi, jonka vieressä on tähti (*), joka ilmaisee, että näkymää ei ole tallentanut. Jos haluat luoda uuden näkymän, valitse nykyisen näkymän nimi ja valitse sitten valikosta Tallenna näkymä nimellä.
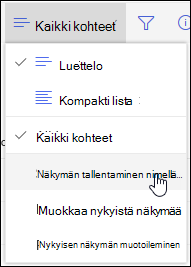
-
Kirjoita näkyviin tulevaan Tallenna nimellä -ruutuun näkymän uusi nimi. (Jos haluat, että kaikki voivat nähdä näkymän, pidä Tee tästä julkinen näkymä -asetus valittuna. Poista muussa tapauksessa valinta, jotta näkymä näkyy vain sinulle.) Luo uusi näkymä napsauttamalla Tallenna-painiketta.
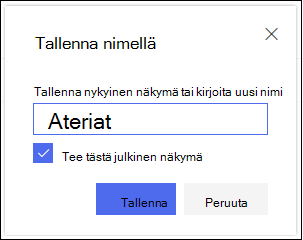
Huomautus: Luetteloa tai kirjastoa voi suodattaa tallentamatta sitä näkymäksi.
Näkymän muokkaaminen
Avaa luettelo tai kirjasto, johon haluat luoda näkymän.
-
Tee näkymään lisämuutos, kuten lajittelu, ryhmittely tai lisäsuodattimien lisääminen.
-
Noudata edellä vaiheissa 3 ja 4 annettuja ohjeita, mutta älä tällä kertaa muuta näkymän nimeä. Napsauta Tallenna-painiketta. Tämä päivittää aiemmin luodun näkymän.
Jos haluat hallita näkymääsi tarkemmin, voit sen sijaan muokata näkymää perinteisen näkymäeditorin avulla. Voit tehdä tämän valitsemalla näkymävalikosta nykyisen näkymäsi nimen ja valitsemalla valikkovaihtoehdoista Muokkaa nykyistä näkymää ja noudattamalla alla olevia ohjeita.
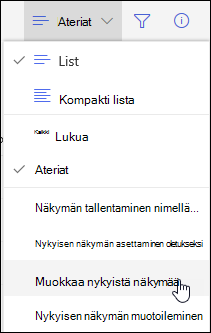
Näkymän muokkaaminen perinteisessä näkymäeditorissa
-
Vieritä alaspäin Suodattimet-osaan ja valitse Näytä kohteet vain, kun seuraava on tosi.
-
Lisää lausekkeita, jotka määrittävät, minkä sarakkeen tai sarakkeiden perusteella haluat suodattaa.
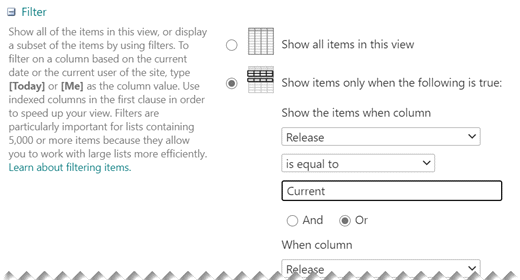
Jos sinulla on Tai-lausekkeita, määritä ne ensin. Lisää sitten tarvittavat Ja-lausekkeet.
-
Jos haluat lisätä toisen merkinnän suodatinmääritykseen, valitse Näytä lisää sarakkeita oikeassa alakulmassa. Suodatinmäärityksessä voi olla enintään 10 lausetta.
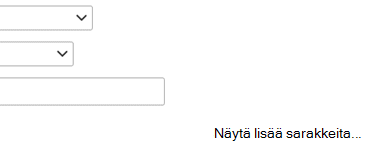
-
Kun olet valmis, tallenna näkymä valitsemalla sivun ylä- tai alareunassa OK.
Muokkaa näkymää -sivu sulkeutuu ja korvataan määrittämälläsi näkymällä.
Kun kohteita on hyvin paljon, niiden nopea suodattaminen näkymässä edellyttää, että ensimmäinen suodattimessa oleva sarake indeksoidaan. Muut näkymän suodattimessa määritetyt sarakkeet voidaan indeksoida tai jättää indeksoimatta, mutta näkymä ei käytä näitä indeksejä. Suodattimen ensimmäisen sarakkeen tulisi palauttaa luettelonäkymän raja-arvoa vähemmän kohteita.
Jos ensimmäisen sarakkeen suodatin palauttaa enemmän kohteita kuin luettelonäkymän raja-arvoksi on määritetty, voit käyttää vähintään kaksi saraketta sisältävää suodatinta. Jos määrität suodatetun näkymän, jossa käytetään vähintään kahta saraketta, palautettavien hakutulosten kokonaismäärää voidaan rajoittaa JA-operaattorilla. Myös siinä tapauksessa sinun on määritettävä suodattimen ensimmäiseksi sarakkeeksi sarake, joka todennäköisesti palauttaa pienimmän tietomäärän. TAI-suodattimen käyttäminen lisää aina palautettavien kohteiden määrää, joten se ei toimi tässä tilanteessa.
Lisätietoja näkymistä on artikkelissa Luettelon tai kirjaston näkymän luominen, muuttaminen tai poistaminen.
Tärkeää: Voit parantaa suorituskykyä indeksoimalla yksittäisen hakusarakkeen, mutta indeksoitua hakusaraketta ei voi käyttää luettelonäkymän raja-arvon ylittämiseen. Käytä ensisijaisena tai toissijaisena indeksinä erityyppistä saraketta.
Tärkeää: Jos aiot suodattaa luettelon indeksoidun kentän perusteella, tarkista, onko roskakorissa luettelosta tai kirjastosta poistettuja kohteita. Roskakorissa olevia kohteita verrataan luettelonäkymän raja-arvoon, ja ne poistetaan taustatietokannasta vasta, kun ne on poistettu roskakorista. Jos luettelossa olevien suodatettujen kohteiden ja roskakorissa olevien kohteiden yhteismäärä ylittää luettelon kynnysarvon, saamasi tulokset saattavat olla puutteellisia tai ne saatetaan estää. Lisätietoja on artikkelissa Roskakorin tyhjentäminen tai tiedostojen palauttaminen.
On kaksi avainsanaa, joita voit käyttää suodattamisessa nykyisen päivän perusteella [tänään] tai nykyisen käyttäjän perusteella [minä]. Nämä ovat dynaamisia, sillä ne muuttuvat käyttäjän tai päivämäärän mukaan.
Huomautus: [Tänään] - tai [Minä]-suodattimia ei voi käyttää suodattaessa sarakeotsikon avulla. Sarakkeiden suodattaminen näillä avainsanoilla on käytettävä perinteistä näkymäeditoria.
Avainsana [minä] voi olla hyödyllinen, kun haluat vain nähdä tiedostosi suuressa kirjastossa. Avainsana [minä] toimii henkilöpohjaisissa sarakkeissa, kuten Tekijä tai Muokkaaja. Jos esimerkiksi haluat nähdä kaikki luomasi tiedostot, määritä Tekijä-sarakkeeseen suodatin, joka on yhtä suuri kuin [minä]. Jos olet tekstintarkistaja ja haluat nähdä viimeksi käsittelemäsi tiedostot, määritä Muokkaaja-sarakkeeseen suodatin, joka on yhtä suuri kuin [minä]. Jos haluat nähdä molemmat, luo kaksi suodatinta, joita yhdistää operaattori Tai.
![Suodattimia, joissa on käytössä [minä]](https://support.content.office.net/fi-fi/media/7b829421-7e05-403d-9804-15b1153725e9.PNG)
Avainsana [tänään] toimii päivämääräpohjaisissa sarakkeissa. Voit saada nykyisen päivämäärän mukaan muuttuvia päivämäärävälejä laskutoimitusten avulla. Jos haluat esimerkiksi nähdä kaikki tiedostot, joita on muokattu viime 30 päivän aikana, voit luoda Päivämäärä-sarakkeeseen suodattimen, joka on suurempi tai yhtä suuri kuin [tänään] – 30. Jos haluat jättää nykyisen päivämäärän pois, määritä Päivämäärä-sarakkeeseen toinen suodatin, joka on pienempi kuin [tänään], ja yhdistä ne operaattorilla Ja.
![Suodattimia, joissa on käytössä [tänään]](https://support.content.office.net/fi-fi/media/f41e58fc-8744-4f50-939d-3bff475c892d.PNG)
Voit suodattaa SharePoint, jossa on metatietosarake.
Metatietosarakkeen lisääminen luetteloon
Siirry luetteloon ja valitse +Lisää sarake.
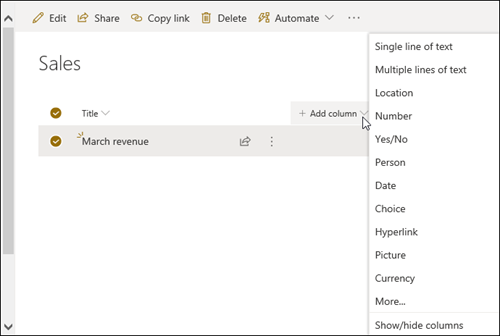
Valitse Lisää... 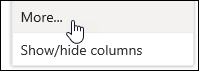
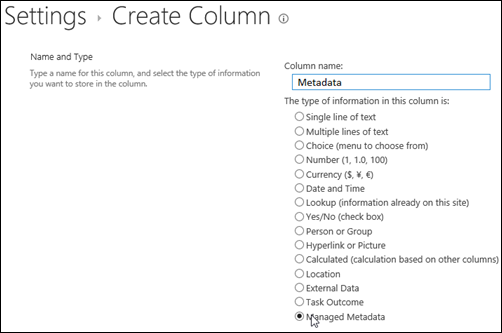
Kun olet luonut Hallitut metatiedot -sarakkeen ja lisännyt kohteita luetteloon, voit myös lisätä metatietotunnisteita napsauttamalla Tunniste-kuvaketta 
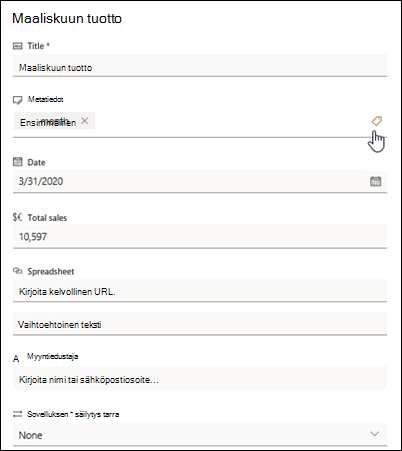
Käytä metatietotunnisteita Puunäkymä-ruudussa.
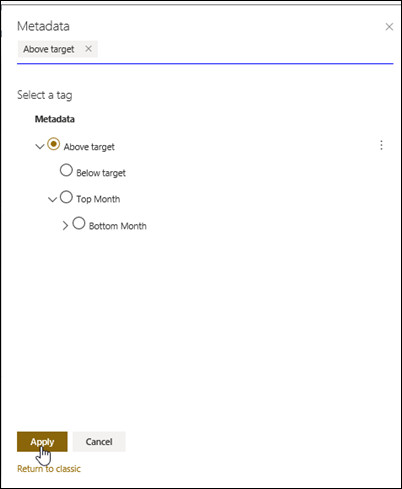
Hallittujen metatietojen tunnisteiden suodattaminen
-
Valitse suodatinkuvake

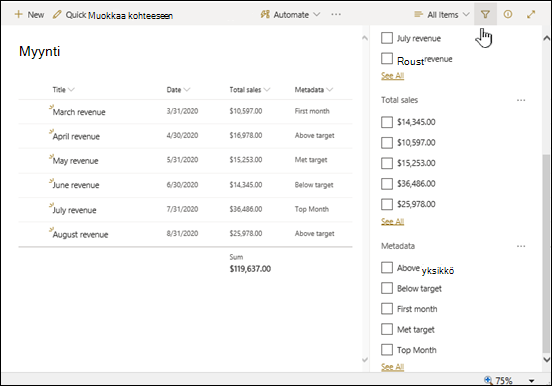
Huomautus: Voit valita Puunäkymä-vaihtoehdon ruudun yläreunassa olevasta avattavasta luettelosta, jossa näkyy valittuun sarakkeeseen liittyvät termit hierarkkisessa näkymässä.
-
Valitse metatietotunniste(t), jonka perusteella haluat suodattaa.
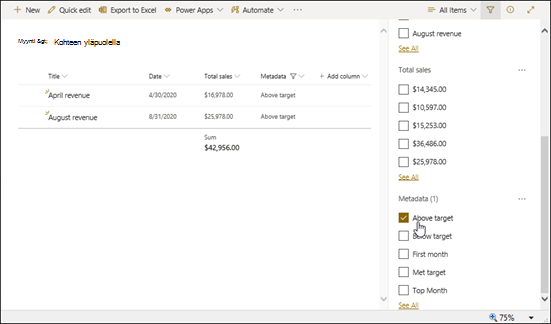
-
Jos Hallitut metatiedot -sarakkeessa on määritettynä vähintään viisi arvoa, voit tarkastella suodatinruutua valitsemalla Näytä kaikki -linkin.
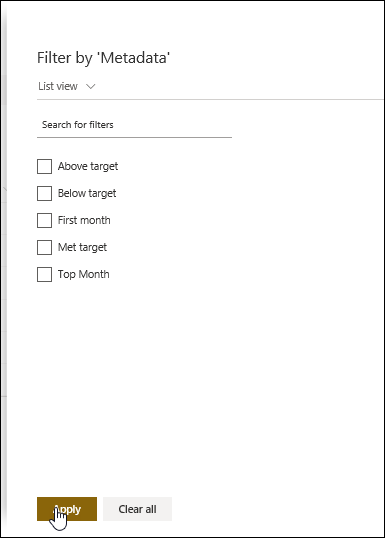
-
Tarkista metatietotunniste(t), joita haluat suodattaa, ja valitse Käytä.
Seuraavassa on ehdotuksia yleisiksi näkymiksi, jotka toimivat hyvin indeksoitujen sarakkeiden kanssa:
|
Suodatusperuste: |
Indeksoitava kohde: |
Esimerkki: |
|---|---|---|
|
Viimeksi muutetut kohteet |
Muokattu-sarake |
Jos haluat näyttää vain edellisen viikon aikana muutetut kohteet, käytä suodatinta Muokattuon suurempi kuin[tänään]-7. |
|
Uudet kohteet |
Luotu-sarake |
Jos haluat näyttää vain edellisen viikon aikana lisätyt kohteet, käytä suodatinta Luotuon suurempi kuin [tänään]-7. |
|
Omat kohteet |
Tekijä-sarake |
Jos haluat näyttää vain itse lisäämäsi kohteet, käytä suodatinta Tekijä on yhtä suuri kuin [minä]. |
|
Kohteet, joiden määräpäivä on tänään |
Määräpäivä-sarake (itse luetteloon tai kirjastoon luomasi) |
Jos haluat näyttää vain kohteet, joiden määräpäivä on tänään, käytä suodatinta Määräpäivä on yhtä suuri kuin [tänään]. |
|
Keskustelupalstan päivitykset |
Viimeksi päivitetty ‑sarake |
Jos haluat näyttää vain edellisen kuukauden aikana päivitetyt keskustelut, käytä suodatinta Viimeksi päivitetty on suurempi kuin [tänään]-30. |
|
Tiedostokirjaston tiedostojen arkistointi |
Muokkauspäivämäärä |
Jos haluat näyttää tiedostot, joita ei ole muutettu vuoden 2016 jälkeen (ja jotka haluat arkistoida), käytä suodatinta Muokkauspäivämäärä on pienempi kuin 31.12.2016. |
|
Taloudellisten tietojen alijoukon etsiminen |
Alue, Vuosi (kahtena yksinkertaisena indeksinä) |
Jos haluat luoda näkymän koillisen alueen taloudellisista tiedoista vuonna 2015, käytä suodatinta Alue on yhtä suuri kuin NE (koillinen) JA Vuosi on yhtä suuri kuin 2015. Käytä tätä suodatinta, koska Alue-sarakkeessa on luultavasti vähemmän arvoja kuin Vuosi-sarakkeessa. |
|
Metatiedot |
Hallitut metatiedot -sarake |
Jos haluat luoda hallittujen metatietojen näkymän, käytä suodatinta, joka perustuu luettelon ja kirjaston suodattimet -ruudussa määrittämiasi metatietotunnisteisiin. Lisätietoja on kohdassa Mikä on luettelon ja kirjaston suodattimet -ruutu? |
Huomautus: Myös silloin, kun luot suodatetun näkymän sarakeindeksien perusteella ja ole luettelonäkymän raja-arvon yläpuolella, jotkin toiminnot saatetaan estää, koska ne edellyttävät koko luettelon tai kirjaston käyttämistä. Tällaisia toimintoja ovat seuraavat: indeksin lisääminen tai poistaminen, lajittelun luominen näkymän määritykseen, sarakkeen summan näyttäminen sekä laskettujen kenttien lisääminen, päivittäminen ja poistaminen. Jos näin käy, suorita toiminto ruuhkattomana aikana, kun rajoitukset on poistettu.
|
Tuetut saraketyypit
|
Saraketyypit, joita ei tueta
|
Olemme valmiita auttamaan
Oliko tästä artikkelista apua? Jos oli, kerro siitä tämän sivun alareunassa. Jos ei, kerro, mitä pidit vaikeana tai mitä puuttui. Nimeä käyttämäsi SharePoint-versio, käyttöjärjestelmä ja selain. Käytämme palautettasi tosiasioiden tarkistukseen, lisäämme tietoja ja päivitämme artikkelin.
Katso myös
Näkymän luominen, muuttaminen tai poistaminen
Näkymän muokkaaminen lajittelun SharePoint avulla
Suodattimet vähentävät palautettavien tietojen määrää valitsemalla kohteita operaatioiden (kuten suurempi kuin tai pienempi kuin) perusteella ja täsmäämällä tietoja. Kun luot suodatetun näkymän, suodatinlausekkeen ensimmäisen indeksoidun sarakkeen pitäisi pienentää tietojoukkoa eniten. Esimerkiksi suodattaminen tila- tai päivämääräkentän avulla voi usein pienentää tietojoukkoa huomattavasti. Jos sinulla on 15 000 kohdetta, haluat ensimmäisen indeksin palauttavan alle 5 000 kohdetta. Jos tietojoukossasi ei ole yli 5 000 kohdetta, tämä on silti hyvä käytäntö.
SharePoint valitsee kyselyn ensimmäisen indeksoidun sarakkeen ja valitsee sitten tiedot muiden sarakkeiden avulla. Muut näkymäsuodattimessa määritettävät sarakkeet voidaan indeksoida tai olla indeksoitu. Näkymässä ei ole kyseisiä indekseja, vaikka suodattimen näkymän tulos palauttau luettelonäkymän raja-arvoa vähemmän.
Sinulla voi olla esimerkiksi seuraava kysely: koko = suuri JA väri = punainen. Luettelossa kokoa ei ole indeksoitu, mutta väri on. Jos luettelossa on alle 5 000 "punaista" kohdetta, kysely onnistuu suuressa luettelossa. Jos sinulla kuitenkin on kysely, jossa koko = suuri TAI väri = punainen, tietokannasta voidaan löytää kaikki punaiset kohteet, mutta kyselyn on luettava koko luettelo, jotta kaikki suuret kohteet löydetään. Jos palautettavia kohteita on yli 5 000, kyselyä rajoitetaan.
Jos käytät suodatinlausekkeessa vähintään kahta saraketta, määräävässä indeksissä tai määräävissä indekseissä tulisi olla JA-operaattori. Oletetaan esimerkiksi, että haluat etsiä koirat suuresta eläinten luettelosta. Sinulla on indeksoimaton sarake nimeltä Laji, jossa Koira on arvona. Jos teet kyselyn Laji = Koira, kyselyä rajoitetaan. Jos sinulla on indeksoitu sarake nimeltä Luokka, kysely on muodossa Luokka = Nisäkkäät JA Laji = Koira. Voit etsiä kissat ja koirat myös kyselyllä Luokka = Nisäkkäät JA (Laji = KOIRA TAI Laji = Kissat). Toinen kysely valitsee kaikki Nisäkkäät ja suodattaa sitten Koirat ja Kissat.
Huomautus: Jos siirrät kohteita roskakoriin, kyseiset kohteet lasketaan yhä mukaan määritettäessä sitä, ylittääkö suodatinlauseke Luettelonäkymän raja-arvo -asetuksen. Jos tyhjennät roskakorin, kohteita ei enää lasketa mukaan. Lisätietoja on artikkelissa Roskakorin tyhjentäminen tai tiedostojen palauttaminen.
Jos suodatettavien sarakkeiden indeksit eivät ole käytössä, aloita luomalla indeksit. Lisätietoja on artikkelissa Indeksin lisääminen SharePoint-sarakkeeseen.
Kun olet indeksoinut sarakkeen, voit lisätä sen näkymän luomisen tai muokkaamisen yhteydessä ja suodattaa näkymän sitten sen avulla. Lajitteleminen, ryhmitteleminen ja suodattaminen toimivat monipuolisemmin, kun lisäät luetteloon sarakkeita ennen näkymän luomista. Voit valita lajittelua ja suodattamista varten sarakkeet, jotka sisältyvät tietojoukkoon, mutta jotka eivät ole näkyvissä.
Näkymän luominen
Avaa luettelo tai kirjasto, johon haluat luoda näkymän.
-
Valitse Luettelo- taiKirjasto-välilehti ja valitse sitten Luo näkymä.
-
Valitse Näkymän tyyppi -sivulla näkymä, jota haluat käyttää. Jos et ole varma, valitse Vakionäkymä.
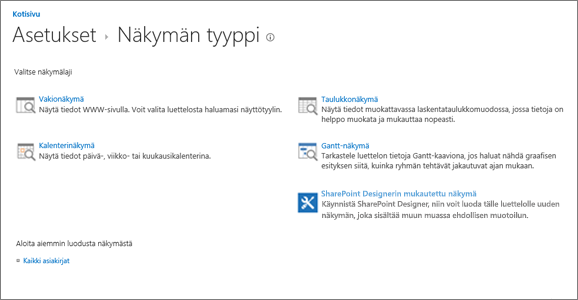
-
Kirjoita näkymän nimi.
-
Muokkaa näkymän verkko-osoitetta tai hyväksy oletusarvo. Voit muuttaa tätä myöhemmin.
-
Valitse Suodatin-kohdasta Näytä kohteet vain silloin, kun seuraava on tosi ja määritä, kuinka kohteet on tarkoitus suodattaa jonkin indeksoidun sarakkeen perusteella.
Jos esimerkiksi haluat luoda näkymän vain kohteista, jotka ovat muuttuneet kuluvan päivän aikana, valitse Muokattu (Indeksoitu) -sarake ja sitten on yhtä suuri kuin -ehto ja kirjoita [tänään].
Huomautus: Jos sellaisia sarakkeita ei ole näkyvissä, joiden nimen jäljessä lukee (Indeksoitu), indeksoituja sarakkeita ei ole käytettävissä tässä luettelossa tai kirjastossa. Sinun on tässä tapauksessa luotava yksinkertainen indeksi tai yhdistelmäindeksi.
-
Voit rajoittaa kullakin sivulla näytettävien kohteiden määrää selaamalla alaspäin Kohderajoitus-kohtaan ja määrittämällä Näytettävien kohteiden määrä -arvon. Kun luot näkymän, näytettävä oletusarvoinen kohteiden määrä on 30.
-
Käytettävissäsi on kaksi asetusta, kun määrität sivun kohderajoitusta:
-
Näytä kohteet määritetyn kokoisissa joukoissa luo sivukohtaisen tietojen näyttämisen. Tämä on hyödyllinen ratkaisu, kun selaat tietoja vuorovaikutuksettomalla tavalla.
Jos kohteiden määrä ylittää raja-arvon, näyttö sivutetaan.
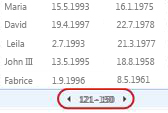
-
Rajoita palautettavien tulosten määrä määritettyyn määrään luo ehdottoman rajoituksen, joka saattaa palauttaa kaikki suodatustoiminnon tulokset tai olla palauttamatta niitä. Tästä voi olla hyötyä näkymän testaamisessa, prototyypin luomisessa sekä näkymän ylimpien arvojen noutamisessa.
-
-
Valitsemalla Tyyli-kohdassa Esikatseluruutu saat näkyviin kaikki luettelon kohteiden tiedot pystyruudussa. Esikatseluruutu on yksi näkymätyyleistä, jotka voit valita Tyyli-kohdassa muokatessasi tai luodessasi näkymää.
Voit hakea tietoja nopeammin pitämällä hiiren osoitinta kohteen nimen päällä sivun vasemman reunan selausalueella, jolloin nykyisen kohteen kaikkien sarakkeiden arvot näytetään luettelona sivun oikealla puolella. Näkyvissä on vähemmän aloitustietoja, joten näkymä voidaan näyttää nopeammin. Tämä tyyli on erittäin käytännöllinen myös silloin, jos leveän tai useita sarakkeita sisältävän luettelon tiedot olisi muuten vieritettävä näkyviin.
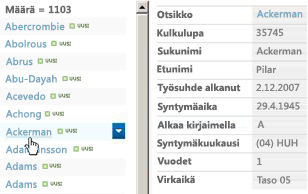
-
Valitse OK.
Voit tehdä näkymän avulla muutakin, mutta tämä riittää luettelonäkymän raja-arvon ylittävien tietojen tarkasteluun, jos sinut estetään. Voit myös lajitella, ryhmitellä, määrittää summia, laajentaa kansioita ja optimoida näkymän katselun mobiililaitteessa.
Näkymän muokkaaminen
Avaa luettelo tai kirjasto, johon haluat luoda näkymän.
-
Valitse Luettelo- taiKirjasto-välilehti, valitse näkymä Nykyinen näkymä -kohdassaja valitse sitten Muokkaa näkymää.
-
Vieritä alaspäin Näkymät-osaan ja valitse sitten näkymä.
-
Voit sitten muuttaa asetuksia noudattamalla ohjeita, jotka ovat edellä Näkymän luominen -kohdan toimintavaiheissa 5–9.
-
Valitse OK.
Kun kohteita on hyvin paljon, niiden nopea suodattaminen näkymässä edellyttää, että ensimmäinen suodattimessa oleva sarake indeksoidaan. Muut näkymän suodattimessa määritetyt sarakkeet voidaan indeksoida tai jättää indeksoimatta, mutta näkymä ei käytä näitä indeksejä. Suodattimen ensimmäisen sarakkeen tulisi palauttaa luettelonäkymän raja-arvoa vähemmän kohteita.
Jos ensimmäisen sarakkeen suodatin palauttaa enemmän kohteita kuin luettelonäkymän raja-arvoksi on määritetty, voit käyttää vähintään kaksi saraketta sisältävää suodatinta. Jos määrität suodatetun näkymän, jossa käytetään vähintään kahta saraketta, palautettavien hakutulosten kokonaismäärää voidaan rajoittaa JA-operaattorilla. Myös siinä tapauksessa sinun on määritettävä suodattimen ensimmäiseksi sarakkeeksi sarake, joka todennäköisesti palauttaa pienimmän tietomäärän. TAI-suodattimen käyttäminen lisää aina palautettavien kohteiden määrää, joten se ei toimi tässä tilanteessa.
Lisätietoja näkymistä on artikkelissa Luettelon tai kirjaston näkymän luominen, muuttaminen tai poistaminen.
Tärkeää: Voit parantaa suorituskykyä indeksoimalla yksittäisen hakusarakkeen, mutta indeksoitua hakusaraketta ei voi käyttää luettelonäkymän raja-arvon ylittämiseen. Käytä ensisijaisena tai toissijaisena indeksinä erityyppistä saraketta.
Tärkeää: Jos aiot suodattaa luettelon indeksoidun kentän perusteella, tarkista, onko roskakorissa luettelosta tai kirjastosta poistettuja kohteita. Roskakorissa olevia kohteita verrataan luettelonäkymän raja-arvoon, ja ne poistetaan taustatietokannasta vasta, kun ne on poistettu roskakorista. Jos luettelossa olevien suodatettujen kohteiden ja roskakorissa olevien kohteiden yhteismäärä ylittää luettelon kynnysarvon, saamasi tulokset saattavat olla puutteellisia tai ne saatetaan estää. Lisätietoja on artikkelissa Roskakorin tyhjentäminen tai tiedostojen palauttaminen.
On kaksi avainsanaa, joita voit käyttää suodattamisessa nykyisen päivän perusteella [tänään] tai nykyisen käyttäjän perusteella [minä]. Nämä ovat dynaamisia, sillä ne muuttuvat käyttäjän tai päivämäärän mukaan.
Huomautus: [Tänään] - tai [Minä]-suodattimia ei voi käyttää suodattaessa sarakeotsikon avulla. Sarakkeiden suodattaminen näillä avainsanoilla on käytettävä perinteistä näkymäeditoria.
Avainsana [minä] voi olla hyödyllinen, kun haluat vain nähdä tiedostosi suuressa kirjastossa. Avainsana [minä] toimii henkilöpohjaisissa sarakkeissa, kuten Tekijä tai Muokkaaja. Jos esimerkiksi haluat nähdä kaikki luomasi tiedostot, määritä Tekijä-sarakkeeseen suodatin, joka on yhtä suuri kuin [minä]. Jos olet tekstintarkistaja ja haluat nähdä viimeksi käsittelemäsi tiedostot, määritä Muokkaaja-sarakkeeseen suodatin, joka on yhtä suuri kuin [minä]. Jos haluat nähdä molemmat, luo kaksi suodatinta, joita yhdistää operaattori Tai.
![Suodattimia, joissa on käytössä [minä]](https://support.content.office.net/fi-fi/media/7b829421-7e05-403d-9804-15b1153725e9.PNG)
Avainsana [tänään] toimii päivämääräpohjaisissa sarakkeissa. Voit saada nykyisen päivämäärän mukaan muuttuvia päivämäärävälejä laskutoimitusten avulla. Jos haluat esimerkiksi nähdä kaikki tiedostot, joita on muokattu viime 30 päivän aikana, voit luoda Päivämäärä-sarakkeeseen suodattimen, joka on suurempi tai yhtä suuri kuin [tänään] – 30. Jos haluat jättää nykyisen päivämäärän pois, määritä Päivämäärä-sarakkeeseen toinen suodatin, joka on pienempi kuin [tänään], ja yhdistä ne operaattorilla Ja.
![Suodattimia, joissa on käytössä [tänään]](https://support.content.office.net/fi-fi/media/f41e58fc-8744-4f50-939d-3bff475c892d.PNG)
Voit suodattaa SharePoint, jossa on metatietosarake.
Metatietosarakkeen lisääminen luetteloon
Siirry luetteloon ja valitse +Lisää sarake.
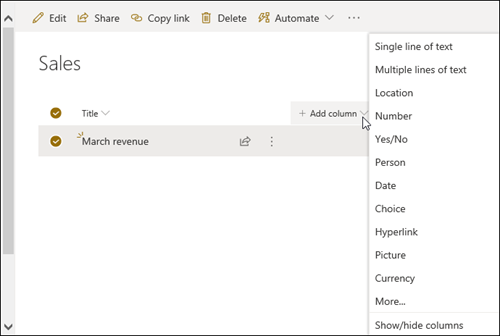
Valitse Lisää... 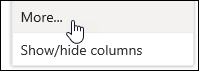
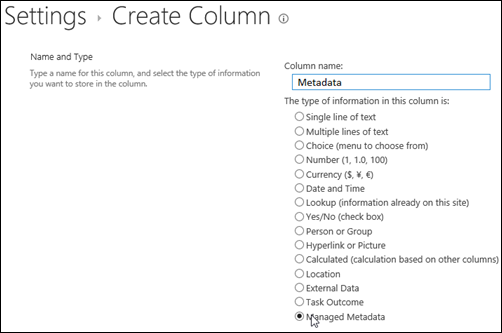
Kun olet luonut Hallitut metatiedot -sarakkeen ja lisännyt kohteita luetteloon, voit myös lisätä metatietotunnisteita napsauttamalla Tunniste-kuvaketta 
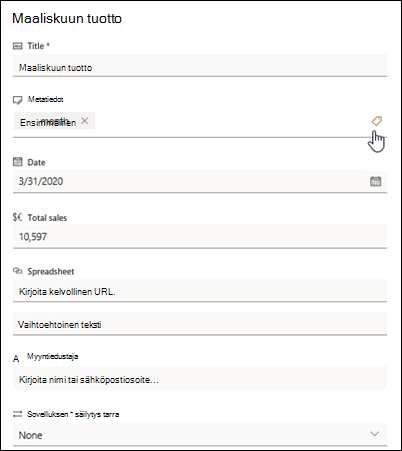
Käytä metatietotunnisteita Puunäkymä-ruudussa.
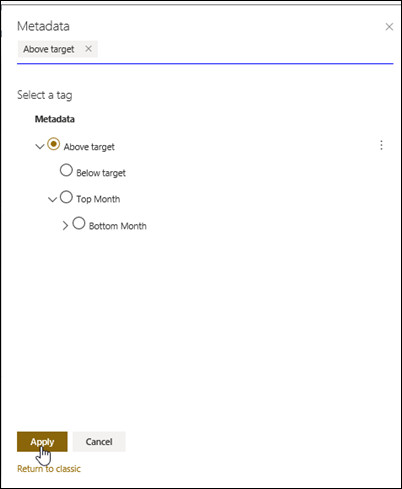
Hallittujen metatietojen tunnisteiden suodattaminen
-
Valitse suodatinkuvake

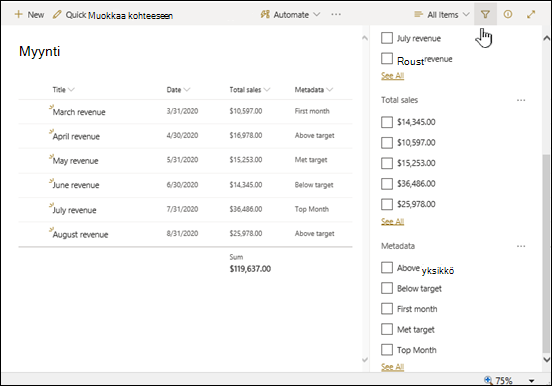
Huomautus: Voit valita Puunäkymä-vaihtoehdon ruudun yläreunassa olevasta avattavasta luettelosta, jossa näkyy valittuun sarakkeeseen liittyvät termit hierarkkisessa näkymässä.
-
Valitse metatietotunniste(t), jonka perusteella haluat suodattaa.
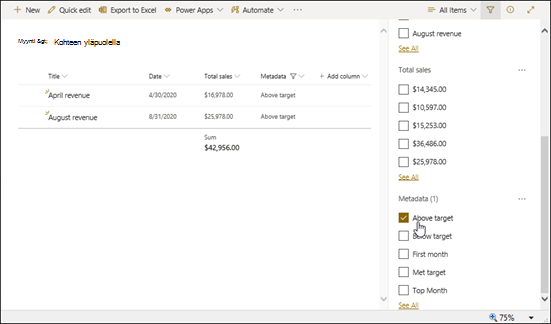
-
Jos Hallitut metatiedot -sarakkeessa on määritettynä vähintään viisi arvoa, voit tarkastella suodatinruutua valitsemalla Näytä kaikki -linkin.
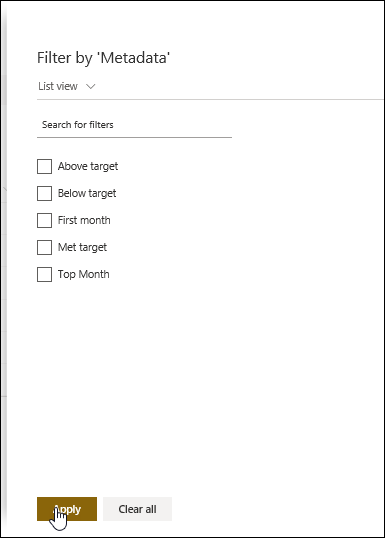
-
Tarkista metatietotunniste(t), joita haluat suodattaa, ja valitse Käytä.
Seuraavassa on ehdotuksia yleisiksi näkymiksi, jotka toimivat hyvin indeksoitujen sarakkeiden kanssa:
|
Suodatusperuste: |
Indeksoitava kohde: |
Esimerkki: |
|---|---|---|
|
Viimeksi muutetut kohteet |
Muokattu-sarake |
Jos haluat näyttää vain edellisen viikon aikana muutetut kohteet, käytä suodatinta Muokattuon suurempi kuin[tänään]-7. |
|
Uudet kohteet |
Luotu-sarake |
Jos haluat näyttää vain edellisen viikon aikana lisätyt kohteet, käytä suodatinta Luotuon suurempi kuin [tänään]-7. |
|
Omat kohteet |
Tekijä-sarake |
Jos haluat näyttää vain itse lisäämäsi kohteet, käytä suodatinta Tekijä on yhtä suuri kuin [minä]. |
|
Kohteet, joiden määräpäivä on tänään |
Määräpäivä-sarake (itse luetteloon tai kirjastoon luomasi) |
Jos haluat näyttää vain kohteet, joiden määräpäivä on tänään, käytä suodatinta Määräpäivä on yhtä suuri kuin [tänään]. |
|
Keskustelupalstan päivitykset |
Viimeksi päivitetty ‑sarake |
Jos haluat näyttää vain edellisen kuukauden aikana päivitetyt keskustelut, käytä suodatinta Viimeksi päivitetty on suurempi kuin [tänään]-30. |
|
Tiedostokirjaston tiedostojen arkistointi |
Muokkauspäivämäärä |
Jos haluat näyttää tiedostot, joita ei ole muutettu vuoden 2016 jälkeen (ja jotka haluat arkistoida), käytä suodatinta Muokkauspäivämäärä on pienempi kuin 31.12.2016. |
|
Taloudellisten tietojen alijoukon etsiminen |
Alue, Vuosi (kahtena yksinkertaisena indeksinä) |
Jos haluat luoda näkymän koillisen alueen taloudellisista tiedoista vuonna 2015, käytä suodatinta Alue on yhtä suuri kuin NE (koillinen) JA Vuosi on yhtä suuri kuin 2015. Käytä tätä suodatinta, koska Alue-sarakkeessa on luultavasti vähemmän arvoja kuin Vuosi-sarakkeessa. |
|
Metatiedot |
Hallitut metatiedot -sarake |
Jos haluat luoda hallittujen metatietojen näkymän, käytä suodatinta, joka perustuu luettelon ja kirjaston suodattimet -ruudussa määrittämiasi metatietotunnisteisiin. Lisätietoja on kohdassa Mikä on luettelon ja kirjaston suodattimet -ruutu? |
Huomautus: Myös silloin, kun luot suodatetun näkymän sarakeindeksien perusteella ja ole luettelonäkymän raja-arvon yläpuolella, jotkin toiminnot saatetaan estää, koska ne edellyttävät koko luettelon tai kirjaston käyttämistä. Tällaisia toimintoja ovat seuraavat: indeksin lisääminen tai poistaminen, lajittelun luominen näkymän määritykseen, sarakkeen summan näyttäminen sekä laskettujen kenttien lisääminen, päivittäminen ja poistaminen. Jos näin käy, suorita toiminto ruuhkattomana aikana, kun rajoitukset on poistettu.
|
Tuetut saraketyypit
|
Saraketyypit, joita ei tueta
|
Olemme valmiita auttamaan
Oliko tästä artikkelista apua? Jos oli, kerro siitä tämän sivun alareunassa. Jos ei, kerro, mitä pidit vaikeana tai mitä puuttui. Nimeä käyttämäsi SharePoint-versio, käyttöjärjestelmä ja selain. Käytämme palautettasi tosiasioiden tarkistukseen, lisäämme tietoja ja päivitämme artikkelin.
Katso myös
Näkymän luominen, muuttaminen tai poistaminen
Näkymän muokkaaminen lajittelun SharePoint avulla