Luettelo näkymän muokkaaminen SharePoint-serverillä.
Applies To
SharePoint Server Subscription Edition SharePoint Server 2019 SharePoint Server 2016 SharePoint Server 2013Voit muokata Microsoft SharePoint Server luettelonäkymää monella tavalla. Voit esittää tietoja eri tyyleillä, alaryhmillä, sarakkeilla, lajitteluilla ja suodattimilla. Tarvitset näkymän muokkaamista varten osallistumisen käyttöoikeustason tai sitä suuremman tason.
-
Valitse sovellusten käynnistyksessä


-
Valitse Luettelon komentopalkissa Näytä asetukset

Valitse Näytä

Jos Näytä

-
Tee haluamasi muutokset ja valitse sitten OK sivun alareunassa. Lisätietoja on kohdassa näkymien Asetukset .
Näkymien asetukset
Näkymissä on useita asetuksia, jotka helpottavat tarvitsemien tietojen löytämistä luettelosta. Seuraavassa ovat SharePoint-näkymissä käytettävissä olevat asetukset. Kaikki asetukset eivät ole käytettävissä kaikissa näkymissä, kuten kalenterinäkymien asetuksissa. Kaikkia seuraavia asetuksia tuetaan perinteisessä käyttökokemuksessa, mutta vain osajoukkoa tuetaan SharePoint tai SharePoint Server 2019 kanssa. Jos haluat vaihtaa perinteiseen käyttökokemukseen, SharePoint luettelosivun alareunassa Palaa perinteiseen käyttöliittymään.
Oletusnäkymä
Voit vaihtaa oletusnäkymän luettelon mihin tahansa julkiseen näkymään. Et voi kuitenkaan määrittää yksityisnäkymää oletusnäkymäksi. Jos haluat poistaa näkymän, joka on oletusnäkymänä, sinun on ensin tehtävä toisesta julkisesta näkymästä luettelon oletusnäkymä. Jos Tee tästä oletusnäkymä -vaihtoehtoa ei näy näkymien luonti- tai muokkaussivuilla, sinulla ei ole julkisten näkymien luomiseen tarvittavia käyttöoikeuksia tai valitsemasi näkymä on henkilökohtainen näkymä.
Kohderyhmä
Kun luot minkä tahansa näkymän, voit määrittää käyttäjäryhmän näkymäksi Oma näkymä taiJulkinen näkymä. Oman näkymän voit nähdä ainoastaan sinä itse. Julkisen näkymän voivat nähdä kaikki.
Omaa näkymää ei voi muuttaa julkiseksi näkymäksi eikä julkista näkymää omaksi näkymäksi. Julkista näkymää voi käyttää sekä omien näkymien että julkisten näkymien pohjana. Omaa näkymää voi käyttää vain omien näkymien pohjana.
Jos Luo näkymä ei ole käytettävissä, kun yrität luoda näkymän, sinulla ei ole osallistu-oikeutta tai uudempia oikeuksia. Jos Luo näkymä on käytettävissä, mutta Luo julkinen näkymä -vaihtoehto ei ole käytettävissä, sinulla ei ole käyttöoikeuksia. Luo oma näkymä -näkymän avullatarvitset muokkaamisen tason oikeudet tai suuremman tason.
Sarakkeet
Näkymän sarakkeet sisältävät tiedot, jotka tarvitset luettelokohteita varten. Sarakkeet yhdessä muiden ominaisuuksien, kuten suodattimien, kanssa auttavat näkemään vain työsi kannalta tärkeimmät tiedot. Tämä on erityisen hyödyllistä, jos luettelossa on paljon kohteita. Lisätietoja sarakkeiden kanssa työskentelystä mukautettujen näkymien luomiseen on kohdassa Luettelosarakkeen muokkaaminen SharePoint.
Gantt-sarakkeet
Sitä voi käyttää perinteisessä käyttökokemuksessa Luo näkymä -kohdassa. Valitse sarakkeet, jotka haluat sisällyttää Gantt-näkymään. Otsikko on pakollinen tekstikenttä. Aloituspäivämäärä ja Määräpäivä ovat pakollisia päivämääräkenttiä. Jos avattavassa luettelossa ei näy vaihtoehtoja, kun valitset sarakkeen, esimerkiksi Otsikko-sarakkeen, sinun on ensin luotava tätä näkymää tukeva sarake.
Lajittelu
Määritä järjestys, jossa kohteet näkyvät näkymässä. Voit käyttää kahta eri ehtoa. Voit esimerkiksi näyttää tehtäväluettelon kohteet lajiteltuina ensin tärkeyden mukaan ja sitten määräpäivän mukaan.
Suodatus
Voit määrittää näkymän näyttämään luettelon kohteiden alijoukon suodattamalla ne luettelon sarakkeiden tietojen mukaan. Näkymä voi esimerkiksi näyttää tietyn projektin kohteet luettelossa.
Voit käyttää laskettuja sarakkeita tai laskutoimituksia käyttäen suodattimia, kuten [tänään] näyttääksesi kohteet, kun päivämäärä vastaa tätä päivää, tai [Minä], jos haluat näyttää näkymän käyttäjän kohteet. Voit myös yhdistää yksinkertaisia kaavoja funktioilla. Jos esimerkiksi haluat näyttää viimeisen seitsemän päivän aikana luodut kohteet, suodata Luotu-sarakkeen tiedot, määritä operaattoriksi pienempi kuin ,ja määritä arvoksi [Tänään]-7 (ei välilyöntejä). Lisätietoja on artikkelissa Esimerkkejä SharePoint kaavoista.
Taulukkonäkymä
Sisältää valintaruutuja kullekin kohteelle, jotta käyttäjät voivat valita useita luettelokohteita joukkotoimintoja varten. Tämä voi säästää paljon aikaa, jos useita luettelon kohteita on muutettava. Käyttäjä voi esimerkiksi valita ja kuitata ulos useita tiedostoja.
Ryhmittelyperuste
Ryhmittele luettelokohteet sarakkeiden tietojen mukaan. Voit esimerkiksi ryhmitellä tehtäväluettelon kohteet ensin tärkeyden ja sitten valmistumisprosentin mukaan. Huomaa, että pikamuokkausta ei voi käyttää näkymiä, joissa kohteet on ryhmitelty.
Summat
Laskee näkymän sarakkeiden sisältämien arvojen perusteella laskutoimituksia, kuten summan, keskiarvon, suurimman arvon tai pienimmän arvon. Kun esimerkiksi määrität luettelon otsikkosarakkeeksi Laske, näkymä näyttää näkymässä ja näkymän ryhmissä olevien luetteloiden määrän. Summaa varten käytettävissä olevat sarakkeet ja kunkin sarakkeen käytettävissä olevat asetukset vaihtelevat sarakkeen tyypin mukaan, kuten luku, ja sen luettelotyypin mukaan, jota varten näkymä luodaan.
Tyyli
Määrittää näkymän asettelun, joka voi olla esimerkiksi uutiskirje. Kaikki tyylit eivät ole käytettävissä kaikissa näkymätyypeissä.
-
Kehystetty Näyttää luettelon kohteet käyntikorteista tutun asettelun mukaisesti. Tämä tyyli on käytettävissä vain luetteloissa.
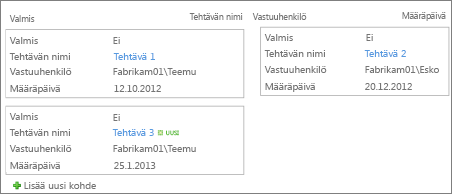
-
Kehystetty, ei selitteitä Samanlainen kuin kehystetty tyyli, mutta sarakkeiden selitteet eivät sisälly näkymään. Tämä tyyli on käytettävissä vain luetteloissa.
-
Oletus Oletusnäkymä vaihtelee luettelon tyypin ja määritysten mukaan.
-
Asiakirjan tiedot Näyttää kirjaston tiedostot käyntikorteista tutun asettelun mukaisesti. Tämä tyyli on käytettävissä useimmissa kirjastoissa, mutta ei luetteloissa.
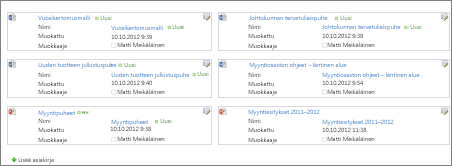
-
Tiedote Näyttää kohteet riveillä siten, että rivien välissä on viivat.
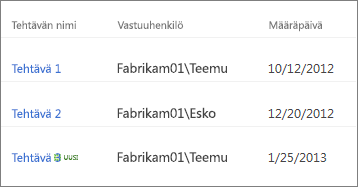
-
Tiedote, ei viivoja Näyttää kohteet riveillä vuorotellen eri sävyillä ilman viivoja rivien välissä.
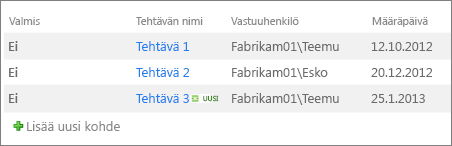
-
Esikatseluruutu Näyttää kohteiden nimet sivun vasemmassa reunassa. Kun osoitat kohteen nimeä, näkymälle valitut sarakkeet tulevat näkyviin sivun oikeaan reunaan.
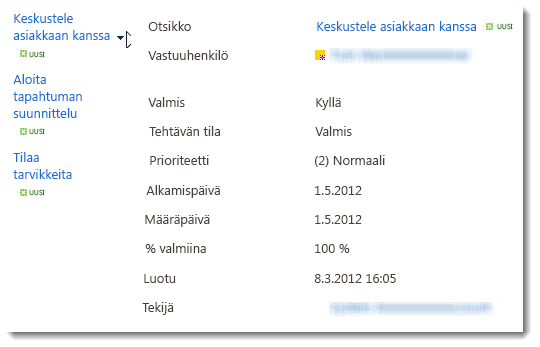
-
Sävytetty Näyttää rivien kohteet vuorotellen kahdella eri sävyllä.
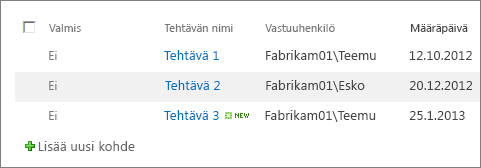
Kansiot
Valitse Näytä kansioiden kohteet, jos haluat näyttää näkymän luettelokansiot kohteiden kanssa. Valitse Näytä kaikki kohteet ilman kansioita, jos haluat näyttää vain näkymän luettelokohteet, joita kutsutaan myös litteäksi näkymäksi. Voit myös valita, koskeeko luomasi näkymä kaikkia kansioita, vain ylimmän tason kansiota vai tietyn kansion sisältötyyppi.
Kohderajoitus
Voit määrittää kussakin näkymässä yhtä aikaa näytettävien kohteiden (erien) enimmäismäärän tai näkymässä näytettävien kaikkien kohteiden enimmäismäärän. Mitä enemmän kohteita näytetään näkymässä yhtä aikaa, sitä kauemmin kohteiden latautuminen selaimessa kestää.
Mobiilinäkymä
Voit tarkentaa, että näkymä on mobiililaitteille, että se on mobiililaitteiden oletusmobiilinäkymä sekä määrittää näkymän luettelonäkymä-verkko-osassa näkyvien kohteiden määrän. Tämä asetus ei ole käytettävissä kaikissa luetteloissa. Näkymän on oltava julkinen näkymä.
Anna palautetta
Oliko tästä artikkelista apua? Jos oli, kerro siitä tämän sivun alareunassa. Jos ei ollut apua, kerro, mitä pidit vaikeana tai mitä puuttui. Palautteen avulla tarkistamme faktat, lisäämme tietoja ja päivitämme tämän artikkelin.










