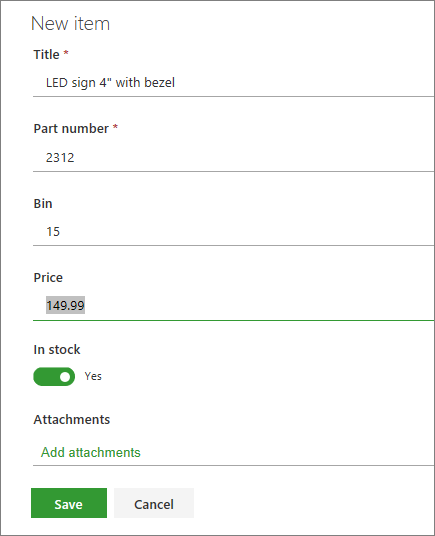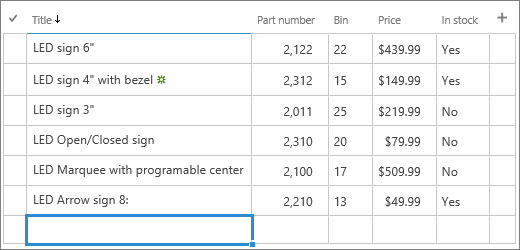Luettelokohteen muokkaaminen
Applies To
SharePoint Server Subscription Edition SharePoint Server 2019 Microsoft 365:n SharePoint Microsoft 365 Microsoft ListsLuettelokohteen tietoja on helppo muuttaa.
Luettelon kohdetta voi muokata kahdella tavalla. Voit muokata yhtä kohdetta luettelonäkymässä, mikä on oletusmenetelmä. Voit myös olla entistä tuottavampi ja muokata useita kohteita ruudukkonäkymässä. Huomaa, että kohteiden muokkaamista varten tarvitaan Osallistu-tason oikeudet tai uudempi.

Huomautus: Näyttääkö näyttösi erilaiselta kuin tässä olevat esimerkit? Järjestelmänvalvojasi on ehkä määrittänyt perinteisen käyttökokemuksen luetteloon tai käytössäsi saattaa olla aiempi versio. Jos näin on, katso Luettelokohteen lisääminen, muokkaaminen tai poistaminen. Jos olet luettelon omistaja, sivuston omistaja tai järjestelmänvalvoja, lue ohjeet luetteloiden tai tiedostokirjastojen uuden tai perinteisen käyttöliittymän valitsemiseen. Ohjeet oletuskokemuksen valitsemiseen ovat artikkelissa Luetteloiden tai tiedostokirjastojen uuden tai perinteisen käyttöliittymän vaihtaminen.
Yksittäisen kohteen muokkaaminen luettelonäkymässä
-
Avaa luettelo, jota haluat muokata.
-
Valitse kohde ja valitse sitten luettelon komentopalkissa Muokkaa

-
Kirjoita tiedot luettelokohteessa.
Saatat nähdä mukautetun lomakkeen oletusluettelolomakkeen sijaan. Saat lisätietoja ottamalla yhteyttä sivuston tai luettelon omistajaan.
Tärkeää: Sinun on annettava tiedot, jos sarakeotsikossa on tähti * sen vieressä.
-
Tee liitteitä tai muita kohteita varten jokin seuraavista:
-
Jos haluat liittää yhden tai useamman tiedoston luettelokohteeseen, valitse Lisää liitteitä, etsi tiedosto ja valitse sitten Avaa. Pidä CTRL- näppäintä painettuna, jos valitset useampia kuin yhden tiedoston kerrallaan.
-
Jos haluat poistaa liitteen, napsauta tiedostonimen vieressä olevaa X-painiketta .
Jos Lisää liitteitä - komento ei ole käytettävissä, luettelo ei tue liitteitä.
-
-
Valitse Tallenna.
Kun luettelo on avattu, voit myös valita kohteen ja napsauttaa sitten komentopalkissa tietopainiketta 
Useiden kohteiden muokkaaminen ruudukkonäkymässä
-
Avaa muokattava luettelo.
-
Valitse luettelon komentopalkissa Muokkaa ruudukkonäkymässä.
-
Kirjoita kunkin luettelokohteen tiedot.
Tärkeää: Sinun on annettava tiedot, jos sarakeotsikossa on tähti * sen vieressä. Et voi liittää tiedostoa luettelokohteeseen Muokkaa ruudukkonäkymässä -näkymässä.
-
Kun olet lopettanut tietojen muokkaamisen, valitse Poistu ruudukkonäkymästä.
Anna palautetta
Oliko tästä artikkelista apua? Jos oli, kerro siitä tämän sivun alareunassa. Jos ei ollut apua, kerro, mitä pidit vaikeana tai mitä puuttui. Palautteen avulla tarkistamme faktat, lisäämme tietoja ja päivitämme tämän artikkelin.
Voit muokata luettelokohteita yksi kerrallaan.
-
Avaa luettelo, jota haluat muokata.
-
Napauta kohdetta, jota haluat muokata.
-
Lisää lisättävät tiedot Muokkaa kohdetta -kohtaan.
-
Valitse Tallenna.
Kun lisäät kohteen, voit lisätä tietoja tai valita jonkin ennalta määritetyistä arvoista. Voit myös lisätä liitteen luettelokohteeseen – ladata kuvan tai liittää tiedoston (kuten PDF:n, valokuvan tai videon laitteestasi tai OneDrive tai SharePoint).
Voit muokata luettelokohteita yksi kerrallaan.
-
Avaa luettelo, jota haluat muokata.
-
Napauta kohdetta, jota haluat muokata.
-
Lisää lisättävät tiedot Muokkaa kohdetta -kohtaan.
-
Valitse Tallenna.
Kun lisäät kohteen, voit lisätä tietoja tai valita jonkin ennalta määritetyistä arvoista. Voit myös lisätä liitteen luettelokohteeseen – ladata kuvan tai liittää tiedoston (kuten PDF:n, valokuvan tai videon laitteestasi tai OneDrive tai SharePoint).