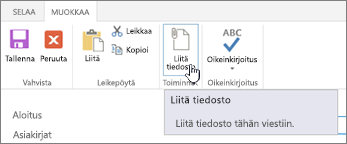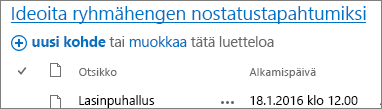Luettelokohteiden lisääminen, muokkaaminen ja poistaminen
Applies To
SharePoint Server Subscription Edition SharePoint Server 2019 SharePoint Server 2016 SharePoint Server 2013 Microsoft 365:n SharePoint Microsoft ListsLists voi sisältää erilaisia luettelokohteita, kuten yhteystietoja, kalentereita, ilmoituksia ja seurantakohteita. Luettelo voi sisältää myös seuraavat kohteet: Teksti-, Luku-, Valinta-, Valuutta-, Päivämäärä ja kellonaika-, Haku-, Kyllä/Ei- ja Lasketut sarakkeet.
Voit luoda luetteloita Microsoft SharePoint, Microsoft 365:n Lists-sovelluksessa tai Teamsissa. Opi aloittamaan Lists käyttö Microsoft Teamsissa.
Lisätietojen antamiseksi voit myös liittää luettelokohteeseen tiedostoja, kuten yksityiskohtaisia lukuja sisältävän laskentataulukon tai taustatietoja sisältävän asiakirjan.
Huomautus: Jos haluat lisätä, muokata tai poistaa luettelokohteita, sinulla on oltava muokkausoikeudet. Jos et näe luettelokohteiden lisäämis- tai muokkausvaihtoehtoja, ota yhteyttä SharePoint järjestelmänvalvojaan. Lisätietoja täydellisen luettelon poistamisesta on artikkelissa Luettelon poistaminen SharePointissa.
Kohteen lisääminen luetteloon
Voit lisätä kohteen luetteloon kahdella tavalla: yksi kohde luettelonäkymässä tai useita kohteita ruudukkonäkymässä (aiemmin pikamuokkaus). Seuraavissa vaiheissa käytetään modernia Microsoft 365 -käyttökokemusta.
-
Siirry luetteloon, johon haluat lisätä kohteen.
-
Avaa Uusi kohde -ikkuna valitsemalla luettelon yläpuolelta + Uusi tai + Lisää uusi kohde -linkki.
Huomautus: Sivustoa voidaan mukauttaa merkittävästi ulkoasun ja siirtymisen avulla. Jos et löydä tarvitsemaasi vaihtoehtoa, kuten komentoa, painiketta tai linkkiä, ota yhteyttä järjestelmänvalvojaan.
-
Lisää luettelokohteen tiedot.
-
Huomautus: Anna tiedot sarakkeeseen (kenttään), jonka vieressä on tähti *.
-
Jos haluat liittää tiedoston tai tiedostot luettelokohteeseen, valitse Uusi kohde -ikkunassa Lisää liitteitä ja valitse sitten tiedosto. Pidä CTRL- näppäintä painettuna, jos valitset useampia kuin yhden tiedoston kerrallaan.
Valitse Avaa ja valitse sitten OK. Jos Et näe Lisää liitteitä -komentoa , luettelo ei siis tue liitteitä.
-
-
Valitse Tallenna.
-
Siirry sivustoon, joka sisältää luettelon, johon haluat lisätä kohteen.
-
Valitse luettelon yläreunassa Muokkaa ruudukkonäkymässä.
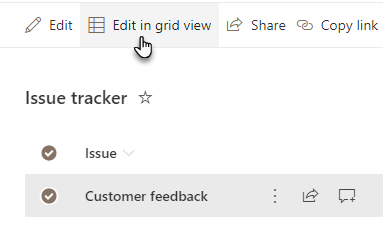
-
Lisää luettelokohteen tiedot.
Tietoja vaativille sarakkeille tulee näkyviin virhevalintaikkuna, jos et kirjoita mitään.
Tärkeää: Et voi liittää tiedostoa useisiin luettelokohteiden luetteloon, kun käytät Muokkaa ruudukkonäkymässä -toimintoa.
-
Toimi seuraavasti:
-
Kun olet kirjoittanut tiedot, valitse Poistu ruudukkonäkymästä.
-
Jos haluat poistaa kohteen, valitse kohteen vasemmalla puolella oleva ympyrä ja valitse sitten komentopalkista Poista.
-
Voit muuttaa yhden tai useamman kohteen järjestystä vetämällä ne haluamaasi paikkaan. Kohteiden siirtämiseen tarvitaan muokkausoikeudet tai luettelon täydet oikeudet.
Tärkeää: Ennen uudelleenjärjestämistä sinun on poistettava kaikki lajittelu-, suodatus- tai ryhmittelymuutokset näkymästä.
-
Siirry sivustoon, joka sisältää luettelon, johon haluat lisätä kohteen.
-
Jos olet ruudukkonäkymässä, valitse luettelon yläreunassa Lopeta ruudukkonäkymä.
-
Vie hiiren osoitin kohteen päälle tai korosta kohteet, jotka haluat siirtää. Vetokahvakuvake näkyy valittujen kohteiden ympyrän valintaruudun vasemmalla puolella.
-
Vedä kohteet haluamaasi paikkaan.
Luettelossa olevia kohteita on mahdollista muokata kahdella eri tavalla aivan kuin kohteiden lisäämisen tapauksessa. Voit muokata kohdetta luettelonäkymässä, joka on oletusmenetelmä, tai voit muokata useita kohteita Muokkaa ruudukossa -näkymässä.
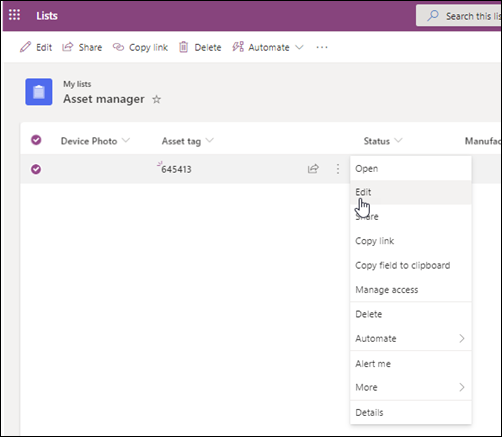
-
Siirry sivustoon, joka sisältää luettelon, jonka kohdetta haluat muokata.
-
Valitse luettelon nimi tai otsikko.
-
Valitse muokattavan kohteen vieressä oleva ympyrä, napsauta hiiren kakkospainikkeella ja valitse sitten avattavasta valikosta.
-
Jos haluat muokata useita kohteita, valitse molempien kohteiden ympyrä.
-
-
Muokkaa luettelokohteessa tietoja, joita haluat muuttaa.
-
Valitse Tallenna.
-
Siirry sivustoon, joka sisältää luettelon, johon haluat lisätä kohteen.
-
Valitse luettelon yläreunassa Muokkaa ruudukkonäkymässä.
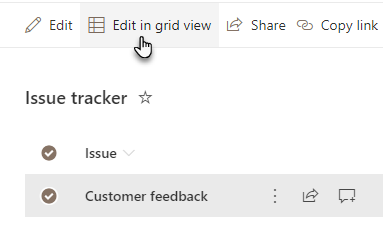
Voit myös valita Luettelo-välilehden ja valita sitten Muokkaa ruudukkonäkymässä.
-
Tee muutos kaksoisnapsauttamalla solua.
-
Jos haluat muokata sarakkeen useita arvoja nopeasti kerralla, valitse solu, jossa on oikea arvo, ja laajenna sitten valintaa riveille vetämällä solun kulmaa.
-
Jos haluat kumota toiminnon, käytä Kumoa- tai Tee uudelleen -toimintoa.
-
Voit lisätä uuden kohteen kopioimalla aiemmin luodun kohteen ja tarkistamalla sitten kopion:
-
Valitse kohde ja paina näppäinyhdistelmää Ctrl+C.
-
Valitse luettelon alareunassa Lisää uusi kohde.
-
Liitä painamalla näppäinyhdistelmää Ctrl+V.
-
Päivitä uusi kohde tarpeen mukaan.
Tärkeää:
-
Voit kopioida ja liittää useita kohteita kerralla, esimerkiksi Word taulukosta tai Excel-alueelta. Käytä tätä menetelmää, jos haluat tuoda Excel-laskentataulukon. Varmista, että kaikki arvot vastaavat niiden saraketyyppiä. Voit aloittaa liittämistoiminnon sijoittamalla kohdistimen ensimmäiseen tyhjään sarakkeeseen.
-
Et voi liittää tiedostoa useisiin luettelokohteiden luetteloon muokattaessa ruudukkonäkymässä.
-
-
Kun olet lopettanut tietojen muokkaamisen, valitse Poistu ruudukkonäkymästä.
-
Siirry sivustoon, joka sisältää luettelon, jonka kohdetta haluat muokata.
-
Valitse luettelon nimi tai otsikko.
-
Valitse muokattavan kohteen vieressä oleva ympyrä ja valitse avattavasta valikosta Muokkaa. Jos olet pikamuokkausnäkymässä, valitse kohteen vieressä oleva ympyrä.
-
Valitse Lisää liitteitä ja valitse sitten tiedosto. Pidä CTRL- näppäintä painettuna, jos valitset useampia kuin yhden tiedoston kerrallaan.
Valitse Avaa ja valitse sitten OK. Jos Lisää liitteitä -komento ei ole käytettävissä, luettelo ei tue liitteitä.
-
Jos haluat poistaa liitteen luettelokohteesta, valitse Muokkaa kohdetta. Valitse poistettavan liitteen vieressä olevan lomakkeen Liitteet-osassaPoista.
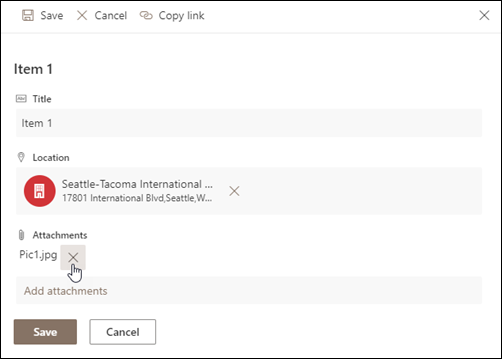
-
Valitse Tallenna.
Varoitus: Kohteiden poistaminen saattaa olla pysyvää, eikä kohteita ehkä voi palauttaa. Voit harkita kohteiden siirtämistä tai arkistoimista poistamisen sijaan. Sivuston määritysten mukaan voit joissain tapauksissa palauttaa poistetut kohteet ja niiden sisällön roskakorista. Lisätietoja on artikkelissa Poistettujen kohteiden palauttaminen sivuston roskakorissa.
-
Siirry sivustoon, joka sisältää luettelon, jonka kohteita haluat poistaa.
-
Valitse sen luettelon otsikko , jossa haluat työskennellä.
Huomautus: Voit tehdä sivuston ulkoasuun ja siirtymisrakenteeseen runsaasti erilaisia muutoksia. Jos et löydä tarvitsemaasi vaihtoehtoa, kuten komentoa, painiketta tai linkkiä, ota yhteyttä järjestelmänvalvojaan tai vastuuhenkilöön.
-
Voit valita yhden kohteen tai useampia kohteita poistettaviksi samalla kertaa. Valitse poistettavan kohteen vasemmalla puolella oleva valintamerkki ja valitse Kohteet-välilehden Hallinta-osastaPoista kohde.
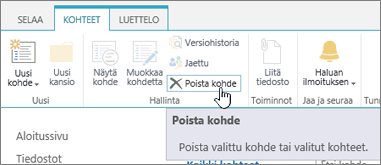
Lisätietoja sarakkeiden lisäämisestä luetteloihin on artikkelissa Sarakkeen luominen luettelossa tai kirjastossa
Lisätietoja sarakkeiden poistamisesta luetteloista on artikkelissa Sarakkeen poistaminen luettelossa tai kirjastossa.
Näkymissä voi näkyä eri sarakkeita, joten voit piilottaa sarakkeita poistamatta niitä. Lisätietoja annetaan artikkelissa Luettelon tai kirjaston näkymän luominen, muuttaminen tai poistaminen.