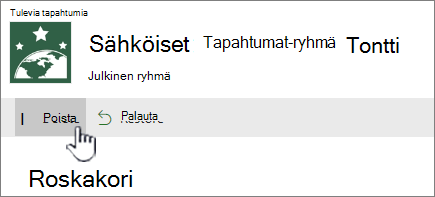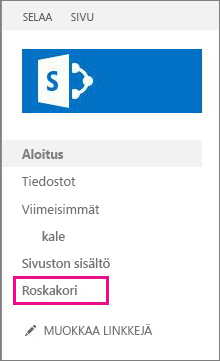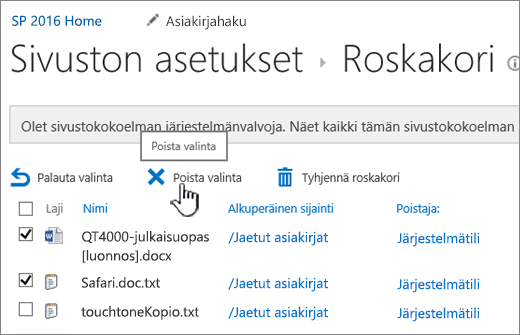Kun poistat kohteen SharePoint-tiedostokirjastosta tai -luettelosta, sitä ei poisteta heti SharePointista. Poistetut kohteet siirretään sivuston roskakoriin tietyksi ajaksi. Sinä aikana voit palauttaa poistamiasi kohteita alkuperäiseen sijaintiin tai vapauttaa tallennustilaa poistamalla ne.
Tärkeää: SharePointin roskakori eroaa Windowsin roskakorista. Kun haluat palauttaa työpöydältä tai sovelluksista poistettuja kohteita, käytä ensin Windowsin roskakoria. Jos haluat sijoittaa Windowsin roskakorin työpöydälle, katso roskakorin näyttäminen tai piilottaminen.
Huomautus: Jos etsit OneDrive roskakoria, siirry OneDrive sivustoon ja valitse roskakori vasemmasta ruudusta.
Lisätietoja sivuston roskakorin kohteiden palauttamisesta on artikkelissa SharePoint-sivuston roskakorin kohteiden palauttaminen.
Kohteen poistaminen sivuston roskakorista
Kohteiden poistaminen SharePoint sivuston roskakorista
-
Napsauta näytön vasemman reunan pikakäynnistyspalkista Roskakori.
Jos et näe pikakäynnistyspalkissa Roskakori-kohtaa, toimi seuraavasti:
-
Valitse Asetukset

-
Roskakori on Sivuston sisältö -sivun oikeassa yläkulmassa.
-
-
Napsauta Roskakori-sivulla poistettavan tai palautettavan kohteen tai tiedoston vasemmalla puolella olevaa ruutua.
-
Jos haluat poistaa valitut tiedostot, valitse Poista.
Huomautus: Jos et näe etsimääsi kohdetta, se on ehkä jo poistettu ja siirretty sivustokokoelman roskakoriin. Tai se on voinut ylittää pitoajan (93 päivää) ja se on jo poistettu pysyvästi.
Kaikkien kohteiden poistaminen SharePoint sivuston roskakorista
-
Napsauta näytön vasemman reunan pikakäynnistyspalkista Roskakori.
Jos et näe pikakäynnistyspalkissa Roskakori-kohtaa, toimi seuraavasti:
-
Valitse Asetukset

-
Roskakori on Sivuston sisältö -sivun oikeassa yläkulmassa.
-
-
Poista kaikki kohteet valitsemalla Roskakori-sivulla Tyhjennä roskakori

Jos Tyhjennä roskakori ei ole näkyvissä, varmista, että poistat roskakorin kaikkien kohteiden valinnan.
Kohteiden poistaminen SharePoint 2016- tai 2013-sivuston roskakorista
Huomautus: Roskakorissa näytetään vain itse poistamasi kohteet. Et näe muiden käyttäjien poistamia kohteita, ellet ole sivustokokoelman järjestelmänvalvoja. Jos et näe sivustosi roskakoria, palvelimen järjestelmänvalvoja on ehkä poistanut sen käytöstä. Jos olet järjestelmänvalvoja, katso lisätietoja artikkelista Roskakorin asetusten määrittäminen TechNetissä.
-
Napsauta näytön vasemman reunan pikakäynnistyspalkista Roskakori.
Jos et näe pikakäynnistyspalkissa Roskakori-kohtaa, toimi seuraavasti:
-
Valitse Asetukset

-
Roskakori löytyy Sivuston sisältö -sivulta oikealta ylhäältä.
-
-
Napsauta Roskakori-sivulla poistettavan tai palautettavan kohteen tai tiedoston oikealla puolella olevaa ruutua.
-
Jos haluat poistaa valitut tiedostot, valitse Poista valinta.
-
Valitse vahvistusvalintaikkunassa OK.
Huomautus: Jos et näe etsimääsi kohdetta, se on ehkä jo poistettu ja siirretty sivustokokoelman roskakoriin. Tai se on voinut ylittää pitoajan ja se on jo poistettu pysyvästi.
Kaikkien kohteiden poistaminen SharePoint 2016:n tai 2013:n sivuston roskakorista
-
Napsauta näytön vasemman reunan pikakäynnistyspalkista Roskakori.
Jos et näe pikakäynnistyspalkissa Roskakori-kohtaa, toimi seuraavasti:
-
Valitse Asetukset

-
Roskakori löytyy Sivuston sisältö -sivulta oikealta ylhäältä.
-
-
Poista kaikki kohteet valitsemalla Roskakori-sivulla Tyhjennä roskakori .
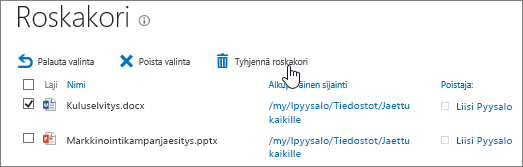
Voinko palauttaa SharePointin sivuston roskakorista poistamiani kohteita?
Kun poistat kohteen sivuston roskakorista, se siirtyy automaattisesti Second-Stage tai sivustokokoelman roskakoriin, jossa se pysyy määritettynä ajanjaksona, kunnes se poistetaan pysyvästi SharePoint. Jos olet sivustokokoelman järjestelmänvalvoja, voit palauttaa kohteita sivustokokoelman roskakorista. Lisätietoja on artikkelissa Poistettujen kohteiden palauttaminen sivustokokoelman roskakorista.
Anna palautetta
Oliko tästä artikkelista apua? Jos oli, kerro siitä tämän sivun alareunassa. Jos ei, kerro, mitä pidit vaikeana tai mitä puuttui. Nimeä käyttämäsi SharePoint-versio, käyttöjärjestelmä ja selain. Käytämme palautettasi tosiasioiden tarkistukseen, lisäämme tietoja ja päivitämme artikkelin.