Lajittelun avulla voit järjestää tiedot tiettyyn järjestykseen saraketietojen perusteella. Lajittelun jälkeen järjestät vain tietojen näyttöjärjestyksen uudelleen, et lisää tai poista näkymässä näkyvää sisältöä.
Näkymän voi lajitella kahdella tavalla:
-
Nopea lajittelu itse näkymästä
-
ja joustavampi ja pysyvämpi näkymässä luotu lajittelu.
Tietojen lajitteleminen nopeasti näkymästä
Valitse missä tahansa näkymässä luettelon tai kirjaston sarakkeen otsikko ja valitse lajittelu.
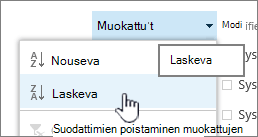
Voit valita minkä tahansa lajiteltuna sarakkeen, mutta vain yhden sarakkeen kerrallaan. Kun suljet luettelon tai kirjaston, sarake palaa oletusnäkymäjärjestykseen, ellet tallenna näkymää.
Lajiteltu näkymän luominen
Kun luot näkymän tai muokkaat sitä, voit määrittää lajittelun yhden tai kahden sarakkeen mukaan. Voit lajitella sarakkeita, vaikka ne eivät olisi näkyvissä näkymässä. Voit määrittää lajittelun seuraavasti:
-
Valitse oikean yläkulman valikkorivillä Vaihda näkymän >Tallenna näkymä nimellä ja kirjoita nimi:
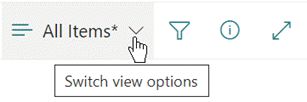
(Valitsemasi lajittelu tallennetaan näkymän mukana.)
-
Vieritä Näkymän luominen tai muokkaaminen -sivulla alaspäin kohtaan Lajittele. Valitse Lajittele-osassa avattava Ensimmäinen lajittelu sarakkeen mukaan -luettelo ja valitse kenttä. Tämä kenttä on yksi luettelon tai kirjaston käytettävissä olevista sarakkeista, ja se voi olla näkymässä tai ei.
-
Valitse Näytä kohteet nousevassa järjestyksessä tai Näytä kohteet laskevassa järjestyksessä.
-
Vieritä sivun ylä- tai alareunaan ja valitse OK.
Lajiteltua näkymää muokataan
-
Avaa luettelo tai kirjasto.
-
Valitse Vaihda näkymän asetuksiaja valitse sitten Muokkaa nykyistä näkymää.
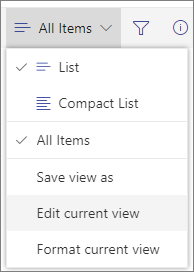
-
Vieritä alaspäin Lajittele-osioon.
-
Tämän jälkeen voit muuttaa asetuksia edellä olevassa Luo lajiteltu näkymä -ohjeen vaiheissa 2–4 esiteltyjen ohjeiden mukaisesti.
Jos sarake ei lajittele oikein
Jos sarake ei ole lajiteltu oikein, todennäköinen syy on se, että sarake on määritetty eri tietotyyppiä varten kuin se itse asiassa sisältää.
Esimerkiksi Luvut jaTeksti ovat erilaisia tietoja, ja jokainen laji lajitellaan eri tavalla. Jos Teksti-sarakkeessa on lukuja sanojen sijaan, numeroinnit lajitellaan lajittelemalla sarakkeeseen epätarkat tiedot:
1, 11, 12, 2, 21, 22, 3, 4, 5, 6, 7, 8, 9 ...
Voit korjata tilanteen muuttamalla sarakkeen Tyyppi-asetusta alla olevien ohjeiden mukaisesti:
Sarakkeen Laji-sarakkeen tyypin muuttaminen, jotta se lajitellaan oikein
-
Valitse muutettavan sarakkeen otsikko ja valitse sitten Sarakeotsikko Asetukset > Muokkaa.
-
Avaa vaihtoehtovalikkovalitsemalla Tyyppi-kohdassa alaspäin osoittava nuoli.
-
Valitse vaihtoehto, joka sopii parhaiten sarakkeen tietoihin.
Varoitus: Kun muutat sarakkeen tietojen tyyppiä, on mahdollista, että jotkin aiemmin luodut tiedot menetetään sarakkeesta. Jos kuitenkin valitset vaihtoehdon, joka vastaa sarakkeen todellisia tietoja, tietoja ei todennäköisesti menetetä. Esimerkiksi aiemmin lainatussa esimerkissä, jossa on Yksi tekstirivi -sarake, jossa on numeroita, ja muutat tyypiksi Numerot,saraketiedot eivät todennäköisesti katoa.
-
Valitse Tallenna.
-
Testaa sarakkeen lajittelu sen varmistamiseksi, että se toimii odottamallasi tavalla.
Miten kansiot lajitellaan muiden kohteiden kanssa
Kansiot näkyvät oletusarvoisesti minkä tahansa tiedoston tai kohteen yläpuolella (nousevassa lajittelussa) tai tiedostojen tai kohteiden alapuolella (laskevassa järjestyksessä) kansion nimestä riippumatta.
Jos haluat, että lajittelu vaikuttaa myös kansioiden sijaintiin näkymässä, valitse Lajittele vain määritettyjen ehtojen mukaan (kansiot eivät ehkä näy ennen kohteita).
Sarake, jonka mukaan haluan lajitella, ei ole käytettävissä luettelossa
Jos sarakkeessa on jokin seuraavista tietotyypeistä, sitä ei voi lajitella:
-
Useita tekstirivejä
-
Valinta,jossa sallitaan useita arvoja
-
Hyperlinkki
-
Kuva
Suodata ja ryhmittele lajiteltu tietonäkymä
Voit yhdistää lajittelun suodatettuun ja/tai ryhmiteltyun näkymään. Ryhmittelyn avulla voit tiivistää otsikoiden alla olevat lajiteltuja alueita, ja suodatuksen avulla voit rajata suurta kohteiden luetteloa.
Lisätietoja näkymän tietojen ryhmittelystä on kohdassa Ryhmittelyn käyttö SharePoint muokkaamiseen.
Lisätietoja näkymän tietojen suodat valitsemiseen on kohdassa Suodatuksen käyttäminen SharePoint muokkaamiseen.
Näkymän voi lajitella kahdella tavalla:
-
Nopea lajittelu itse näkymästä
-
ja joustavampi ja pysyvämpi näkymässä luotu lajittelu.
Tietojen lajitteleminen nopeasti näkymästä
Valitse missä tahansa näkymässä luettelon tai kirjaston sarakkeen otsikko ja valitse lajittelu.
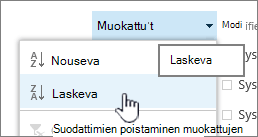
Voit valita minkä tahansa lajiteltuna sarakkeen, mutta vain yhden sarakkeen kerrallaan. Kun suljet luettelon tai kirjaston, sarake palaa oletusnäkymäjärjestykseen, ellet tallenna näkymää.
Lajiteltu näkymän luominen
Kun luot näkymän tai muokkaat sitä, voit määrittää lajittelun yhden tai kahden sarakkeen mukaan. Voit lajitella sarakkeita, vaikka ne eivät olisi näkyvissä näkymässä. Voit määrittää lajittelun seuraavasti:
-
Valitse Kirjasto-välilehti ja valitse sitten Luo näkymä.
-
Vieritä Näkymän luominen tai muokkaaminen -sivulla alaspäin kohtaan Lajittele. Valitse Lajittele-osassa avattava Ensimmäinen lajittelu sarakkeen mukaan -luettelo ja valitse kenttä. Tämä kenttä on yksi luettelon tai kirjaston käytettävissä olevista sarakkeista, ja se voi olla näkymässä tai ei.
-
Valitse Näytä kohteet nousevassa järjestyksessä tai Näytä kohteet laskevassa järjestyksessä.
-
Vieritä sivun ylä- tai alareunaan ja valitse OK.
Lajiteltua näkymää muokataan
-
Avaa luettelo tai kirjasto.
-
Valitse Kirjasto-välilehti ja valitse sitten Muokkaa näkymää.
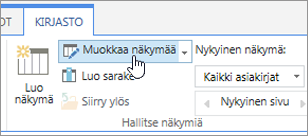
-
Vieritä alaspäin Lajittele-osioon.
-
Tämän jälkeen voit muuttaa asetuksia edellä olevassa Luo lajiteltu näkymä -ohjeen vaiheissa 2–4 esiteltyjen ohjeiden mukaisesti.
Jos sarake ei lajittele oikein
Jos sarake ei ole lajiteltu oikein, todennäköinen syy on se, että sarake on määritetty eri tietotyyppiä varten kuin se itse asiassa sisältää.
Esimerkiksi Luvut jaTeksti ovat erilaisia tietoja, ja jokainen laji lajitellaan eri tavalla. Jos Teksti-sarakkeessa on lukuja sanojen sijaan, numeroinnit lajitellaan lajittelemalla sarakkeeseen epätarkat tiedot:
1, 11, 12, 2, 21, 22, 3, 4, 5, 6, 7, 8, 9 ...
Voit korjata tilanteen muuttamalla sarakkeen Tyyppi-asetusta alla olevien ohjeiden mukaisesti:
Sarakkeen Laji-sarakkeen tyypin muuttaminen, jotta se lajitellaan oikein
-
Valitse muutettavan sarakkeen otsikko ja valitse sitten Sarakeotsikko Asetukset > Muokkaa.
-
Avaa vaihtoehtovalikkovalitsemalla Tyyppi-kohdassa alaspäin osoittava nuoli.
-
Valitse vaihtoehto, joka sopii parhaiten sarakkeen tietoihin.
Varoitus: Kun muutat sarakkeen tietojen tyyppiä, on mahdollista, että jotkin aiemmin luodut tiedot menetetään sarakkeesta. Jos kuitenkin valitset vaihtoehdon, joka vastaa sarakkeen todellisia tietoja, tietoja ei todennäköisesti menetetä. Esimerkiksi aiemmin lainatussa esimerkissä, jossa on Yksi tekstirivi -sarake, jossa on numeroita, ja muutat tyypiksi Numerot,saraketiedot eivät todennäköisesti katoa.
-
Valitse Tallenna.
-
Testaa sarakkeen lajittelu sen varmistamiseksi, että se toimii odottamallasi tavalla.
Miten kansiot lajitellaan muiden kohteiden kanssa
Kansiot näkyvät oletusarvoisesti minkä tahansa tiedoston tai kohteen yläpuolella (nousevassa lajittelussa) tai tiedostojen tai kohteiden alapuolella (laskevassa järjestyksessä) kansion nimestä riippumatta.
Jos haluat, että lajittelu vaikuttaa myös kansioiden sijaintiin näkymässä, valitse Lajittele vain määritettyjen ehtojen mukaan (kansiot eivät ehkä näy ennen kohteita).
Sarake, jonka mukaan haluan lajitella, ei ole käytettävissä luettelossa
Jos sarakkeessa on jokin seuraavista tietotyypeistä, sitä ei voi lajitella:
-
Useita tekstirivejä
-
Valinta,jossa sallitaan useita arvoja
-
Hyperlinkki
-
Kuva
Suodata ja ryhmittele lajiteltu tietonäkymä
Voit yhdistää lajittelun suodatettuun ja/tai ryhmiteltyun näkymään. Ryhmittelyn avulla voit tiivistää otsikoiden alla olevat lajiteltuja alueita, ja suodatuksen avulla voit rajata suurta kohteiden luetteloa.
Lisätietoja näkymän tietojen ryhmittelystä on kohdassa Ryhmittelyn käyttö SharePoint muokkaamiseen.
Lisätietoja näkymän tietojen suodat valitsemiseen on kohdassa Suodatuksen käyttäminen SharePoint muokkaamiseen.










