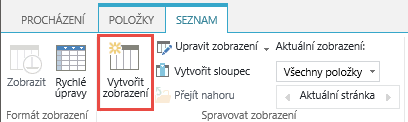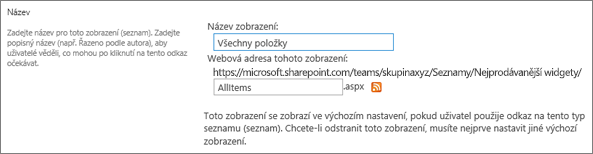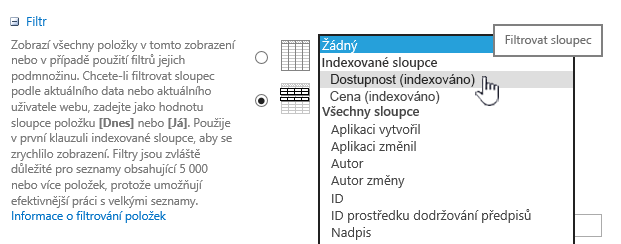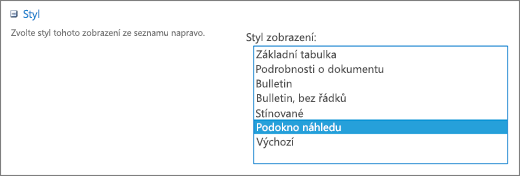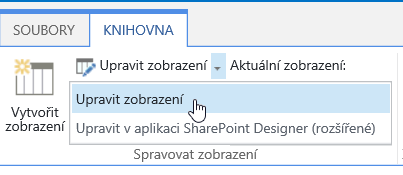Úpravy zobrazení SharePointu pomocí filtrování
Applies To
SharePoint Server – vydání s předplatným SharePoint Server 2019 SharePoint Server 2016 SharePoint Server 2013 SharePoint Server 2013 Enterprise SharePoint v Microsoftu 365 SharePoint Server 2010 SharePoint v Microsoftu 365 Small BusinessFiltrování snižuje počet položek zobrazených v zobrazení jenom na data, která chcete zobrazit. Pomocí filtru vyberete položky, které odpovídají zadaným kritériím, jako je například umístění, typ položky nebo rozsah cen. Filtr může vrátit data sama o sobě nebo je seskupitnebo seřadit, aby bylo lepší formátování.
Indexy spolupracují s filtry a rozšiřují jejich možnosti. Pokud počet položek v seznamu nebo knihovně překročí mezní hodnotu zobrazení seznamu ,můžete indexy přidat do existujících sloupců. Potom můžete použít filtry a s jejich pomocí snížit počet zobrazených dat pod mezní hodnotu zobrazení seznamu, která je 5000 položek.
Filtry snižují množství vrácených dat výběrem položek na základě operací (jako například „větší než“ nebo „menší než“) a hledáním odpovídajících dat. Když vytváříte filtrované zobrazení, měl by váš první indexovaný sloupec ve výrazu filtru co nejvíce snížit objem sady dat. Sadu dat například můžete výrazně zmenšit filtrováním podle pole stavu nebo data. Pokud máte 15 000 položek, měl by první index vrátit méně než 5000 položek. I v případě, že vaše sada dat nemá více než 5000 položek, je dobré tento postup dodržet.
SharePoint vybere první indexovaný sloupec v dotazu a potom použije zbytek sloupců k výběru dat. Další sloupce zadané ve filtru zobrazení můžou, ale nemusí být indexované. Zobrazení tyto indexy nepoužívá, ani když výsledek filtrovaného zobrazení vrací menší počet položek, než je mezní hodnota zobrazení seznamu.
Máte například dotaz: velikost = velké AND barva = červená. V seznamu se velikost neindexuje, ale barva ano. Za předpokladu, že je v seznamu méně než 5000 červených položek, bude dotaz ve velkém seznamu úspěšný. Pokud ale máte dotaz velikost = velké OR barva = červená, musí databáze prohledat celý seznam, aby v něm našla všechny velké položky, přestože může najít všechny červené položky. Pokud vrátí více než 5000 položek, dotaz se zablokuje.
Pokud ve výrazu filtru používáte dva nebo více sloupců, měl by určující index nebo indexy používat operátor AND. Chcete třeba z dlouhého seznamu zvířat vrátit Psy. Máte neindexovaný sloupec s názvem Druhy, kde je hodnota Pes. Pokud jenom zadáte dotaz Druhy = Pes, dotaz se zablokuje. Pokud ale máte indexovaný sloupec Třída, zadáte dotaz Třída = Savci AND Druh = Pes. Můžete také vyhledat kočky a psy dotazem Třída = Savci AND (Druh = Pes OR Druh = Kočka). Druhý dotaz vybere všechny savce a potom z nich vyfiltruje psy a kočky.
Poznámka: Pokud přesunete položky do Koše, budou se stále počítat, když se bude určovat, jestli výraz filtru překračuje mezní hodnotu zobrazení seznamu. Až koš vysypete, počítat se přestanou. Další informace najdete v tématu Vyprázdnění koše nebo obnovení souborů.
Pokud sloupce, které budete používat k filtrování, nemají indexy, budete chtít začít vytvářením indexů. Další informace najdete v tématu s postupem pro přidání indexu do sharepointového sloupce.
Po indexování můžete sloupec přidat do vytvářeného nebo upravovaného zobrazení a pak ho použít pro filtrování. Než začnete vytvářet zobrazení, můžete do seznamu přidat další sloupce, aby bylo možné položky flexibilněji řadit, seskupovat a filtrovat. Pro řazení a filtrování můžete vybrat sloupce, které jsou v sadě dat, ale nejsou zobrazené.
Vytvoření zobrazení
Otevřete seznam nebo knihovnu, kde chcete vytvořit zobrazení.
-
Klikněte na záhlaví sloupce, podle který chcete filtrovat, a v možnostech nabídky zvolte Filtrovat.
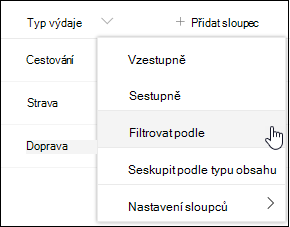
-
V podokně filtru, které se otevře na pravé straně stránky, zvolte hodnoty sloupců, podle kterých chcete seznam filtrovat. Po dokončení klikněte na tlačítko Použít.
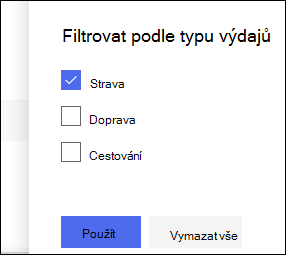
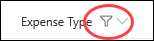
-
Opakujte kroky 1 a 2 pro všechny ostatní sloupce, podle kterého chcete filtrovat.
-
Podívejte se na nabídku Zobrazení v pravém horním rohu seznamu nebo knihovny. Měli byste si všimnout názvu aktuálního zobrazení s hvězdičkou (*) vedle něj – což znamená, že zobrazení není neuložené. Pokud chcete vytvořit nové zobrazení, vyberte název aktuálního zobrazení a v možnostech nabídky zvolte Uložit zobrazení jako.
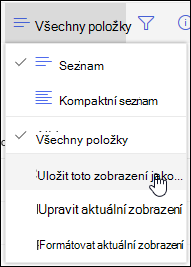
-
Do pole Uložit jako, které se zobrazí, zadejte nový název zobrazení. (Pokud chcete, aby zobrazení viděli všichni, nechte toto zobrazení jako veřejné vybrané. V opačném případě zrušte zaškrtnutí tohoto výběru, aby bylo zobrazení viditelné jenom vám.) Nové zobrazení vytvoříte kliknutím na tlačítko Uložit.
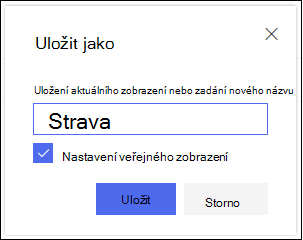
Poznámka: Seznam nebo knihovnu můžete filtrovat bez uložení jako zobrazení.
Úprava zobrazení
Otevřete seznam nebo knihovnu, kde chcete vytvořit zobrazení.
-
Proveďte další změnu zobrazení, například řazení, seskupení nebo přidání dalších filtrů.
-
Postupujte podle pokynů uvedených v krocích 3 a 4 výše, ale tentokrát neměňte název zobrazení. Klikněte na tlačítko Uložit. Tím se aktualizuje stávající zobrazení.
Pokud chcete mít podrobnější kontrolu nad zobrazením, můžete místo toho změnit zobrazení pomocí editoru klasického zobrazení. Pokud to chcete udělat, vyberte v nabídce zobrazení název aktuálního zobrazení a v možnostech nabídky zvolte Upravit aktuální zobrazení a postupujte podle následujících pokynů.
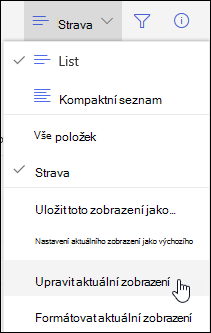
Úprava zobrazení v klasickém editoru zobrazení
-
Posuňte se dolů k části Filtry a vyberte Zobrazit položky jenom v případě, že platí následující podmínky.
-
Přidáním příkazů můžete definovat sloupec nebo sloupce, podle kterých chcete filtrovat.
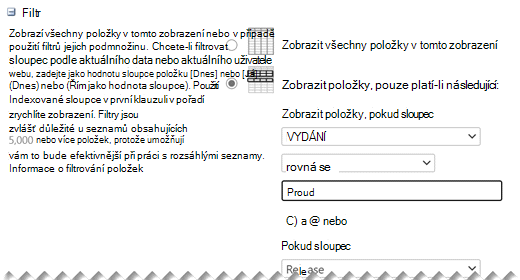
Pokud máte příkazy Or, nejdřív je zadejte. Potom přidejte všechny potřebné příkazy And.
-
Pokud potřebujete do definice filtru přidat další položku, vyberte Zobrazit další sloupce v pravém dolním rohu. V definici filtru můžete mít až 10 příkazů.
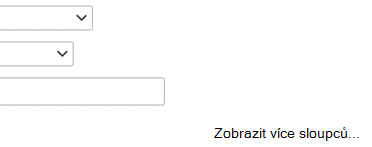
-
Až budete hotovi, vyberte OK v horní nebo dolní části stránky a uložte zobrazení.
Stránka Upravit zobrazení se zavře a nahradí se zobrazením, které jste definovali.
Pokud chcete v zobrazení rychle filtrovat mnoho položek, musí být první sloupec ve filtru indexovaný. Další sloupce zadané ve filtru zobrazení mohou, ale nemusejí být indexované, protože zobrazení případné indexy nepoužívá. První sloupec filtru by měl vrátit méně položek, než je mezní hodnota zobrazení seznamu.
Pokud první sloupec filtru vrací více položek, než je mezní hodnota zobrazení seznamu, můžete použít filtr se dvěma nebo více sloupci. Jestliže definujete filtrované zobrazení využívající dva či více sloupců, omezte celkový počet vrácených položek pomocí operátoru AND. Ale i v tomto případě je stále nutné jako první ve filtru určit sloupec, který s největší pravděpodobností vrátí menší objem dat. Filtr OR téměř vždy počet vrácených položek zvýší a nebude za těchto okolností efektivní.
Další informace o zobrazeních najdete v tématu o vytvoření, změně nebo odstranění zobrazení seznamu nebo knihovny.
Důležité informace: I když můžete indexovat jeden vyhledávací sloupec a zlepšit tím výkon, použití indexovaného vyhledávacího sloupce jako prevence překročení mezní hodnoty zobrazení seznamu nefunguje. Jako primární nebo sekundární index použijte jiný typ sloupce.
Důležité informace: Pokud seznam filtrujete podle indexovaného pole, zkontrolujte, jestli v koši nejsou odstraněné položky z daného seznamu nebo knihovny. Položky v koši se započítávají do mezní hodnoty zobrazení seznamu a neodstraní se z back-endové databáze, dokud se neodeberou z koše. Pokud je celkový počet filtrovaných položek v seznamu a v koši větší než mezní hodnota seznamu, můžete získat neúplnou sadu výsledků nebo vůbec žádné výsledky. Další informace najdete v tématu Vyprázdnění koše nebo obnovení souborů.
Máte k dispozici dvě klíčová slova, která můžete použít k filtrování podle aktuálního dne [Dnes], nebo aktuálního uživatele [Já]. Tato klíčová slova jsou dynamická, protože se mění podle uživatele a data.
Poznámka: Při filtrování pomocí záhlaví sloupce není možné použít filtry [Dnes] nebo [Já]. K filtrování sloupců pomocí těchto klíčových slov je nutné použít editor klasického zobrazení.
[Já] může být užitečné, pokud chcete zobrazit jenom vaše vlastní dokumenty ve velké knihovně. [Já] funguje u sloupců založených na uživatelích, jako je Autor nebo Autor změny. Pokud chcete například zobrazit všechny dokumenty, které jste vytvořili, nastavte filtr tak, že sloupec Autor se rovná [Já]. Pokud jste provedli úpravy a chcete zobrazit poslední soubory, na kterých jste pracovali, použijte následující filtr: sloupec Autor změny se rovná [Já]. Pokud chcete zobrazit obojí, vytvořte dva filtry propojené pomocí OR.
![Filtrování pomocí [Já]](https://support.content.office.net/cs-cz/media/7b829421-7e05-403d-9804-15b1153725e9.PNG)
Klíčové slovo [Dnes] funguje u sloupců založených na datu. Pomocí matematických funkcí můžete nastavit rozsahy, které se mění podle aktuálního data. Pokud například chcete zobrazit všechny dokumenty upravené během posledních 30 dní, můžete vytvořit filtr sloupce Datum, který je větší než nebo roven hodnotě [Dnes] - 30. Pokud chcete vynechat dnešní den, nastavte pro sloupec Datum druhý filtr na hodnotu menší než [Dnes] a propojte je pomocí operátoru AND.
![Filtrování pomocí [Dnes]](https://support.content.office.net/cs-cz/media/f41e58fc-8744-4f50-939d-3bff475c892d.PNG)
Můžete filtrovat seznam SharePoint, který obsahuje sloupec metadat.
Přidání sloupce metadat do seznamu
Přejděte do seznamu a vyberte +Přidat sloupec.
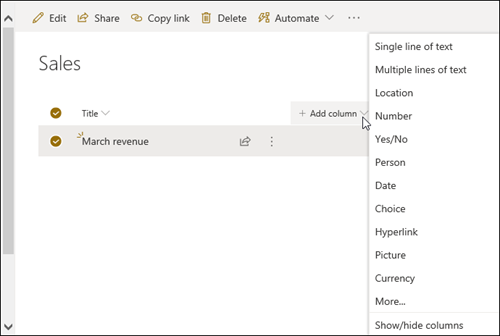
Vyberte Další... 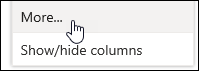
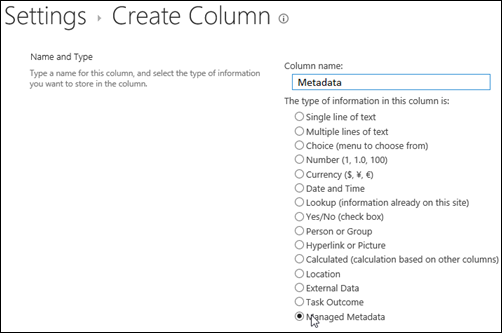
Případně můžete po vytvoření sloupce Spravovaných metadat a přidání položek do seznamu použít značky metadat kliknutím na ikonu Značky 
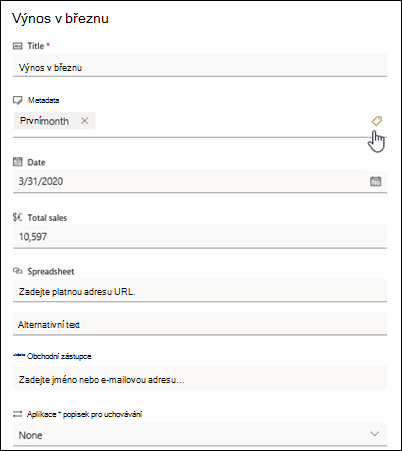
Použití značek metadat v podokně stromového zobrazení
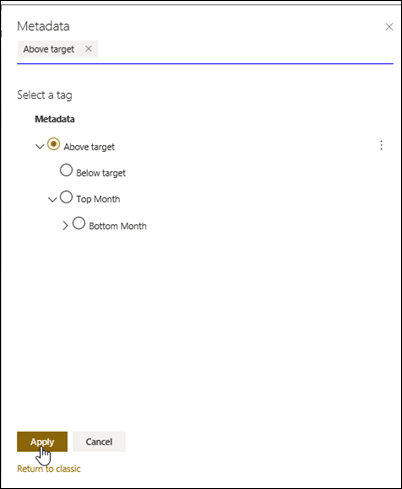
Filtrování značek spravovaných metadat
-
Vyberte ikonu filtru

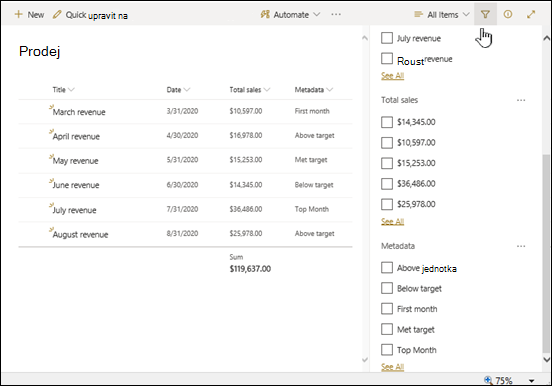
Poznámka: V rozevíracím seznamu v horní části podokna můžete vybrat možnost Stromové zobrazení, která poskytuje hierarchické zobrazení termínů přidružených k vybranému sloupci.
-
Vyberte značky metadat, podle které chcete filtrovat.
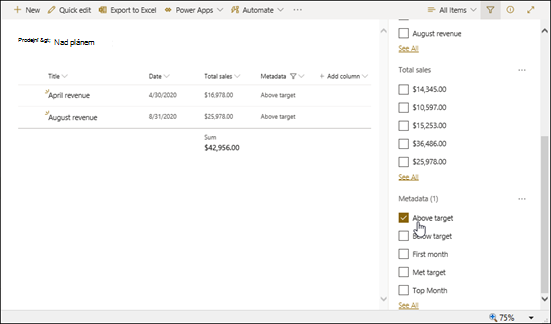
-
Pokud máte ve sloupci Spravovaná metadata definované aspoň 5 hodnot, vyberte odkaz Zobrazit vše a zobrazte podokno filtru.
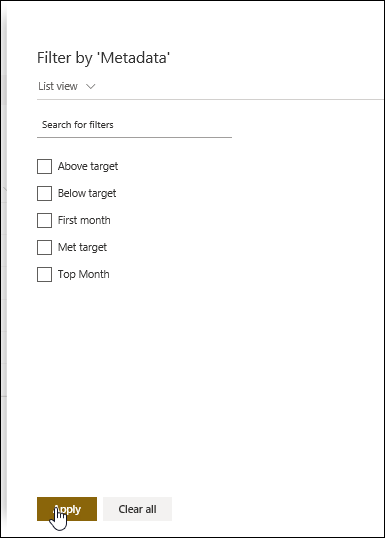
-
Zkontrolujte značky metadat, podle které chcete filtrovat, a vyberte Použít.
Následuje několik návrhů obvyklých zobrazení, která s indexovanými sloupci dobře fungují:
|
Filtr: |
Indexovaná položka: |
Příklady: |
|---|---|---|
|
Nedávno změněné položky |
Sloupec Změněno |
Pokud chcete zobrazit jenom položky, které se změnily v uplynulém týdnu, použijte filtr Změněnoje větší než[Dnes]-7. |
|
Nové položky |
Sloupec Vytvořeno |
Pokud chcete vytvořit zobrazení obsahující jenom položky přidané v uplynulém týdnu, použijte filtr Vytvořeno je větší než [Dnes]-7. |
|
Moje položky |
Sloupec Autor |
Pokud chcete vytvořit zobrazení obsahující jenom položky, které jste sami přidali, použijte filtr Autor je rovno [Já]. |
|
Položky s termínem splnění v aktuální den |
Sloupec Termín splnění (který vytvoříte v seznamu nebo knihovně) |
Pokud chcete vytvořit zobrazení obsahující jenom položky s termínem splnění v aktuální den, použijte filtr Termín splnění je rovno [Dnes]. |
|
Aktualizace diskusní vývěsky |
Sloupec Naposledy aktualizováno |
Pokud chcete vytvořit zobrazení obsahující jenom diskuse aktualizované v uplynulém měsíci, použijte filtr Naposledy aktualizováno je větší než [Dnes]-30. |
|
Archivace souborů v knihovně dokumentů |
Datum změny |
Pokud chcete vytvořit zobrazení dokumentů, které nebyly změněné od roku 2016 (a které chcete následně archivovat), použijte filtr Datum změny je menší než 31. prosinec 2016. |
|
Vyhledání podmnožiny finančních dat |
Oblast, Rok (jako dva jednoduché indexy) |
Pokud chcete vytvořit zobrazení finančních dat pro severovýchodní oblast a rok 2015, použijte filtr Oblast je rovno SV AND Rok je rovno 2015, protože sloupec Oblast bude pravděpodobně obsahovat méně hodnot než sloupec Rok. |
|
Metadata |
Sloupec Se spravovanými metadaty |
Pokud chcete vytvořit zobrazení spravovaných metadat, použijte filtr založený na značkách metadat, které definujete v podokně filtrů seznamuaknihovny. Informace najdete v tématu Co je podokno filtrů seznamu a knihovny? |
Poznámka: Pokud jste překročili mezní hodnotu zobrazení seznamu, mohou určité další operace nadále zůstat blokované i po vytvoření filtrovaného zobrazení založeného na indexech sloupců, protože vyžadují přístup k celému seznamu nebo knihovně. Mezi tyto operace patří: přidání nebo odstranění indexu, vytvoření řazení v definici zobrazení, zobrazení celkové hodnoty sloupce a přidání, aktualizace nebo odstranění počítaných polí. Pokud k tomu dojde, zkuste operaci pustit v denním časovém intervalu, kdy jsou limity vyšší.
|
Podporované typy sloupců
|
Nepodporované typy sloupců
|
Dejte nám vědět
Byl tento článek užitečný? Pokud ano, dejte nám o tom prosím vědět na konci této stránky. Pokud užitečný nebyl, řekněte nám, co nebylo jasné nebo co chybělo. Uveďte prosím svou verzi SharePointu, operačního systému a prohlížeče, kterou používáte. Na základě vašeho názoru tyto postupy prověříme, doplníme informace a článek aktualizujeme.
Podívejte se také na
Vytvoření, změna nebo odstranění zobrazení
Použití řazení k úpravě SharePoint zobrazení
Filtry snižují množství vrácených dat výběrem položek na základě operací (jako například „větší než“ nebo „menší než“) a hledáním odpovídajících dat. Když vytváříte filtrované zobrazení, měl by váš první indexovaný sloupec ve výrazu filtru co nejvíce snížit objem sady dat. Sadu dat například můžete výrazně zmenšit filtrováním podle pole stavu nebo data. Pokud máte 15 000 položek, měl by první index vrátit méně než 5000 položek. I v případě, že vaše sada dat nemá více než 5000 položek, je dobré tento postup dodržet.
SharePoint vybere první indexovaný sloupec v dotazu a potom použije zbytek sloupců k výběru dat. Další sloupce zadané ve filtru zobrazení můžou, ale nemusí být indexované. Zobrazení tyto indexy nepoužívá, ani když výsledek filtrovaného zobrazení vrací menší počet položek, než je mezní hodnota zobrazení seznamu.
Máte například dotaz: velikost = velké AND barva = červená. V seznamu se velikost neindexuje, ale barva ano. Za předpokladu, že je v seznamu méně než 5000 červených položek, bude dotaz ve velkém seznamu úspěšný. Pokud ale máte dotaz velikost = velké OR barva = červená, musí databáze prohledat celý seznam, aby v něm našla všechny velké položky, přestože může najít všechny červené položky. Pokud vrátí více než 5000 položek, dotaz se zablokuje.
Pokud ve výrazu filtru používáte dva nebo více sloupců, měl by určující index nebo indexy používat operátor AND. Chcete třeba z dlouhého seznamu zvířat vrátit Psy. Máte neindexovaný sloupec s názvem Druhy, kde je hodnota Pes. Pokud jenom zadáte dotaz Druhy = Pes, dotaz se zablokuje. Pokud ale máte indexovaný sloupec Třída, zadáte dotaz Třída = Savci AND Druh = Pes. Můžete také vyhledat kočky a psy dotazem Třída = Savci AND (Druh = Pes OR Druh = Kočka). Druhý dotaz vybere všechny savce a potom z nich vyfiltruje psy a kočky.
Poznámka: Pokud přesunete položky do Koše, budou se stále počítat, když se bude určovat, jestli výraz filtru překračuje mezní hodnotu zobrazení seznamu. Až koš vysypete, počítat se přestanou. Další informace najdete v tématu Vyprázdnění koše nebo obnovení souborů.
Pokud sloupce, které budete používat k filtrování, nemají indexy, budete chtít začít vytvářením indexů. Další informace najdete v tématu s postupem pro přidání indexu do sharepointového sloupce.
Po indexování můžete sloupec přidat do vytvářeného nebo upravovaného zobrazení a pak ho použít pro filtrování. Než začnete vytvářet zobrazení, můžete do seznamu přidat další sloupce, aby bylo možné položky flexibilněji řadit, seskupovat a filtrovat. Pro řazení a filtrování můžete vybrat sloupce, které jsou v sadě dat, ale nejsou zobrazené.
Vytvoření zobrazení
Otevřete seznam nebo knihovnu, kde chcete vytvořit zobrazení.
-
Klikněte na kartu Seznamnebo Knihovna a potom klikněte na Vytvořit zobrazení.
-
Na stránce Typ zobrazení klikněte na zobrazení, které chcete použít. Pokud si nejste jistí, zvolte Standardní zobrazení.
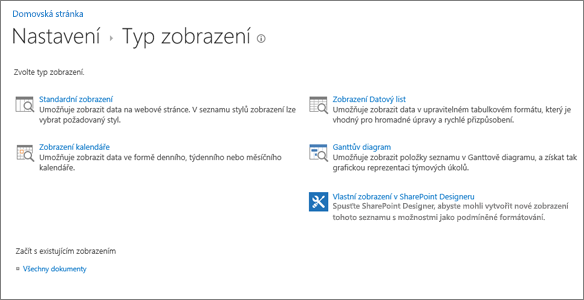
-
Zadejte název zobrazení.
-
Upravte webovou adresu pro zobrazení nebo přijměte výchozí nastavení. Můžete se sem také vrátit a změnit toto nastavení později.
-
V části Filtr klikněte na možnost Zobrazit položky, pouze platí-li následující a pak rozhodněte, jak chcete filtrovat položky na základě některého z indexovaných sloupců.
Pokud chcete například vytvořit zobrazení pouze položek, které byly upraveny dnes, vyberte sloupec Změněno (Indexováno), určete podmínku je rovno a pak zadejte výraz [Dnes].
Poznámka: Pokud za názvem žádného ze zobrazených sloupců není uveden text (Indexováno), nejsou pro daný seznam nebo knihovnu dostupné žádné indexované sloupce. Je potřeba nejdřív vytvořit jednoduchý nebo složený index.
-
Pokud chcete omezit počet položek zobrazených na jednotlivých stránkách, posuňte zobrazení dolů k části Omezení počtu položek a nastavte hodnotu pro Počet zobrazovaných položek. Když vytvoříte zobrazení, je výchozí počet zobrazovaných položek 30.
-
Při nastavování omezení počtu položek na stránce je možné volit ze dvou možností:
-
Zobrazit položky po dávkách o zadané velikosti, která vytvoří zobrazení dat po stránkách. To je užitečné v případě, kdy položky procházíte nějakým neinteraktivním způsobem.
Pokud existuje více položek, než je nastavení omezení, bude zobrazení stránkované.
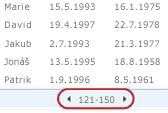
-
Omezit celkový počet vrácených položek na zadaný počet vytvoří pevný limit, který může a nemusí vrátit úplné výsledky dané operace s filtrem. To se může hodit při testování zobrazení, vytváření prototypu nebo v případě, že chcete do zobrazení načíst jenom první hodnoty.
-
-
V části Styl můžete vybrat Podokno náhledu a zobrazit všechny informace z položek v seznamu ve formátu svislého podokna. Podokno náhledu je jedním ze stylů zobrazení, které můžete zvolit v části Styl při úpravách nebo vytváření zobrazení.
Data můžete rychleji procházet tak, že najedete myší na název položky v oblasti posouvání na levé straně stránky a zobrazíte tak všechny hodnoty sloupců aktuální položky svisle uvedené na pravé straně stránky. Zobrazí se méně počátečních dat, což pomáhá zobrazení zobrazit rychleji. Tento styl je také velmi užitečný, pokud je seznam široký nebo má mnoho sloupců a vyžaduje vodorovné posouvání, aby se data mohla zobrazit.
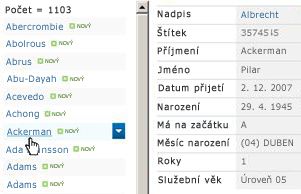
-
Klikněte na OK.
Existují i další kroky, které můžete v zobrazení podniknout, tento postup ale stačí na zobrazení dat, která překročila mezní hodnotu zobrazení seznamu a zobrazení tak zablokovala. Můžete také provádět řazení a seskupování, nastavovat celkové součty, rozbalovat složky a optimalizovat zobrazení při prohlížení na mobilním zařízení.
Úprava zobrazení
Otevřete seznam nebo knihovnu, kde chcete vytvořit zobrazení.
-
Klikněte na kartu Seznamnebo Knihovna, vyberte zobrazení v části Aktuální zobrazenía potom klikněte na Upravit zobrazení.
-
Posuňte stránku dolů k části Zobrazení a potom klikněte na zobrazení.
-
Potom můžete změnit nastavení podle kroků 5 až 9 v postupu Vytvoření zobrazení výše.
-
Klikněte na OK.
Pokud chcete v zobrazení rychle filtrovat mnoho položek, musí být první sloupec ve filtru indexovaný. Další sloupce zadané ve filtru zobrazení mohou, ale nemusejí být indexované, protože zobrazení případné indexy nepoužívá. První sloupec filtru by měl vrátit méně položek, než je mezní hodnota zobrazení seznamu.
Pokud první sloupec filtru vrací více položek, než je mezní hodnota zobrazení seznamu, můžete použít filtr se dvěma nebo více sloupci. Jestliže definujete filtrované zobrazení využívající dva či více sloupců, omezte celkový počet vrácených položek pomocí operátoru AND. Ale i v tomto případě je stále nutné jako první ve filtru určit sloupec, který s největší pravděpodobností vrátí menší objem dat. Filtr OR téměř vždy počet vrácených položek zvýší a nebude za těchto okolností efektivní.
Další informace o zobrazeních najdete v tématu o vytvoření, změně nebo odstranění zobrazení seznamu nebo knihovny.
Důležité informace: I když můžete indexovat jeden vyhledávací sloupec a zlepšit tím výkon, použití indexovaného vyhledávacího sloupce jako prevence překročení mezní hodnoty zobrazení seznamu nefunguje. Jako primární nebo sekundární index použijte jiný typ sloupce.
Důležité informace: Pokud seznam filtrujete podle indexovaného pole, zkontrolujte, jestli v koši nejsou odstraněné položky z daného seznamu nebo knihovny. Položky v koši se započítávají do mezní hodnoty zobrazení seznamu a neodstraní se z back-endové databáze, dokud se neodeberou z koše. Pokud je celkový počet filtrovaných položek v seznamu a v koši větší než mezní hodnota seznamu, můžete získat neúplnou sadu výsledků nebo vůbec žádné výsledky. Další informace najdete v tématu Vyprázdnění koše nebo obnovení souborů.
Máte k dispozici dvě klíčová slova, která můžete použít k filtrování podle aktuálního dne [Dnes], nebo aktuálního uživatele [Já]. Tato klíčová slova jsou dynamická, protože se mění podle uživatele a data.
Poznámka: Při filtrování pomocí záhlaví sloupce není možné použít filtry [Dnes] nebo [Já]. K filtrování sloupců pomocí těchto klíčových slov je nutné použít editor klasického zobrazení.
[Já] může být užitečné, pokud chcete zobrazit jenom vaše vlastní dokumenty ve velké knihovně. [Já] funguje u sloupců založených na uživatelích, jako je Autor nebo Autor změny. Pokud chcete například zobrazit všechny dokumenty, které jste vytvořili, nastavte filtr tak, že sloupec Autor se rovná [Já]. Pokud jste provedli úpravy a chcete zobrazit poslední soubory, na kterých jste pracovali, použijte následující filtr: sloupec Autor změny se rovná [Já]. Pokud chcete zobrazit obojí, vytvořte dva filtry propojené pomocí OR.
![Filtrování pomocí [Já]](https://support.content.office.net/cs-cz/media/7b829421-7e05-403d-9804-15b1153725e9.PNG)
Klíčové slovo [Dnes] funguje u sloupců založených na datu. Pomocí matematických funkcí můžete nastavit rozsahy, které se mění podle aktuálního data. Pokud například chcete zobrazit všechny dokumenty upravené během posledních 30 dní, můžete vytvořit filtr sloupce Datum, který je větší než nebo roven hodnotě [Dnes] - 30. Pokud chcete vynechat dnešní den, nastavte pro sloupec Datum druhý filtr na hodnotu menší než [Dnes] a propojte je pomocí operátoru AND.
![Filtrování pomocí [Dnes]](https://support.content.office.net/cs-cz/media/f41e58fc-8744-4f50-939d-3bff475c892d.PNG)
Můžete filtrovat seznam SharePoint, který obsahuje sloupec metadat.
Přidání sloupce metadat do seznamu
Přejděte do seznamu a vyberte +Přidat sloupec.
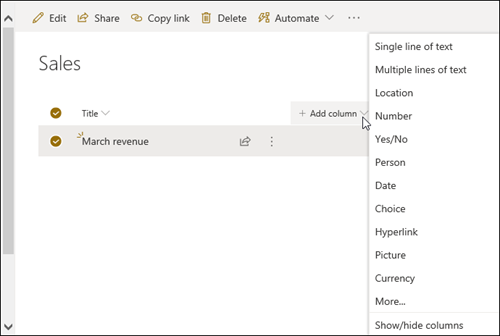
Vyberte Další... 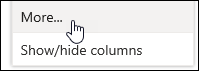
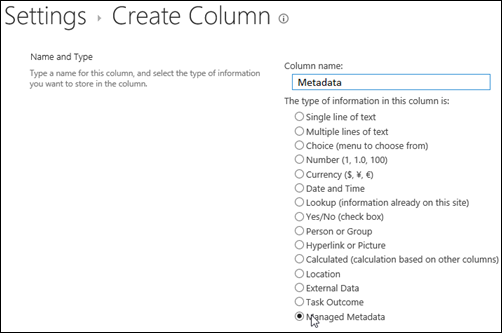
Případně můžete po vytvoření sloupce Spravovaných metadat a přidání položek do seznamu použít značky metadat kliknutím na ikonu Značky 
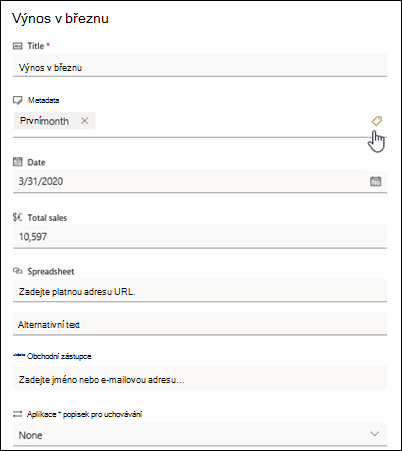
Použití značek metadat v podokně stromového zobrazení
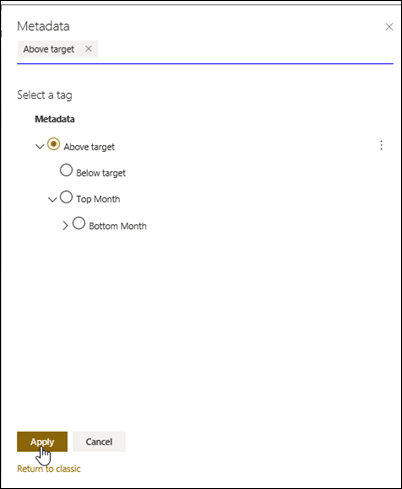
Filtrování značek spravovaných metadat
-
Vyberte ikonu filtru

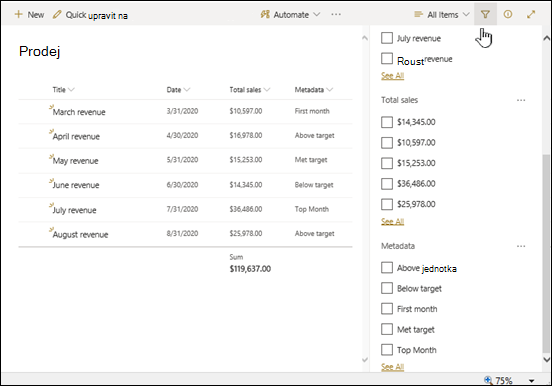
Poznámka: V rozevíracím seznamu v horní části podokna můžete vybrat možnost Stromové zobrazení, která poskytuje hierarchické zobrazení termínů přidružených k vybranému sloupci.
-
Vyberte značky metadat, podle které chcete filtrovat.
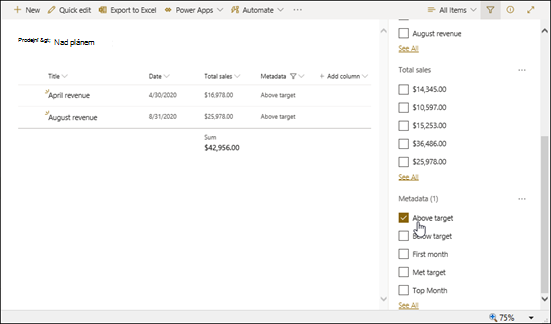
-
Pokud máte ve sloupci Spravovaná metadata definované aspoň 5 hodnot, vyberte odkaz Zobrazit vše a zobrazte podokno filtru.
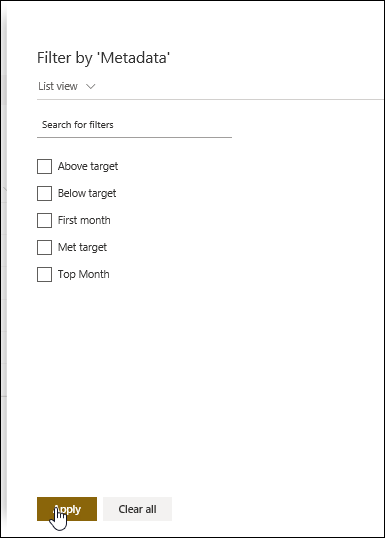
-
Zkontrolujte značky metadat, podle které chcete filtrovat, a vyberte Použít.
Následuje několik návrhů obvyklých zobrazení, která s indexovanými sloupci dobře fungují:
|
Filtr: |
Indexovaná položka: |
Příklady: |
|---|---|---|
|
Nedávno změněné položky |
Sloupec Změněno |
Pokud chcete zobrazit jenom položky, které se změnily v uplynulém týdnu, použijte filtr Změněnoje větší než[Dnes]-7. |
|
Nové položky |
Sloupec Vytvořeno |
Pokud chcete vytvořit zobrazení obsahující jenom položky přidané v uplynulém týdnu, použijte filtr Vytvořeno je větší než [Dnes]-7. |
|
Moje položky |
Sloupec Autor |
Pokud chcete vytvořit zobrazení obsahující jenom položky, které jste sami přidali, použijte filtr Autor je rovno [Já]. |
|
Položky s termínem splnění v aktuální den |
Sloupec Termín splnění (který vytvoříte v seznamu nebo knihovně) |
Pokud chcete vytvořit zobrazení obsahující jenom položky s termínem splnění v aktuální den, použijte filtr Termín splnění je rovno [Dnes]. |
|
Aktualizace diskusní vývěsky |
Sloupec Naposledy aktualizováno |
Pokud chcete vytvořit zobrazení obsahující jenom diskuse aktualizované v uplynulém měsíci, použijte filtr Naposledy aktualizováno je větší než [Dnes]-30. |
|
Archivace souborů v knihovně dokumentů |
Datum změny |
Pokud chcete vytvořit zobrazení dokumentů, které nebyly změněné od roku 2016 (a které chcete následně archivovat), použijte filtr Datum změny je menší než 31. prosinec 2016. |
|
Vyhledání podmnožiny finančních dat |
Oblast, Rok (jako dva jednoduché indexy) |
Pokud chcete vytvořit zobrazení finančních dat pro severovýchodní oblast a rok 2015, použijte filtr Oblast je rovno SV AND Rok je rovno 2015, protože sloupec Oblast bude pravděpodobně obsahovat méně hodnot než sloupec Rok. |
|
Metadata |
Sloupec Se spravovanými metadaty |
Pokud chcete vytvořit zobrazení spravovaných metadat, použijte filtr založený na značkách metadat, které definujete v podokně filtrů seznamuaknihovny. Informace najdete v tématu Co je podokno filtrů seznamu a knihovny? |
Poznámka: Pokud jste překročili mezní hodnotu zobrazení seznamu, mohou určité další operace nadále zůstat blokované i po vytvoření filtrovaného zobrazení založeného na indexech sloupců, protože vyžadují přístup k celému seznamu nebo knihovně. Mezi tyto operace patří: přidání nebo odstranění indexu, vytvoření řazení v definici zobrazení, zobrazení celkové hodnoty sloupce a přidání, aktualizace nebo odstranění počítaných polí. Pokud k tomu dojde, zkuste operaci pustit v denním časovém intervalu, kdy jsou limity vyšší.
|
Podporované typy sloupců
|
Nepodporované typy sloupců
|
Dejte nám vědět
Byl tento článek užitečný? Pokud ano, dejte nám o tom prosím vědět na konci této stránky. Pokud užitečný nebyl, řekněte nám, co nebylo jasné nebo co chybělo. Uveďte prosím svou verzi SharePointu, operačního systému a prohlížeče, kterou používáte. Na základě vašeho názoru tyto postupy prověříme, doplníme informace a článek aktualizujeme.
Podívejte se také na
Vytvoření, změna nebo odstranění zobrazení
Použití řazení k úpravě SharePoint zobrazení