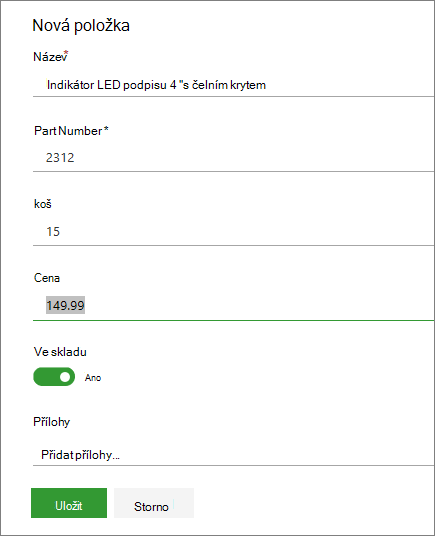Přidání položek seznamu
Applies To
SharePoint Server – vydání s předplatným SharePoint Server 2019 SharePoint v Microsoftu 365 Seznamy MicrosoftJe snadné vytvořit novou položku seznamu a přidat do ní podrobnosti.
V zobrazení seznamu můžete přidat jednu položku pomocí příkazu + Nový. V zobrazení mřížky můžete přidat několik položek.

K položce seznamu můžete také připojit soubory a poskytnout tak další podrobnosti, například tabulku s podpůrnými čísly nebo dokument s informacemi o pozadí. Pokud chcete přidat položky do seznamu, potřebujete úroveň oprávnění Přispívat nebo vyšší. Pokud chcete upravit položky, přečtěte si článek Úprava položek seznamu na SharePointu.
Poznámky:
-
Vypadá vaše obrazovka jinak než v těchto příkladech? Váš správce může mít v seznamu nastavené klasické prostředí nebo používáte starší verzi. Pokud ano, přečtěte si článek Přidání, úprava nebo odstranění položek seznamu.
-
K úpravám seznamu musíte mít oprávnění. Pokud jste vlastníkem seznamu, vlastníkem webu nebo správcem, najdete postup nastavení výchozího prostředí v článku Přepnutí výchozího prostředí seznamů nebo knihoven dokumentů z nového nebo klasického režimu.
Přidání jedné položky do seznamu
-
Přejděte na web obsahující seznam, do kterého chcete přidat položku.
-
Nad seznamem vyberte odkaz + Nová nebo + Přidat novou položku a otevřete okno Nová položka .
-
Zadejte informace do položky seznamu. Příklady:
Místo výchozího formuláře seznamu se může zobrazit vlastní formulář. Další informace získáte od vlastníka webu nebo seznamu.
Informace musíte zadat, pokud má popisek sloupce hvězdičku * .
-
Pokud chcete k položce seznamu připojit jeden nebo více souborů, vyberte Přidat přílohy, vyhledejte soubor a pak vyberte Otevřít. Podržte tlačítko CTRL při výběru souborů pro připojení více než jednoho souboru.
Poznámka: Pokud příkaz Přidat přílohy nevidíte, znamená to, že seznam přílohy nepodporuje.
-
Vyberte Uložit.
Přidání několika položek v zobrazení mřížky
-
Přejděte na web obsahující seznam, do kterého chcete přidat položku.
-
Na panelu příkazů vyberte Upravit v zobrazení mřížky.
Pokud není možnost Upravit v zobrazení mřížky viditelná, ujistěte se, že neupravujete seznam nebo jste nevybrali jednu nebo více položek.
-
Vyberte + Přidat novou položku.
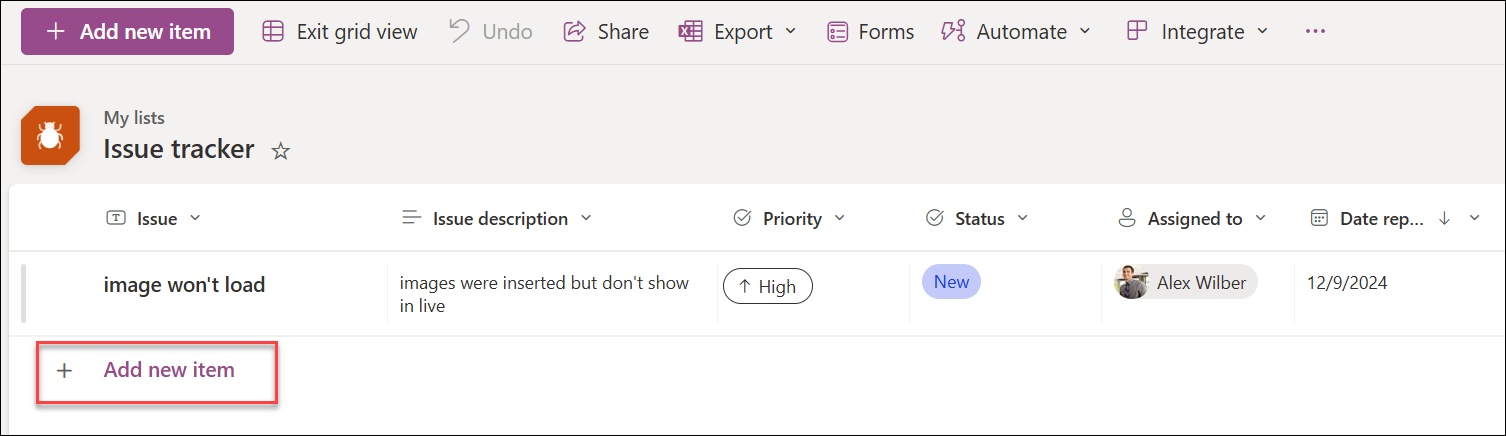
-
Zadejte informace pro každou položku seznamu.
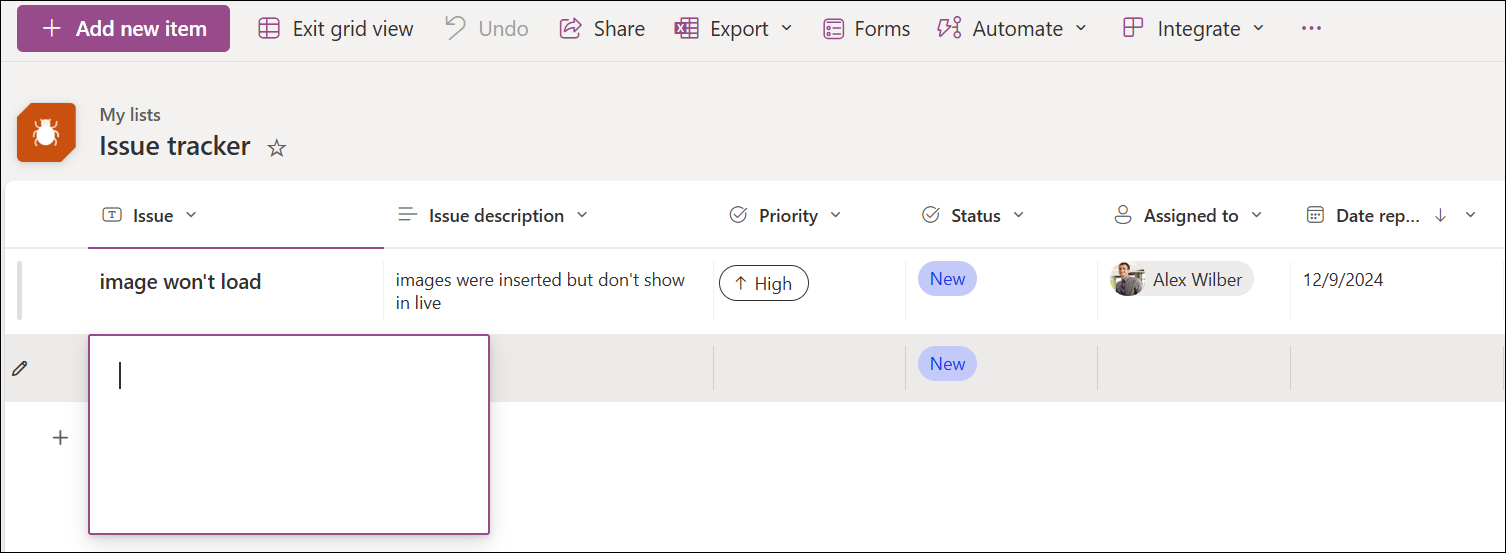
Informace musíte zadat, pokud má popisek sloupce hvězdičku * .
Je možné zkopírovat a vložit několik položek najednou, například z Word tabulky nebo oblasti Excelu. Ujistěte se, že všechny hodnoty odpovídají typu sloupce. Pokud chcete spustit operaci vložení, umístěte kurzor do prvního prázdného sloupce.
Soubor nemůžete připojit k položce seznamu v zobrazení Upravit v mřížce.
-
Po dokončení vyberte Ukončit zobrazení mřížky.
Položku můžete přidat do seznamu. Při přidávání položky můžete zadat data nebo vybrat z předdefinovaných hodnot. K položce seznamu můžete také přidat přílohu – nahrát obrázek nebo připojit soubor (například PDF, fotku nebo video ze zařízení nebo z OneDrivu nebo SharePointu).
-
Otevřete seznam, do kterého chcete přidat položku.
-
Klepněte na Nový.
-
V části Nová položka zadejte nebo vyberte data, která chcete přidat.
-
Klepněte na Uložit.
Nová položka se přidá na konec seznamu.
Položku můžete přidat do seznamu. Při přidávání položky můžete zadat data nebo vybrat z předdefinovaných hodnot. K položce seznamu můžete také přidat přílohu – nahrát obrázek nebo připojit soubor (například PDF, fotku nebo video ze zařízení nebo z OneDrivu nebo SharePointu).
-
Otevřete seznam, do kterého chcete přidat položku.
-
Klepněte na Nový.
-
V části Nová položka zadejte nebo vyberte data, která chcete přidat.
-
Klepněte na Uložit.
Nová položka se přidá na konec seznamu.