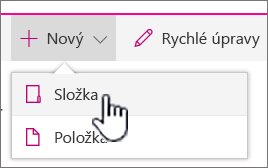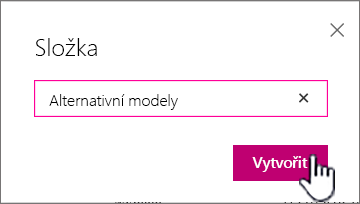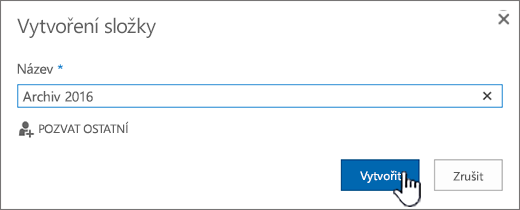Vytvoření složky v seznamu
Applies To
SharePoint Server 2016 SharePoint Server 2013 SharePoint Server 2013 Enterprise SharePoint v Microsoftu 365 Office pro firmy Office 365 Small Business SharePoint Server 2010 Microsoft 365 Seznamy MicrosoftVytvoření složky v seznamu při vytváření zobrazení nestačí k seskupení nebo správě obsahu v seznamech vytvořených v Microsoft SharePoint, v aplikaci Seznamy v aplikaci Microsoft 365 nebo Teams.
Vytvoření složky v seznamu se podobá vytvářeníSharePoint knihoven. V seznamech ale nemůžete vytvořit složku, dokud vlastník seznamu nebo uživatel s oprávněními k návrhu nezapíná možnost vytvořit složku:
Zapnutí možnosti vytvoření složky
-
Přejděte na Nastavení seznamu > Upřesnit nastavení > Složky.
-
V části Make "New Folder" command available(Vytvořit novou složku) vyberteYes (Ano).
-
Vyberte OK.
Vytvoření složky v seznamu
Ve výchozím nastavení použijete příkaz Nová složka k vytvoření složky v Microsoft 365 seznamech. Nová složka ale nemusí být dostupná, pokud vlastník nebo správce seznamu tuto funkci nezapnout.
-
Přejděte na web SharePoint obsahující seznam, do kterého chcete přidat složku.
Nebo Microsoft Teams na kartě Soubory v horní části kanálu vyberte Další > Otevřít v SharePoint.
-
Vyberte název seznamu na panelu Snadné spuštění nebo vyberte Nastavení

Poznámka: Vypadá vaše obrazovka jinak než tato a používáte SharePoint ? Správce může mít SharePoint klasické prostředí nastavené v knihovně dokumentů. Pokud ano, podívejte se na stránku Vytvoření složky v SharePoint klasickém seznamu prostředí.
-
Na horním panelu nástrojů vyberte tlačítko + Nový a v rozevíracím seznamu vyberte Složka.
Poznámka: Pokud příkaz + Nová složka není viditelný, můžete ho zase zapnout s aspoň vlastníkem nebo oprávněními návrháře. Vyberte Nastavení

-
V dialogovém okně Složka zadejte do pole název složky a pak vyberte Vytvořit.
-
Poznámka: Pokud chcete změnit název složky, vyberte tři tečky ... a pak vyberte Upravit. Změňte název složky a klikněte na Uložit.
-
(Volitelné) Ke sdílení složky můžete pozvat lidi. Další informace najdete v tématu Úprava a správa oprávnění pro SharePoint nebo knihovnu.
Tip: Zvažte SharePointzobrazení namísto složek, protože umožňují filtrování, seskupení a řazení obsahu několika způsoby. Pokud máte velký seznam, může nejlépe fungovat kombinace zobrazení a složek. Pokud chcete vytvořit zobrazení, podívejte se na článek Vytvoření,změna nebo odstranění zobrazení seznamu nebo knihovny .
Vytvoření složky v seznamu klasického prostředí
Pokud chcete vytvořit složku v SharePoint klasickém prostředí, postupujte takto.
Poznámka: Pokud příkaz Nová složka není dostupný, můžete ho znovu zapnout, pokud máte aspoň oprávnění vlastníka nebo návrháře. Na kartě Knihovna na pásu karet vyberte Knihovna Nastavenía pak vyberte Upřesnit nastavení. V části Složky ověřte, jestli je u dotazu Chcete zpřístupnit příkaz Nová složka? vybraná možnost Ano.
-
Přejděte na sharepointový web se seznamem, do kterého chcete přidat složku.
-
Vyberte název seznamu na panelu Snadné spuštění nebo vyberte Nastavení

Poznámka: Návrháři mohou vzhled a možnosti navigace webu významně změnit. Pokud některou možnost, například příkaz, tlačítko či odkaz, nemůžete najít, obraťte se na správce.
-
Na pásu karet vyberte kartu Položky a ve skupině Nový vyberte Nová složka.

Poznámka: Pokud příkaz Nová složka není dostupný, můžete ho znovu zapnout, pokud máte aspoň oprávnění vlastníka nebo návrháře. Na kartě Seznam na pásu karet vyberte Seznam Nastavenía pak vyberte Upřesnit nastavení. V části Složky ověřte, jestli je u dotazu Chcete zpřístupnit příkaz Nová složka? vybraná možnost Ano.
Poznámka: Pokud chcete později změnit název složky, vyberte tři tečky ... , vyberte tři tečky ... v dialogovém okně a pak vyberte Přejmenovat. Změňte název složky v poli Název a pak vyberte Uložit.
-
V dialogovém okně Vytvořit novou složku zadejte název složky do pole Název a pak vyberte Vytvořit.
Vytvoření složky vSharePoint Server 2016 nebo SharePoint Server 2013 seznamu
Pokud SharePoint seznam nebo uživatel s oprávněními k návrhu, může změnou upřesňujících nastavení určit, jestli se příkaz Nová složka zobrazí.
-
Přejděte na web SharePoint obsahující seznam, do kterého chcete přidat složku.
-
Vyberte název seznamu na panelu Snadné spuštění nebo vyberte Nastavení

Poznámka: Návrháři mohou vzhled a možnosti navigace webu významně změnit. Pokud některou možnost, například příkaz, tlačítko či odkaz, nemůžete najít, obraťte se na správce.
-
Na pásu karet vyberte kartu Soubory a ve skupině Nový vyberte Nová složka.

Poznámka: Pokud příkaz Nová složka není dostupný, můžete ho znovu zapnout, pokud máte aspoň oprávnění vlastníka nebo návrháře. Na kartě Seznam na pásu karet vyberte Seznam Nastavenía pak vyberte Upřesnit nastavení. V části Složky ověřte, jestli je u dotazu Chcete zpřístupnit příkaz Nová složka? vybraná možnost Ano.
-
V dialogovém okně Nová složka zadejte název složky do pole Název.
V SharePoint Server 2016 můžete nepovinně pozvat lidi ke sdílení složky.
-
Až to bude hotové, vyberte Vytvořit nebo Uložit.
Poznámky:
-
Pokud chcete později změnit název složky, vyberte tři tečky ... , vyberte tři tečky ... v dialogovém okně a pak vyberte Přejmenovat. Změňte název složky v poli Název.
-
Pokud chcete rychle přejít na další úroveň v hierarchii složek, vyberte na pásu karet kartu Seznam a pak vyberte Procházet nahoru.
Můžete zvážit použití SharePointzobrazení místo složek, protože umožňují filtrování, seskupení a řazení obsahu několika způsoby. Pokud máte velký seznam, může nejlépe fungovat kombinace zobrazení a složek. Informace o vytváření zobrazení najdete v tématu Vytvoření, změna neboodstranění zobrazení seznamu nebo knihovny .
Vytvoření složky v SharePoint 2010 seznamu
Ve výchozím nastavení se příkaz Nová složka nezobrazuje v seznamech. Vlastník SharePoint seznamu nebo uživatel s oprávněními k návrhu seznamu může určit, jestli se příkaz Nová složka zobrazí, a to změnou upřesňujícího nastavení seznamu.
-
Přejděte na sharepointový web se seznamem, do kterého chcete přidat složku.
-
Vyberte název seznamu na panelu Snadné spuštění nebo vyberte Akce webu ,vyberte Zobrazit veškerý obsah webu a pak v příslušné části seznamu vyberte název knihovny.
Poznámka: Návrháři mohou vzhled a možnosti navigace webu významně změnit. Pokud některou možnost, například příkaz, tlačítko či odkaz, nemůžete najít, obraťte se na správce.
-
Na pásu karet v části Nástroje seznamu vyberte kartu Položky a ve skupině Nový vyberte Nová složka.
Poznámka: Pokud máte aspoň oprávnění vlastníka nebo návrháře, můžete zapnout složky seznamu. Na pásu karet > seznamu Nastavení > Upřesnit nastavení vyberte Seznam. V části Make "New Folder" command available(Vytvořit novou složku) vyberteYes (Ano). K tomu musíte mít aspoň oprávnění vlastníka nebo návrháře.
-
V dialogovém okně Nová složka zadejte název složky do pole Název a pak vyberte OK.
Můžete zvážit použití SharePointzobrazení místo složek, protože umožňují filtrování, seskupení a řazení obsahu několika způsoby. Pokud máte velký seznam, může nejlépe fungovat kombinace zobrazení a složek. Informace o tom, jak SharePoint zobrazení, najdete v tématu Vytvoření, změna neboodstranění zobrazení seznamu nebo knihovny .
Pokud nevíte, jakou verzi služby SharePoint máte, přečtěte si článek Jakou verzi SharePointu používám?
Napište nám komentář
Byl tento článek užitečný? Chybí vám obsah? Pokud ano, dejte nám prosím vědět, co v dolní části této stránky chybělo nebo matoucí. Uveďte prosím svou verzi SharePointu, operačního systému a prohlížeče. Na základě vašeho názoru tyto postupy prověříme, doplníme informace a článek aktualizujeme.