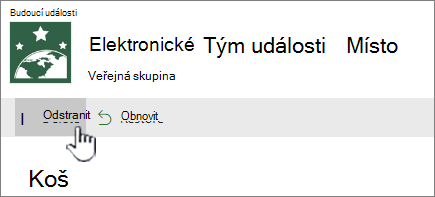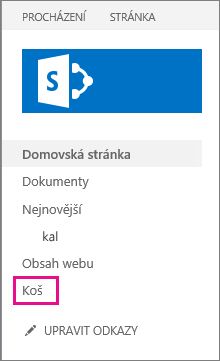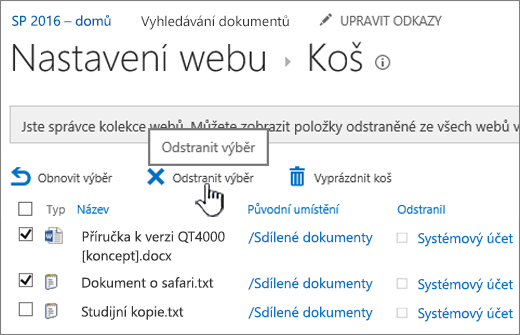Když odstraníte položku ze sharepointové knihovny dokumentů nebo seznamu, neodebere se hned ze SharePointu. Odstraněné položky se po určitou dobu přejdou do koše webu. Během této doby můžete odstraněné položky obnovit do původního umístění nebo je odebrat, abyste uvolnili místo v úložišti.
Důležité informace: SharePoint Koš se liší od koše ve Windows. Pokud chcete obnovit místní soubory odstraněné z plochy nebo aplikací, použijte nejprve Windows Koš. Pokud chcete umístit koš Windows na plochu, přečtěte si článek Zobrazení nebo skrytí koše.
Poznámka: Pokud hledáte koš pro OneDrive, přejděte na web OneDrive a v levém podokně vyberte Koš .
Informace o obnovení položek v koši webu najdete v tématu Obnovení položek v koši sharepointového webu.
Odstranění položky z koše webu
Odstranění položek z koše SharePoint webu
-
Na panelu Snadné spuštění na levé straně obrazovky klikněte na Koš .
Pokud koš na panelu Snadné spuštění nevidíte, postupujte takto:
-
Klikněte na Nastavení

-
Koš je v pravé horní části stránky Obsah webu.
-
-
Na stránce Koš klikněte do pole nalevo od položek nebo souborů, které chcete odstranit nebo obnovit.
-
Kliknutím na Odstranit odstraníte vybrané soubory.
Poznámka: Pokud položku, kterou hledáte, nevidíte, možná už byla odstraněná a přesunutá do koše kolekce webů. Nebo možná překročil časový limit držení (93 dnů) a již byl trvale odstraněn.
Odstranění všech položek z koše SharePoint webu
-
Na panelu Snadné spuštění na levé straně obrazovky klikněte na Koš .
Pokud koš na panelu Snadné spuštění nevidíte, postupujte takto:
-
Klikněte na Nastavení

-
Koš je v pravé horní části stránky Obsah webu.
-
-
Na stránce Koš kliknutím na Vysypat koš

Pokud se vyprázdnit koš nezobrazuje, nezapomeňte zrušit výběr všech položek v koši.
Odstranění položek z koše webu SharePoint 2016 nebo 2013
Poznámka: V koši se zobrazují jenom položky, které jste odstranili. Položky odstraněné jinými uživateli nelze zobrazit, pokud nejste správcem kolekce webů. Pokud se na webu nenachází koš, mohl ho správce serveru zakázat. Pokud jste správce, přečtěte si téma Konfigurace nastavení koše na TechNetu.
-
Na panelu Snadné spuštění na levé straně obrazovky klikněte na Koš .
Pokud koš na panelu Snadné spuštění nevidíte, postupujte takto:
-
Klikněte na Nastavení

-
Koš je v pravé horní části stránky Obsah webu.
-
-
Na stránce Koš klikněte na pole napravo od položek nebo souborů, které chcete odstranit nebo obnovit.
-
Kliknutím na Odstranit výběr odstraníte vybrané soubory.
-
V potvrzovacím dialogovém okně klikněte na OK .
Poznámka: Pokud položku, kterou hledáte, nevidíte, možná už byla odstraněná a přesunutá do koše kolekce webů. Nebo možná překročil časový limit uchovávání a už byl trvale odstraněn.
Odstranění všech položek z koše webu SharePoint 2016 nebo 2013
-
Na panelu Snadné spuštění na levé straně obrazovky klikněte na Koš .
Pokud koš na panelu Snadné spuštění nevidíte, postupujte takto:
-
Klikněte na Nastavení

-
Koš je v pravé horní části stránky Obsah webu.
-
-
Na stránce Koš klikněte na Vysypat koš a odstraňte všechny položky.
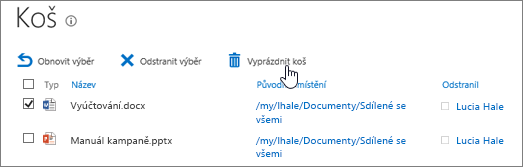
Můžu vrátit položky, které odstraním z koše SharePoint webu?
Když odstraníte položku z koše webu, automaticky přejde do Second-Stage nebo koše kolekce webů, kde zůstane po nastavenou dobu, dokud se trvale neodebere z SharePoint. Pokud jste správcem kolekce webů, můžete obnovit položky z koše kolekce webů. Informace najdete v tématu Obnovení odstraněných položek z koše kolekce webů.
Napište nám komentář
Byl tento článek užitečný? Pokud ano, dejte nám o tom prosím vědět na konci této stránky. Pokud užitečný nebyl, řekněte nám, co nebylo jasné nebo co chybělo. Uveďte prosím svou verzi SharePointu, operačního systému a prohlížeče. Na základě vašeho názoru tyto postupy prověříme, doplníme informace a článek aktualizujeme.