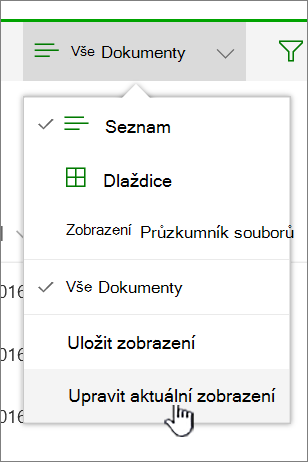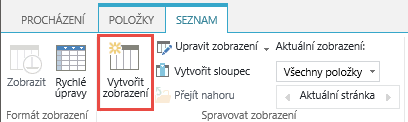Seskupení se shromáždí na základě hodnoty sloupce podobně jako položky nebo dokumenty. Když seskupíte zobrazení, změní se pouze způsob zobrazení dat; nepřidá ani neodebere obsah ze zobrazení.
Můžete si vybrat, jestli chcete zobrazit jenom záhlaví seskupení, nebo rozbalit výběr tak, aby se pod záhlavím skupiny zobrazily všechny položky nebo dokumenty.
Zobrazení můžete seskupit dvěma způsoby:
-
Rychlé seskupení podle jednoho sloupce,
-
nebo flexibilnější trvalá seskupení vytvořená v zobrazení.
Rychlé seskupování v seznamu nebo knihovně SharePoint
VSharePoint v Microsoft 365 aSharePoint Server 2019 můžete seskupit podle jednoho sloupce tak, že vyberete záhlaví daného sloupce a pak vyberete Seskupit podle [název sloupce].
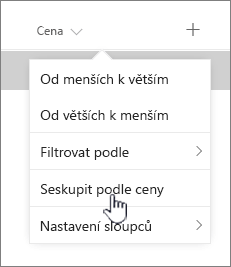
SharePoint předem vyberte sloupec a pak seskupí všechna data podle rozdílů v datech daného sloupce. Pokud chcete seskupování vrátit zpět, vyberte záhlaví sloupce a pak znovu vyberte Seskupit podle .
Pokud sloupec obsahuje jeden z následujících typů dat, nejde ho seskupit.
-
Více řádků textu
-
Volba, kde je povoleno více hodnot
-
Hypertextový odkaz
-
Obrázek
Seskupení dokumentů nebo položek v zobrazení
Při vytváření nebo úpravách zobrazení můžete zadat seskupení v jednom nebo dvou sloupcích. Pokud chcete, můžete také kombinovat seskupení s filtry nebo řazením.
Pokud nepotřebujete vytvářet nové zobrazení, ale chcete jenom upravit stávající zobrazení, na které se díváte, přeskočte ke kroku 3.
-
Vyberte Možnosti zobrazení > Uložit zobrazení jako.
-
Pojmenujte zobrazení a vyberte, jestli má být zobrazení veřejné, aby ho viděli i ostatní uživatelé tohoto seznamu nebo knihovny.
-
Vyberte Možnosti zobrazení > Upravit aktuální zobrazení.
-
Posuňte se dolů a rozbalte seskupit podle. V části Seskupovat podle otevřete v části První skupina podle sloupce seznam a zvolte název sloupce.
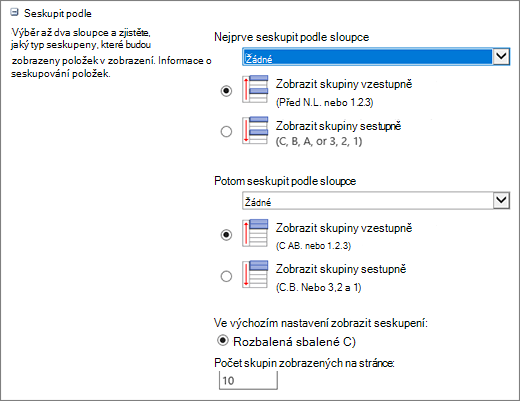
-
Klikněte na Zobrazit skupiny ve vzestupném pořadí nebo Zobrazit skupiny v sestupném pořadí.
-
Pokud chcete také seskupit podle jiného sloupce, v části Pak seskupit podle sloupce zvolte jiný název sloupce. Pak zvolte mezi vzestupným a sestupným pořadím.
-
Posuňte se do horního nebo dolního okraje stránky a vyberte OK.
Váš seznam se zobrazí s použitým seskupením.
Poznámka: Při seskupování podle polí spravovaných metadat může mít použití více než jednoho pole Spravovaných metadat v seskupení vliv na výkon načítání stránek v zobrazení knihovny, kde je seskupení povolené. (Příklad: Sloupec 1 a Sloupec 2 jsou obě pole Spravovaná metadata. Nejprve seskupíte podle sloupce 1 a potom podle sloupce 2. To má pravděpodobně vliv na výkon stránky).
Řazení, filtrování a seskupení zobrazení
Seskupení můžete kombinovat s řazením a filtrováním dat. Nejlepší je vybrat sloupec, podle kterého chcete seskupit, a pak nastavit filtrování a řazení. Při nastavování seskupování určíte vzestupné nebo sestupné pořadí, takže nemusíte vytvářet řazení podle stejného pole. Můžete ale chtít vytvořit filtr pro skupiny, abyste počet skupin zúžili.
Informace o řazení zobrazení najdete v tématu Použití řazení k úpravě zobrazení SharePointu.
Informace o filtrování zobrazení najdete v tématu Použití filtrování k úpravě zobrazení SharePointu.
Pozorně vám nasloucháme
Byl tento článek užitečný? Pokud ano, dejte nám o tom prosím vědět na konci této stránky. Pokud užitečný nebyl, řekněte nám, co nebylo jasné nebo co chybělo. Uveďte prosím svou verzi SharePointu, operačního systému a prohlížeče, kterou používáte. Na základě vašeho názoru tyto postupy prověříme, doplníme informace a článek aktualizujeme.
Seskupení dokumentů nebo položek v zobrazení
Při vytváření nebo úpravách zobrazení můžete zadat seskupení v jednom nebo dvou sloupcích. Seskupení můžete také kombinovat s filtry nebo řazením.
Pokud nepotřebujete vytvářet nové zobrazení, ale chcete jenom upravit stávající zobrazení, na které se díváte, přeskočte ke kroku 3.
-
Otevřete seznam nebo knihovnu, vyberte kartu Knihovna a pak vyberte Vytvořit zobrazení.
-
Vyplňte pole, která popisují zobrazení, které vytváříte.
-
Vyberte kartu Knihovna a pak vyberte Změnit zobrazení.
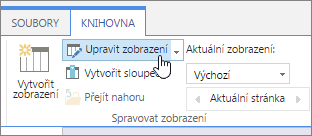
-
Posuňte se dolů a rozbalte seskupit podle. V části Seskupovat podle otevřete v části První skupina podle sloupce seznam a zvolte název sloupce.
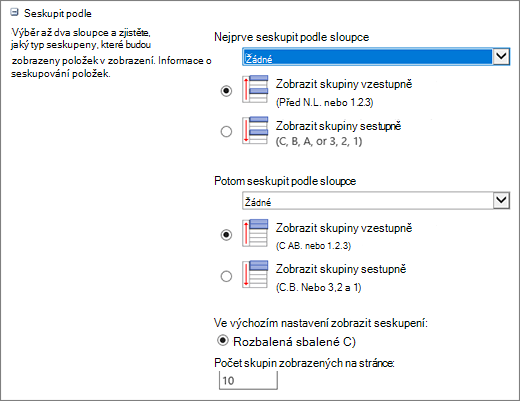
-
Klikněte na Zobrazit skupiny ve vzestupném pořadí nebo Zobrazit skupiny v sestupném pořadí.
-
Pokud chcete také seskupit podle jiného sloupce, v části Pak seskupit podle sloupce zvolte jiný název sloupce. Pak zvolte mezi vzestupným a sestupným pořadím.
-
Posuňte se do horního nebo dolního okraje stránky a vyberte OK.
Váš seznam se zobrazí s použitým seskupením.
Poznámka: Při seskupování podle polí spravovaných metadat může mít použití více než jednoho pole Spravovaných metadat v seskupení pravděpodobně vliv na výkon načítání stránek v zobrazení knihovny, kde je povolené seskupení. (Příklad: Sloupec 1 a Sloupec 2 jsou obě pole Spravovaná metadata. Nejprve seskupíte podle sloupce 1 a potom podle sloupce 2. To má pravděpodobně vliv na výkon stránky).
Řazení, filtrování a seskupení
Seskupení můžete kombinovat s řazením a filtrováním dat. Nejlepší je nejdřív vybrat sloupec, podle kterého chcete seskupit, a pak nastavit filtrování a řazení. Při nastavování seskupování určíte vzestupné nebo sestupné pořadí, takže nemusíte vytvářet řazení podle stejného pole. Můžete ale chtít vytvořit filtr pro skupiny, abyste počet skupin zúžili.
Informace o řazení zobrazení najdete v tématu Použití řazení k úpravě zobrazení SharePointu.
Informace o filtrování zobrazení najdete v tématu Použití filtrování k úpravě zobrazení SharePointu.
Pozorně vám nasloucháme
Byl tento článek užitečný? Pokud ano, dejte nám o tom prosím vědět na konci této stránky. Pokud užitečný nebyl, dejte nám vědět, co nebylo jasné nebo chybělo. Uveďte své SharePoint, operační verze a verze prohlížeče, které používáte. Na základě vašeho názoru tyto postupy prověříme, doplníme informace a článek aktualizujeme.