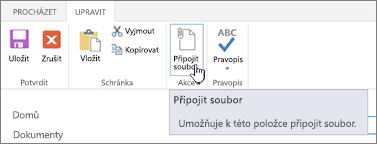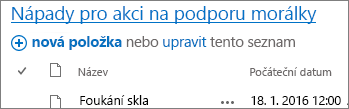Přidání, úprava nebo odstranění položek seznamu
Applies To
SharePoint Server – vydání s předplatným SharePoint Server 2019 SharePoint Server 2016 SharePoint Server 2013 SharePoint v Microsoftu 365 Seznamy MicrosoftSeznamy může obsahovat různé položky seznamu, jako jsou kontakty, kalendáře, oznámení a sledování problémů. Seznam může obsahovat také následující položky: Text, Číslo, Volba, Měna, Datum a čas, Vyhledávací sloupce, Ano/Ne a Počítané sloupce.
Seznamy můžete vytvářet v Microsoft SharePoint, aplikaci Seznamy v Microsoftu 365 nebo Teams. Zjistěte, jak začít používat Seznamy v Microsoft Teams.
Taky můžete k položce seznamu připojit jeden nebo více souborů s dalšími podrobnostmi, třeba tabulku s podpůrnými údaji nebo dokument s hlubším vysvětlením celkového kontextu.
Poznámka: Pokud chcete přidávat, upravovat nebo odstraňovat položky seznamu, musíte mít oprávnění k úpravám. Pokud nevidíte žádné možnosti pro přidání nebo úpravu položek seznamu, obraťte se na správce SharePoint. Pokud chcete odstranit úplný seznam, přečtěte si téma Odstranění seznamu v SharePointu.
Přidání položky do seznamu
Existují dva způsoby, jak přidat položku do seznamu – jednu položku v zobrazení seznamu nebo více položek v zobrazení mřížky (dříve označované jako rychlé úpravy). V následujících krocích se používá moderní prostředí Microsoftu 365.
-
Přejděte do seznamu , do kterého chcete přidat položku.
-
Nad seznamem vyberte odkaz + Nová nebo + Přidat novou položku a otevřete okno Nová položka.
Poznámka: Web se dá výrazně přizpůsobit vzhledem a navigací. Pokud některou možnost, například příkaz, tlačítko či odkaz, nemůžete najít, obraťte se na správce.
-
Zadejte u položky seznamu potřebné informace.
-
Poznámka: Data musíte zadat do sloupce (pole), vedle kterého je hvězdička * .
-
Pokud chcete k položce seznamu připojit soubor nebo soubory, vyberte v okně Nová položkamožnost Přidat přílohy a pak vyberte soubor. Podržte tlačítko CTRL při výběru souborů pro připojení více než jednoho souboru.
Vyberte Otevřít a pak vyberte OK. Pokud příkaz Přidat přílohy nevidíte, znamená to, že seznam přílohy nepodporuje.
-
-
Vyberte Uložit.
-
Přejděte na web obsahující seznam, do kterého chcete přidat položku.
-
V horní části seznamu vyberte Upravit v zobrazení mřížky.
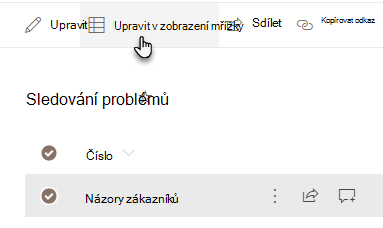
-
Zadejte u položky seznamu potřebné informace.
U sloupců, které vyžadují informace, se zobrazí dialogové okno chyby, pokud nic nezadáte.
Důležité informace: Při použití možnosti Upravit v zobrazení mřížky nemůžete připojit soubor k více položkám seznamu.
-
Udělejte něco z tohoto:
-
Po zadání informací vyberte Ukončit zobrazení mřížky.
-
Pokud chcete odstranit položku, vyberte kruh nalevo od položky a pak na panelu příkazů vyberte Odstranit.
-
Pořadí jedné nebo více položek můžete změnit tak, že je přetáhnete na požadované místo. K přesunutí položek potřebujete oprávnění k úpravám nebo úplnému řízení seznamu.
Důležité informace: Než změníte pořadí, musíte ze zobrazení vymazat všechny změny řazení, filtrování nebo seskupení.
-
Přejděte na web obsahující seznam, do kterého chcete přidat položku.
-
Pokud jste v zobrazení mřížky, v horní části seznamu vyberte Ukončit zobrazení mřížky.
-
Najeďte myší na položku nebo zvýrazněte položky, které chcete přesunout. Vlevo od zaškrtávacího políčka s kruhem vybraných položek se zobrazí ikona úchytu.
-
Přetáhněte položky na požadované místo.
Podobně jako u přidávání položek máte při úpravě položky v seznamu dvě možnosti. Položku můžete upravit v zobrazení seznamu, což je výchozí metoda, nebo můžete upravit více položek v zobrazení Upravit v mřížce.
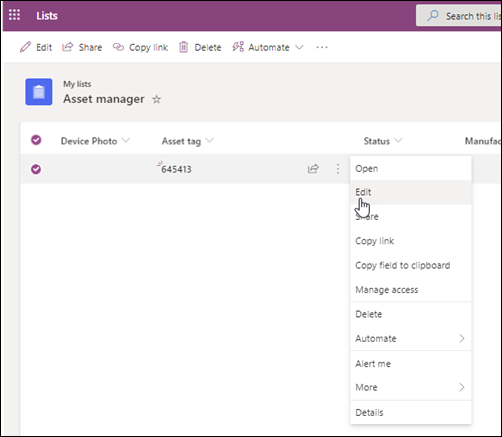
-
Přejděte na web obsahující seznam, ve kterém chcete upravit položku.
-
Vyberte název nebo název seznamu.
-
Vyberte kroužek vedle položky, kterou chcete upravit, klikněte pravým tlačítkem myši a pak vyberte v rozevíracím seznamu.
-
Pokud chcete upravit více položek, vyberte u obou položek kruh.
-
-
V položce seznamu upravte informace, které chcete změnit.
-
Klikněte na Uložit.
-
Přejděte na web obsahující seznam, do kterého chcete přidat položku.
-
V horní části seznamu vyberte Upravit v zobrazení mřížky.
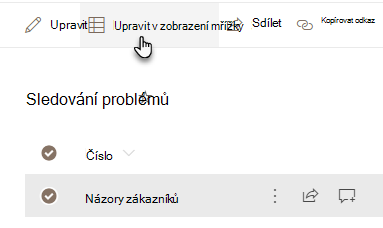
Můžete také vybrat kartu Seznam a pak vybrat Upravit v zobrazení mřížky.
-
Poklikáním na buňku proveďte změnu.
-
Pokud chcete rychle upravit více hodnot ve sloupci najednou, vyberte buňku, která má správnou hodnotu, a potom přetažením rohu buňky rozšiřte výběr na sousední řádky.
-
Pokud chcete akci vrátit zpět, použijte příkaz Zpět nebo Znovu.
-
Novou položku můžete přidat zkopírováním existující položky a následnou úpravou kopie:
-
Vyberte položku a stiskněte Ctrl+C.
-
V dolní části seznamu vyberte Přidat novou položku.
-
Vložení vložíte stisknutím kombinace kláves Ctrl+V.
-
Podle potřeby aktualizujte novou položku.
Důležité informace:
-
Je možné zkopírovat a vložit několik položek najednou, například z Word tabulky nebo oblasti Excelu. Tento přístup použijte, pokud chcete importovat excelovou tabulku. Ujistěte se, že všechny hodnoty odpovídají typu sloupce. Pokud chcete spustit operaci vložení, umístěte kurzor do prvního prázdného sloupce.
-
Při úpravách v zobrazení mřížky nemůžete připojit soubor k více položkám seznamu.
-
-
Po dokončení úprav informací vyberte Ukončit zobrazení mřížky.
-
Přejděte na web obsahující seznam, ve kterém chcete upravit položku.
-
Vyberte název nebo název seznamu.
-
Vyberte kruh vedle položky, kterou chcete upravit, a v rozevíracím seznamu vyberte Upravit. Pokud jste v zobrazení Rychlých úprav, vyberte kruh vedle položky.
-
Vyberte Přidat přílohy a pak vyberte soubor. Podržte tlačítko CTRL při výběru souborů pro připojení více než jednoho souboru.
Vyberte Otevřít a pak vyberte OK. Pokud není příkaz Přidat přílohy dostupný, seznam přílohy nepodporuje.
-
Pokud chcete odstranit přílohu z položky seznamu, vyberte Upravit položku. V části Přílohy ve formuláři vedle přílohy, kterou chcete odebrat, vyberte Odstranit.
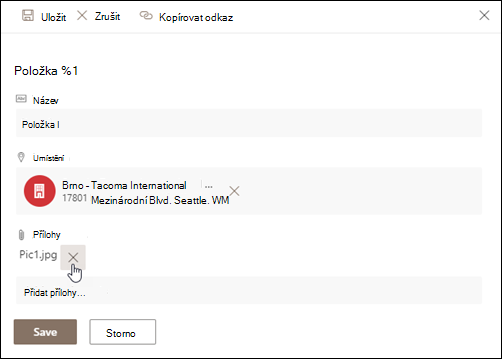
-
Vyberte Uložit.
Upozornění: Odstranění položek může být trvalé a nebudete je moct obnovit. Místo toho zvažte přesunutí nebo archivaci položek. V závislosti na tom, jak byl váš web nakonfigurovaný, můžete být schopni obnovit položky a jeho obsah z koše. Další informace najdete v tématu Obnovení odstraněných položek v koši webu.
-
Přejděte na web obsahující seznam, ze kterého chcete položky odstranit.
-
Vyberte název seznamu, ve kterém chcete pracovat.
Poznámka: Vzhled a navigace webu mohou být podstatně změněny. Pokud nemůžete najít některou možnost, například příkaz, tlačítko nebo odkaz, obraťte se na správce nebo nadřízený.
-
Můžete vybrat jednu nebo více položek, které chcete odstranit najednou. Zaškrtněte políčko vlevo od položek, které chcete odstranit, a v části Spravovat na kartě Položky vyberte Odstranit položku.
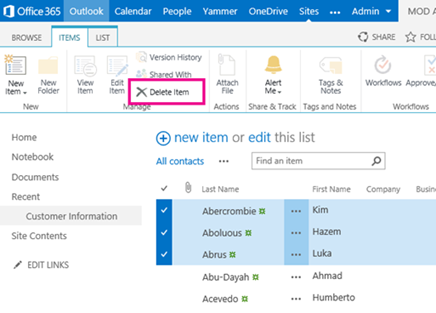
Pokud chcete přidat sloupce do seznamů, přečtěte si téma Vytvoření sloupce v seznamu nebo knihovně.
Pokud chcete odstranit sloupce ze seznamů, přečtěte si téma Odstranění sloupce v seznamu nebo knihovně.
Zobrazení můžou zobrazovat různé sloupce, takže je můžete skrýt bez odstranění. Další informace najdete v tématu Vytvoření, změna nebo odstranění zobrazení seznamu nebo knihovny.