Řazení pomáhá uspořádat data do určitého pořadí na základě dat sloupců. Při řazení jenom přeskupíte způsob zobrazení dat a nepřidáte ani odebíráte obsah zobrazený v zobrazení.
Zobrazení můžete seřadit dvěma způsoby:
-
Rychlé řazení ze samotného zobrazení
-
a flexibilnější a trvalejší řazení vytvořené v zobrazení.
Rychlé řazení dat z zobrazení
V libovolném zobrazení vyberte záhlaví sloupce seznamu nebo knihovny a vyberte řazení.
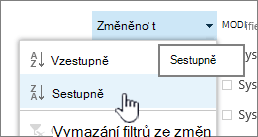
Můžete zvolit libovolný sloupec, který chcete seřadit, ale jenom jeden sloupec po jednom. Když seznam nebo knihovnu zavřete, vrátí se sloupec do výchozího pořadí zobrazení, dokud zobrazení neu uložíte.
Vytvoření seřazené zobrazení
Při vytváření nebo úpravách zobrazení můžete zadat řazení na jeden nebo dva sloupce. Můžete řadit podle sloupců, i když nejsou v zobrazení viditelné. Pokud chcete nastavit řazení, postupujte takto:
-
Na řádku nabídek v pravém horním rohu vyberte Přepnout možnosti zobrazení >Uložit zobrazení jako a zadejte název:
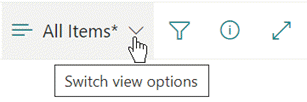
(Řazení, které jste vybrali, se uloží v zobrazení.)
-
Na stránce pro vytvoření nebo úpravy zobrazení přejděte dolů na Seřadit. V části Seřadit vyberte rozevírací seznam Nejdřív seřadit podle sloupce a zvolte pole. Toto pole je jedním z mnoha dostupných sloupců pro váš seznam nebo knihovnu a může být jedno, které je v zobrazení nebo ne.
-
Vyberte Zobrazit položky vzestupně nebo Zobrazit položky v sestupném pořadí.
-
Posuňte se do horní nebo dolní části stránky a vyberte OK.
Úprava seřazené zobrazení
-
Otevřete seznam nebo knihovnu.
-
Vyberte Přepnout možnosti zobrazenía pak Upravit aktuální zobrazení.
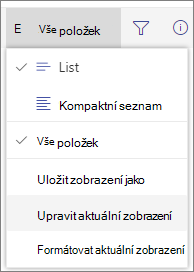
-
Posuňte se dolů na oddíl Seřadit.
-
Nastavení pak můžete změnit podle pokynů v krocích 2 až 4 v postupu Vytvoření seřazené zobrazení výše.
Pokud se sloupec neřadí správně
Pokud sloupec není řazení přesně, je pravděpodobné, že sloupec byl nastavený pro jiný druh dat, než ve skutečnosti obsahuje.
Například čísla a text jsou různé typy dat a každý druh se seřadí jinak. Pokud sloupec Text obsahuje číslice a ne slova, bude při řazení tohoto sloupce číslování seřazeno nepřesně, například:
1, 11, 12, 2, 21, 22, 3, 4, 5, 6, 7, 8, 9 ...
Tuto situaci můžete vyřešit změnou základního nastavení Typ sloupce, jak je popsáno níže:
Změna typu sloupce tak, aby byl správně seřazený
-
Vyberte záhlaví sloupce, který chcete změnit, a pak vyberte Sloupec Nastavení > Upravit.
-
V části Typvyberte šipku dolů, abyste otevřeli nabídku možností.
-
Vyberte možnost, která nejlépe odpovídá druhu dat ve sloupci.
Upozornění: Když změníte typ informací, které sloupec obsahuje, je možné, že některá existující data budou ve sloupci ztracena. Pokud ale zvolíte možnost, která odpovídá skutečným datům ve sloupci, ke ztrátě dat pravděpodobně nedojde. Například v příkladu citovaných dříve, kdy máte sloupec s jedním řádkem textu, který je vyplněn čísly a změníte typ na Čísla ,data sloupce pravděpodobně nezmizí.
-
Vyberte Uložit.
-
Otestujte řazení sloupce, abyste zajistili, že bude fungovat podle očekávání.
Způsob řazení složek s jinými položkami
Ve výchozím nastavení se složky zobrazují nad soubory nebo položkami (vzestupně) nebo pod libovolnými soubory nebo položkami (sestupně) bez ohledu na název složky.
Pokud chcete, aby řazení ovlivnilo i umístění složek v zobrazení, vyberte Seřadit jenom podle zadaných kritérií (složky se nemusí zobrazovat před položkami).
Sloupec, podle kterého chcete řadit, není v seznamu dostupný.
Pokud sloupec obsahuje jeden z následujících typů dat, nelze ho seřadit:
-
Více řádků textu
-
Volba, kde je povoleno více hodnot
-
Hypertextový odkaz
-
Obrázek
Filtrování a seskupení seřazených zobrazení dat
Řazení můžete kombinovat s filtrované nebo seskupené zobrazení. Seskupení umožňuje sbalit seřazené oblasti pod záhlavími a pomocí filtrování můžete zúžit velký seznam položek.
Informace o tom, jak seskupit data v zobrazení, najdete v tématu Použití seskupení k úpravě SharePoint zobrazení.
Informace o filtrování dat v zobrazení najdete v tématu Použití filtrování k úpravě SharePoint zobrazení.
Zobrazení můžete seřadit dvěma způsoby:
-
Rychlé řazení ze samotného zobrazení
-
a flexibilnější a trvalejší řazení vytvořené v zobrazení.
Rychlé řazení dat z zobrazení
V libovolném zobrazení vyberte záhlaví sloupce seznamu nebo knihovny a vyberte řazení.
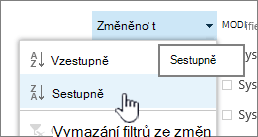
Můžete zvolit libovolný sloupec, který chcete seřadit, ale jenom jeden sloupec po jednom. Když seznam nebo knihovnu zavřete, vrátí se sloupec do výchozího pořadí zobrazení, dokud zobrazení neu uložíte.
Vytvoření seřazené zobrazení
Při vytváření nebo úpravách zobrazení můžete zadat řazení na jeden nebo dva sloupce. Můžete řadit podle sloupců, i když nejsou v zobrazení viditelné. Pokud chcete nastavit řazení, postupujte takto:
-
Vyberte kartu Knihovna a pak vyberte Vytvořit zobrazení.
-
Na stránce pro vytvoření nebo úpravy zobrazení přejděte dolů na Seřadit. V části Seřadit vyberte rozevírací seznam Nejdřív seřadit podle sloupce a zvolte pole. Toto pole je jedním z mnoha dostupných sloupců pro váš seznam nebo knihovnu a může být jedno, které je v zobrazení nebo ne.
-
Vyberte Zobrazit položky vzestupně nebo Zobrazit položky v sestupném pořadí.
-
Posuňte se do horní nebo dolní části stránky a vyberte OK.
Úprava seřazené zobrazení
-
Otevřete seznam nebo knihovnu.
-
Vyberte kartu Knihovna a pak vyberte Změnit zobrazení.
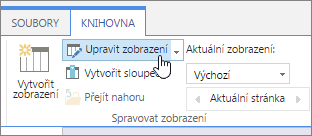
-
Posuňte se dolů na oddíl Seřadit.
-
Nastavení pak můžete změnit podle pokynů v krocích 2 až 4 v postupu Vytvoření seřazené zobrazení výše.
Pokud se sloupec neřadí správně
Pokud sloupec není řazení přesně, je pravděpodobné, že sloupec byl nastavený pro jiný druh dat, než ve skutečnosti obsahuje.
Například čísla a text jsou různé typy dat a každý druh se seřadí jinak. Pokud sloupec Text obsahuje číslice a ne slova, bude při řazení tohoto sloupce číslování seřazeno nepřesně, například:
1, 11, 12, 2, 21, 22, 3, 4, 5, 6, 7, 8, 9 ...
Tuto situaci můžete vyřešit změnou základního nastavení Typ sloupce, jak je popsáno níže:
Změna typu sloupce tak, aby byl správně seřazený
-
Vyberte záhlaví sloupce, který chcete změnit, a pak vyberte Sloupec Nastavení > Upravit.
-
V části Typvyberte šipku dolů, abyste otevřeli nabídku možností.
-
Vyberte možnost, která nejlépe odpovídá druhu dat ve sloupci.
Upozornění: Když změníte typ informací, které sloupec obsahuje, je možné, že některá existující data budou ve sloupci ztracena. Pokud ale zvolíte možnost, která odpovídá skutečným datům ve sloupci, ke ztrátě dat pravděpodobně nedojde. Například v příkladu citovaných dříve, kdy máte sloupec s jedním řádkem textu, který je vyplněn čísly a změníte typ na Čísla ,data sloupce pravděpodobně nezmizí.
-
Vyberte Uložit.
-
Otestujte řazení sloupce, abyste zajistili, že bude fungovat podle očekávání.
Způsob řazení složek s jinými položkami
Ve výchozím nastavení se složky zobrazují nad soubory nebo položkami (vzestupně) nebo pod libovolnými soubory nebo položkami (sestupně) bez ohledu na název složky.
Pokud chcete, aby řazení ovlivnilo i umístění složek v zobrazení, vyberte Seřadit jenom podle zadaných kritérií (složky se nemusí zobrazovat před položkami).
Sloupec, podle kterého chcete řadit, není v seznamu dostupný.
Pokud sloupec obsahuje jeden z následujících typů dat, nelze ho seřadit:
-
Více řádků textu
-
Volba, kde je povoleno více hodnot
-
Hypertextový odkaz
-
Obrázek
Filtrování a seskupení seřazených zobrazení dat
Řazení můžete kombinovat s filtrované nebo seskupené zobrazení. Seskupení umožňuje sbalit seřazené oblasti pod záhlavími a pomocí filtrování můžete zúžit velký seznam položek.
Informace o tom, jak seskupit data v zobrazení, najdete v tématu Použití seskupení k úpravě SharePoint zobrazení.
Informace o filtrování dat v zobrazení najdete v tématu Použití filtrování k úpravě SharePoint zobrazení.










