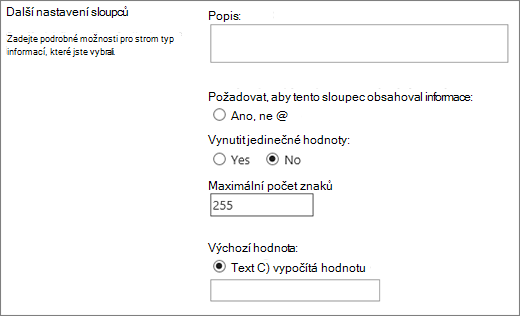Typy a možnosti sloupců seznamů a knihoven
Applies To
SharePoint Server – vydání s předplatným SharePoint Server 2019 SharePoint Server 2016 SharePoint v Microsoftu 365 Seznamy Microsoft SharePoint v Microsoftu 365 Small BusinessTyp sloupce určuje, jak se data ukládají a zobrazují v seznamu nebo knihovně. Když vytváříte sloupec pro seznam nebo knihovnu, zvolíte typ sloupce, který označuje typ dat, která chcete do sloupce uložit, například jenom čísla, formátovaný text nebo číslo, které se počítá automaticky.
Tento článek popisuje výchozí typy sloupců, které můžete vytvořit a kdy použít jednotlivé typy sloupců. Sloupce se přidají do jednoho nebo více zobrazení seznamu nebo knihovny, aby vám pomohly zobrazit data smysluplným způsobem. V závislosti na vaší organizaci můžou být k dispozici další typy sloupců.
Na jedné z následujících karet vyberte zobrazení SharePointu:
Sloupce pomáhají vytvářet smysluplná zobrazení položek v seznamu nebo knihovně. Pomocí sloupců můžete řadit, seskupovat a filtrovat položky a také můžete automaticky počítat data o položkách a zobrazovat výsledky těchto výpočtů. Sloupce také umožňují určit, jaké informace se mají zadat o položce, když někdo přidá položku do seznamu nebo knihovny. Po přidání položky se zobrazí formulář s poli a možnostmi pro zadávání informací. Když vytvoříte seznam nebo knihovnu, některé sloupce, například Název nebo Autor změny, se vytvoří automaticky. Můžete vytvořit další sloupce, které budou vyhovovat vašim potřebám. Sloupce, které vytvoříte, určují, která pole a možnosti se zobrazí v daném formuláři, a sloupce, které lze přidat do zobrazení seznamu nebo knihovny.
Typ sloupce, který chcete zadat při vytváření sloupce. V některých případech můžete také zvolit jiný typ sloupce pro existující sloupec, ale to závisí na tom, jaký druh a kolik dat je aktuálně ve sloupci uloženo. Změna typu sloupce existujícího sloupce může poškodit data, která už jsou ve sloupci uložená. Z těchto důvodů je důležité se před vytvořením sloupce rozhodnout, jaký druh dat chcete uložit. Při rozhodování o požadovaném typu sloupce zvažte následující:
-
Jaký druh dat chcete uložit? Jenom písmena? Jenom čísla? Formátovaný text? Například nemůžete ukládat písmena do sloupce Číslo . Znalost typu dat, která chcete uložit, je prvním krokem k výběru nejvhodnějšího typu sloupce.
Některá metadata souboru, například datum vytvoření a datum změny, jsou již k dispozici ve skrytých automaticky generovaných sloupcích. Pokud chcete takový sloupec v seznamu zobrazit, vyberte Přidat sloupec > Zobrazit nebo skrýt sloupce a pak vyberte požadovaný sloupec.
-
Chcete data použít ve finančních výpočtech? Pokud ano, je nejlepší volbou typ sloupce Měna .
-
Chcete data používat v matematických výpočtech? Jak přesné musí být tyto výpočty? Data můžete vypočítat ve sloupcích Číslo nebo Měna , ale ne Ve sloupcích Text. Kromě toho jsou nejpřesnější výpočty ve sloupci Měna .
-
Jak chcete řadit data ve sloupci? Ve sloupci Text jsou čísla seřazená jako řetězce znaků (1, 10, 100, 2, 20, 200 atd.), nikoli jako číselné hodnoty. Pokud chcete čísla seřadit jako číselné hodnoty, použijte sloupec Číslo nebo Měna . Mnoho formátů kalendářních dat se také neřadí správně, pokud jsou uloženy ve sloupci Text . Pokud chcete zajistit správné řazení kalendářních dat, použijte sloupec Datum a čas .
-
Chcete mít jistotu, že lidé zadávají informace do sloupce? Pokud ano, můžete určit, že je sloupec povinný a uživatelé nemůžou přidat položku bez zadání informací.
Slouží ke shromažďování a zobrazování malých objemů neformátovaného textu na jednom řádku, včetně:
-
Pouze text, například křestní jména, příjmení nebo názvy oddělení
-
Kombinace textu a čísel, jako jsou adresy ulic nebo čísla účtů
-
Čísla, která se nepoužívají ve výpočtech, jako jsou identifikační čísla zaměstnanců, telefonní čísla, PSČ nebo čísla částí
Jeden řádek textového sloupce může na jednom řádku zobrazit až 255 znaků. Pokud vytváříte sloupec pro seznam nebo knihovnu a chcete zobrazit formátovaný text nebo více řádků textu najednou, vytvořte sloupec Více řádků textu . Existující sloupec s jedním řádkem textu můžete změnit na sloupec s více řádky textu bez ztráty dat uložených ve sloupci.
Sloupec s jedním řádkem textu můžete přizpůsobit těmito způsoby:
-
Přiřazení limitu počtu znaků Omezte počet znaků nastavením maximálního počtu znaků , který chcete. Pokud například sloupec obsahuje pětimístná ID zaměstnanců, můžete pomocí této funkce zajistit, aby uživatelé zadali jenom pět znaků.
-
Zobrazení výchozí hodnoty Automaticky zobrazí konkrétní text, když někdo přidá novou položku, a zároveň umožní uživatelům zadat jiný text, pokud to potřebují. Když nastavíte hodnotu Výchozí, můžou uživatelé zadávat informace rychleji tím, že přijmou výchozí hodnotu, pokud ji nepotřebují změnit. Pokud například sloupec obsahuje název společnosti přiřazené k projektu a vaše organizace pracuje s konkrétní společností pro většinu projektů, můžete název této společnosti zadat jako výchozí hodnotu. V důsledku toho se název společnosti zobrazí automaticky při přidání nového projektu do seznamu a členové týmu ho nemusí zadávat.
Výchozí hodnotou může být text, který zadáte, nebo výsledek výpočtu, který se nazývá počítaná hodnota. Počítané hodnoty jsou užitečné, když chcete zobrazit konkrétní text automaticky, ale text se může lišit v závislosti na tom, kdo položku přidal, kdy byla položka přidána, nebo z jiných důvodů. Pokud chcete použít počítanou hodnotu, jako výchozí hodnotu místo určitého textu zadáte vzorec. Vzorec může vypočítat hodnotu na základě informací v jiných sloupcích nebo systémových funkcích, jako je [dnes], k označení aktuálního data nebo [me], aby se zobrazilo jméno osoby, která položku přidala nebo změnila.
Používá se v seznamu nebo knihovně ke shromažďování a zobrazení formátovaného textu nebo dlouhého textu a čísel na více než jednom řádku, jako je popis položky. Sloupec s více řádky textu může obsahovat až 63 999 znaků a můžete určit počet řádků textu, které chcete zobrazit, když uživatelé zadají informace o položce. Tento typ sloupce zobrazí veškerý text při zobrazení sloupce v seznamu nebo knihovně.
Sloupec s více řádky textu můžete přizpůsobit těmito způsoby:
-
Přiřazení limitu zobrazení Omezte počet řádků, které se zobrazí, když uživatelé zadají informace o položce pomocí nastavení Počet řádků pro úpravy . Pokud například sloupec obsahuje dlouhé poznámky o události kalendáře, můžete se rozhodnout zobrazit deset řádků textu. To usnadňuje uživatelům zadávání informací, protože snadno vidí veškerý text, který zadali. Pokud naopak sloupec obsahuje pouze větu nebo dvě o události, můžete se rozhodnout zobrazit jenom dva nebo tři řádky textu.
Pokud přiřadíte limit zobrazení, neomezuje množství textu, které se zobrazí, když se sloupec zobrazí v seznamu. Ve sloupci se zobrazí veškerý text zadaný pro položku.
-
Povolit nebo zakázat formátování textu (dostupné jenom v seznamech) Použití rozšířeného formátovaného textu (formát RTF s obrázky, tabulkami a hypertextovými odkazy) nastaví, jestli můžou uživatelé u textu použít formátování, jako je tučné písmo, kurzíva nebo barvy. Pokud je zakázáno, seznam nebude podporovat žádné možnosti formátování; Pokud je tato možnost povolená, bude seznam podporovat základní formátování, jako je tučné písmo, kurzíva, seznamy s odrážkami nebo číslování, barevný text a barvy pozadí, stejně jako hypertextové odkazy, obrázky a tabulky.
-
Přidat změny (dostupné jenom v seznamech) Pokud je pro seznam povolená Správa verzí, určuje , jestli uživatelé můžou přidat nový text o položce, aniž by museli nahradit existující text o této položce. Pokud se rozhodnete nepřidát změny, nahradí nový text o položce veškerý existující text o této položce ve sloupci. Pokud se rozhodnete připojit změny, můžou uživatelé zadat další informace o položce a zároveň zobrazit text, který jste zadali dříve, a datum a čas, kdy byl text zadán. Při zobrazení v seznamu , ne jako pole ve formuláři položky se ve sloupci místo textu zobrazí hypertextový odkaz Zobrazit položky a uživatelé můžou kliknout na hypertextový odkaz a zobrazit všechny informace uložené ve sloupci pro danou položku.
Důležité informace: Pokud tuto možnost po vytvoření sloupce vypnete, odstraní se všechny informace s výjimkou nejnovější položky.
Přidejte bohatá data o poloze z Mapy Bing nebo adresáře vaší organizace. Sloupec umístění obsahuje další sloupce pro filtrování, řazení a vyhledávání podle souvisejících informací, včetně adresy ulice, města, státu, země nebo oblasti, PSČ, souřadnic nebo názvu.
Poznámka: Tento sloupec není k dispozici pro plány Microsoft 365 US Government.
Slouží k ukládání číselných hodnot, které nejsou peněžními hodnotami.
Tipy pro výběr sloupce Číslo nebo Měna
Typy sloupců Číslo i Měna ukládají číselné hodnoty. Sloupec Číslo slouží k ukládání číselných dat pro matematické výpočty, které nejsou finančními výpočty nebo nevyžadují vysoký stupeň přesnosti. Sloupec Měna slouží k ukládání číselných dat pro finanční výpočty nebo v případech, kdy ve výpočtech nechcete mít zaokrouhlená čísla. Na rozdíl od sloupce Číslo je sloupec Měna přesný 15 číslic vlevo od desetinné čárky a 4 číslice vpravo. Typy sloupců Číslo i Měna poskytují předdefinované formáty, které určují, jak se data zobrazují.
Sloupec Číslo můžete přizpůsobit těmito způsoby:
-
Zadání minimální a maximální hodnoty Omezte rozsah čísel, které můžou uživatelé zadat. Pokud například sloupec ukládá množství dokončené práce pro úkol jako procento, můžete zadat nulu jako minimální hodnotu a sto jako maximální hodnotu. Podobně pokud sloupec obsahuje počet účastníků události a chcete omezit účastníky na určitý počet, můžete jako maximální hodnotu zadat maximální počet účastníků.
-
Zahrnout desetinná místa Určete, jestli čísla obsahují desetinná místa a počet desetinných míst, která se mají uložit. Pokud je možné, že sloupec potřebuje ukládat čísla s více než pěti desetinnými místy, můžete při výběru počtu desetinných míst, která chcete zahrnout, zvolit automaticky . Automaticky je také dobrou volbou, pokud sloupec ukládá výsledky výpočtů a chcete, aby byl výsledek co nejpřesnější. Pokud ale chcete zajistit, aby všechny hodnoty ve sloupci měly stejný počet desetinných míst, je vhodné omezit počet desetinných míst na nulu, pouze pro celá čísla nebo jiný počet desetinných míst až pět.
-
Zobrazení výchozí hodnoty Automaticky zobrazí určité číslo, když někdo přidá novou položku, a zároveň umožní uživatelům zadat různá čísla, pokud to potřebují. Výchozí hodnota pomáhá uživatelům rychleji zadávat informace. Pokud například sloupec obsahuje počet počítačů, které má každý člen týmu, a každý člen týmu má alespoň jeden počítač, zadejte jako výchozí hodnotu 1 . Výsledkem je, že při přidání nové položky do seznamu se číslo 1 zobrazí automaticky a členové týmu nemusí číslo zadávat.
Výchozí hodnotou může být buď zadané číslo, nebo výsledek výpočtu, který se nazývá počítaná hodnota. Počítané hodnoty jsou užitečné, když chcete zobrazit určité číslo automaticky, ale číslo se může lišit v závislosti na tom, kdo položku přidal, kdy byla položka přidána, nebo z jiných důvodů. Pokud chcete použít počítanou hodnotu, jako výchozí hodnotu místo určitého čísla zadáte vzorec. Vzorec může vypočítat číslo na základě informací v jiných sloupcích nebo systémových funkcích.
-
Formátování čísla jako procenta Nastavení Zobrazit jako procento umožňuje zobrazit a uložit číslo jako procento a při použití k výpočtu jiných hodnot s ním zacházet jako s procenty.
Slouží k ukládání informací o hodnotě true/false nebo ano/ne, například o tom, jestli se někdo zúčastní události. Sloupec Ano/Ne se zobrazí jako jedno zaškrtávací políčko, když uživatelé zadají informace o položce. Chcete-li označit Ano, zaškrtněte políčko Členové týmu. Pokud chcete označit ne, zrušte zaškrtnutí políčka členů týmu.
Data ve sloupci Ano/Ne se dají použít ve výpočtech pro jiné sloupce. V těchto případech se hodnota Ano převede na číselnou hodnotu 1 a ne na číselnou hodnotu nula (0).
Sloupec Ano/Ne můžete přizpůsobit tak, že pro něj zvolíte výchozí hodnotu. Výchozí hodnota je výběr, který se zobrazí automaticky, když někdo přidá novou položku. Lidé mohou v případě potřeby vybrat jinou hodnotu. U sloupce Ano/Ne můžete určit, jestli je zaškrtávací políčko zaškrtnuté automaticky a označuje hodnotu Ano , nebo ne, což označuje hodnotu Ne .
Slouží k poskytování prohledávatelného seznamu lidí a skupin, ze kterých si lidé můžou vybrat, kdy budou přidávat nebo upravovat položku. Například v seznamu Úkolů může sloupec Osoba nebo Skupina s názvem Přiřazeno poskytnout seznam lidí, kterým lze úkol přiřadit. Obsah seznamu závisí na tom, jak byly pro lokalitu nakonfigurované adresářové služby a skupiny SharePoint. Pokud chcete přizpůsobit obsah seznamu, budete možná muset kontaktovat správce.
Sloupec Osoba nebo Skupina můžete přizpůsobit těmito způsoby:
-
Povolit více výběrů Umožněte uživatelům vybrat libovolný počet možností, kolik chtějí, nebo omezte počet výběrů jenom na jednu možnost.
-
Zahrnutí nebo vyloučení skupin lidí Určete, jestli seznam obsahuje jenom jednotlivé osoby nebo e-mailové distribuční seznamy a SharePoint skupiny. Například v seznamu úkolů můžete chtít zahrnout jenom jednotlivé lidi, abyste měli jistotu, že za každý úkol zodpovídá určitá osoba. V seznamu Projekty můžete chtít zahrnout e-mailové distribuční seznamy a SharePoint skupiny, abyste měli jistotu, že je ke každému projektu přidružený tým.
Poznámka: Stav stavu, dříve dostupný s názvem (s přítomností), není k dispozici v moderních prohlížečích. Vaše organizace se může rozhodnout zpřístupnit stav podle pokynů v tématu Zobrazení klasického sharepointového webu v režimu dokumentu Internet Exploreru 10.
Slouží k ukládání kalendářních dat nebo kalendářních dat i časů. Formát data se liší v závislosti na místním nastavení webu. Pokud požadovaný formát není k dispozici, požádejte správce, aby na web přidal podporu pro příslušnou oblast.
Sloupec Datum a čas můžete přizpůsobit těmito způsoby:
-
Uveďte jenom datum nebo datum i čas. Určete, jestli chcete zahrnout pouze datum kalendáře nebo datum a čas v kalendáři.
-
Zobrazení výchozí hodnoty Automaticky zobrazí konkrétní datum nebo datum a čas, když někdo přidá novou položku, a zároveň umožní uživatelům zadat jinou hodnotu, pokud to potřebují. Výchozí hodnota pomáhá uživatelům rychleji zadávat informace. Pokud například sloupec ukládá datum vzniku výdajů a většina výdajů vzniká první den fiskálního roku, můžete jako výchozí hodnotu zadat první den fiskálního roku. V důsledku toho se toto datum zobrazí automaticky při přidání nové položky do seznamu a členové týmu nemusí zadávat datum.
Výchozí hodnotou může být hodnota, kterou zadáte, datum přidání položky do seznamu nebo knihovny nebo výsledek výpočtu, který se nazývá počítaná hodnota. Počítané hodnoty jsou užitečné, když chcete automaticky zobrazit konkrétní datum nebo čas, ale datum nebo čas se může lišit v závislosti na položce. Pokud chcete použít počítanou hodnotu, zadejte jako výchozí hodnotu vzorec. Vzorec může vypočítat hodnotu na základě informací v jiných sloupcích nebo systémových funkcích, jako je například [today], a určit tak aktuální datum. Pokud například chcete, aby sloupec zobrazoval datum, které je 30 dní po aktuálním datu, zadejte do pole Počítaná hodnota rovnici =[DNES]+30.
Umožňuje uživatelům vybrat si ze seznamu možností, které zadáte. Tento typ sloupce je ideální v případech, kdy chcete zajistit, aby všechna data ve sloupci byla konzistentní, protože můžete omezit hodnoty uložené ve sloupci.
Sloupec Volba můžete přizpůsobit těmito způsoby:
-
Definování seznamu voleb Zadejte přesný seznam hodnot, které si lidé můžou vybrat. Pokud chcete zadat tento seznam, nahraďte ukázkový text v poli Volby požadovanými hodnotami. Zadejte každou hodnotu na samostatný řádek. Pokud chcete začít nový řádek, stiskněte enter.
-
Povolit další vlastní volby Pokud chcete uživatelům umožnit zadat hodnotu, která není zahrnutá v seznamu voleb, zapněte možnost Může přidávat hodnoty ručně. Je to dobrý nápad, pokud neznáte všechny hodnoty, které lidé potřebují u položek zadat. Pokud dáváte přednost tomu, aby uživatelé používali jenom vámi zadané hodnoty, vypněte možnost Může přidávat hodnoty ručně.
-
Zobrazení výchozí hodnoty Automaticky vybrat konkrétní hodnotu, když někdo přidá novou položku, a zároveň umožnit uživatelům zvolit jinou hodnotu, pokud to potřebují. Výchozí hodnota pomáhá uživatelům rychleji zadávat informace. Pokud například sloupec obsahuje názvy společností přiřazených k projektu a vaše organizace spolupracuje s konkrétní společností pro většinu projektů, můžete název této společnosti zadat jako výchozí hodnotu. V důsledku toho se název společnosti zobrazí automaticky, když se do seznamu přidá nový projekt, a členové týmu ho nemusí volit.
Výchozí hodnotou může být buď zadaná hodnota, nebo výsledek výpočtu, který se nazývá počítaná hodnota. Počítané hodnoty jsou užitečné, když chcete automaticky zobrazit konkrétní text ve sloupci, ale text se může lišit v závislosti na tom, kdo položku přidal, kdy byla položka přidána, nebo z jiných důvodů. Pokud chcete použít počítanou hodnotu, jako výchozí hodnotu místo určitého textu zadáte vzorec. Vzorec může vypočítat hodnotu na základě informací v jiných sloupcích nebo systémových funkcích, jako je [dnes], k označení aktuálního data nebo [me], aby se zobrazilo jméno osoby, která položku přidala nebo změnila.
V rozevírací nabídce vyberte buď výchozí volbu, kterou chcete zobrazit, nebo vyberte Žádná a ponechte výchozí volbu prázdnou.
-
Volba formátu zobrazení Zobrazte volby prostřednictvím rozevírací nabídky nebo přepínačů. Nejprve vyberte Další možnosti a pak v části Zobrazit volby pomocí vyberte preferovaný formát.
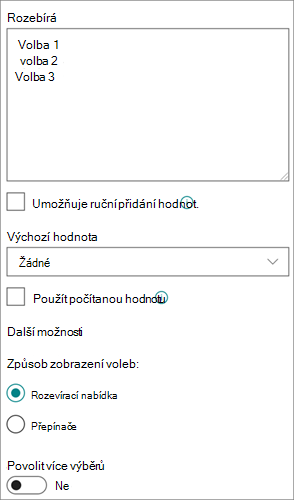
Slouží k uložení hypertextového odkazu na webovou stránku, grafiku nebo jiný prostředek.
Ve sloupci Hypertextový odkaz se ukládá adresa URL (Uniform Resource Locator) pro webovou stránku, grafiku nebo jiný prostředek. V závislosti na zvoleném formátu zobrazení se zobrazí buď hypertextový odkaz, na který lze kliknout pro přístup k prostředku, nebo obrázek místo adresy URL grafického souboru.
Když uživatel přidá hypertextový odkaz na položku seznamu, musí zadat adresu URL a popisný text, který se zobrazí ve sloupci. Pokud je adresa URL grafického souboru, například http://www.example.com/image.gif, může volitelně zadat popisný alternativní text grafiky, který se zobrazí lidem, kteří vypnou grafiku v prohlížeči nebo spoléhají na software pro čtení obrazovky a převedou grafiku na mluvené slovo na obrazovce.
Slouží k ukládání peněžních hodnot.
Tipy pro výběr sloupce Číslo nebo Měna
Typy sloupců Číslo i Měna ukládají číselné hodnoty. Sloupec Číslo slouží k ukládání číselných dat pro matematické výpočty, které nejsou finančními výpočty nebo nevyžadují vysoký stupeň přesnosti. Sloupec Měna slouží k ukládání číselných dat pro finanční výpočty nebo v případech, kdy ve výpočtech nechcete mít zaokrouhlená čísla. Na rozdíl od sloupce Číslo je sloupec Měna přesný 15 číslic vlevo od desetinné čárky a 4 číslice vpravo. Typy sloupců Číslo i Měna poskytují předdefinované formáty, které určují, jak se data zobrazují.
Sloupec Měna můžete přizpůsobit těmito způsoby:
-
Zadání minimálních a maximálních povolených hodnot Omezte rozsah hodnot měn, které můžou uživatelé zadat. Pokud například sloupec ukládá vykazované výdaje na událost a organizace omezuje vykazování na částky v určitém rozsahu, můžete tyto limity zadat jako minimální a maximální hodnotu.
-
Zahrnout desetinná místa Určete, jestli hodnoty zahrnují desetinná místa a počet desetinných míst, která se mají uložit. Pro hodnoty měny můžete zvolit dvě desetinná místa, nebo pokud chcete ukládat pouze kulaté hodnoty, můžete zvolit nulu. U nepeněžních hodnot používaných ve výpočtech, které vyžadují vysoký stupeň přesnosti, můžete zvolit omezení počtu desetinných míst na nulu až pět, nebo pro přesnější hodnoty zvolit možnost Automaticky a automaticky použít odpovídající počet desetinných míst pro výsledek výpočtu.
-
Zobrazení výchozí hodnoty Automaticky zobrazí konkrétní hodnotu, když někdo přidá novou položku, a zároveň umožní uživatelům zadat jinou hodnotu, pokud to potřebují. Výchozí hodnota pomáhá uživatelům rychleji zadávat informace. Pokud například sloupec ukládá výdaje vynaložené na nastavení nových účtů a tyto výdaje jsou obvykle stejné pro všechny nové účty, můžete tuto částku zadat jako výchozí hodnotu. V důsledku toho se tato hodnota zobrazí automaticky při přidání nové položky do seznamu a členové týmu nemusí zadávat číslo.
Výchozí hodnotou může být buď zadaná hodnota, nebo výsledek výpočtu, který se nazývá počítaná hodnota. Počítané hodnoty jsou užitečné, když chcete zobrazit určitou hodnotu automaticky, ale tato hodnota se může lišit v závislosti na položce, tom, kdo ji přidal, kdy byla položka přidána, nebo z jiných důvodů. Pokud chcete použít počítanou hodnotu, jako výchozí hodnotu místo určitého textu zadáte vzorec. Vzorec může vypočítat hodnotu na základě informací v jiných sloupcích nebo systémových funkcích.
-
Volba formátu měny Výběrem konkrétního formátu měny pro sloupec se ujistěte, že jsou všechny hodnoty ve sloupci založené na stejné měně. Rozevírací seznam nabízí více než 100 možností země, takže můžete zadat měnu ve většině místních formátů.
Slouží k přidání jednoho souboru obrázku ze zařízení do položky v seznamu nebo knihovně.
Po přidání sloupce Obrázek do seznamu nebo knihovny můžete:
-
Přidejte obrázek pomocí formuláře seznamu nebo knihovny. Například na snímku obrazovky pod fotkou zařízení je sloupec Obrázek.
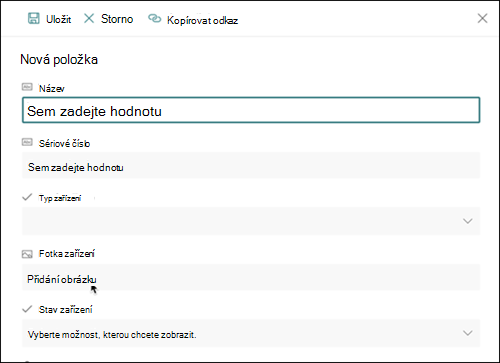
-
Zobrazení, nahrazení nebo odstranění obrázku při prohlížení vlastností položky nebo souboru ve formuláři výběrem ikony Upravit (tužka) nebo ikony Odstranit (odpadkový koš).
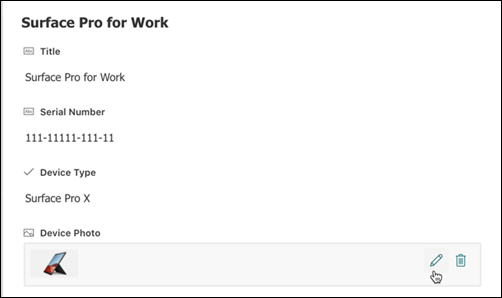
Pomocí tohoto typu sloupce umožníte uživatelům webu vybrat hodnoty z konkrétní sady termínů spravovaných termínů a použít tyto hodnoty na jejich obsah. Uživatelé můžou vytvořit a nakonfigurovat sloupec spravovaných metadat pro mapování na existující sadu termínů nebo termín nebo vytvořit novou sadu termínů speciálně pro sloupec spravovaných metadat.
Sloupce spravovaná metadata mají několik jedinečných funkcí a charakteristik, které uživatelům pomáhají vybrat a aplikovat termíny na obsah, jako je podpora "type-ahead" a také podpora nejednoznačnosti termínů, popisů, synonym a vícejazyčných hodnot.
Sloupce spravovaných metadat podporují konzistentní používání metadat na různých webech, protože uživatelům poskytují seznam termínů, které můžou použít pro svůj obsah.
Tyto termíny pocházejí ze sady termínů, která je centrálně spravována správcem úložiště termínů nebo jinými osobami s oprávněními ke správě termínů v nástroji pro správu úložiště termínů. Kdykoli se aktualizuje sada termínů, ke které je vázán konkrétní sloupec spravovaných metadat, aktualizované termíny budou uživatelům automaticky dostupné všude tam, kde je sloupec Spravovaných metadat k dispozici.
Sloupec Spravovaná metadata můžete přizpůsobit následujícími způsoby:
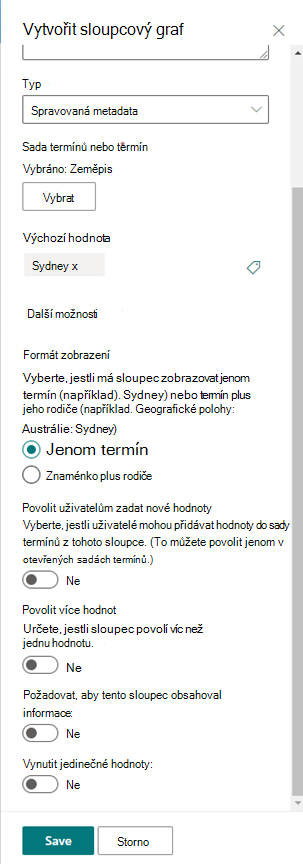
Výběr sady termínů nebo termínu – Zadejte sadu termínů obsahující požadované hodnoty, které se mají přidružit k tomuto sloupci.
Když se sada termínů najde, klikněte na ni a vyberte první úroveň hierarchie, která se má zobrazit ve sloupci. Úrovně pod vybraným termínem se zobrazí, pouze když uživatel vybere hodnotu.
Zobrazení výchozí hodnoty – Když někdo přidá novou položku, automaticky se vybere konkrétní hodnota, ale umožní uživatelům vybrat jiné termíny, pokud to potřebují.
Výchozí hodnota pomáhá uživatelům rychleji zadávat informace. Pokud například sada termínů přidružená ke sloupci představuje různé geografické oblasti, ve kterých vaše organizace působí, a existuje jeden převládající termín umístění, který je relevantní pro obsah v tomto seznamu nebo knihovně, můžete tento termín vybrat jako výchozí hodnotu. V důsledku toho se tento termín umístění vybere automaticky při přidání nové položky do seznamu nebo knihovny a uživatelé nemusí vybírat umístění, pokud není jiné.
Volba formátu zobrazení – Vybraná hodnota ze sady termínů se dá zobrazit buď jako jedna hodnota pouze s popiskem termínu (příklad: Sydney), nebo s úplnou hierarchickou cestou termínu & jeho nadřazenými objekty (příklad: Geolocations: Australia: Sydney).
Povolit uživatelům zadávat nové hodnoty – Pokud tuto možnost povolíte, umožníte uživatelům přidávat do sady termínů nové termíny. Upozorňujeme, že tato možnost je dostupná jenom v případě, že je sada termínů určená pro přístup k příspěvkům uživatelů.
Povolit více hodnot – Výběrem této možnosti povolíte, aby sloupec obsahoval více než jednu hodnotu. Upozorňujeme, že povolením této funkce zabráníte řazení dat v zobrazeních seznamů.
Další informace o tom, co jsou spravovaná metadata a jak je používat, najdete v tématu Úvod ke spravovaným metadatům.
Poznámka: Možnost Spravovaná metadata se v současné době zavádí pro zákazníky s cílovými verzemi a nemusí být pro některé uživatele dostupná.
Sloupce pomáhají vytvářet smysluplná zobrazení položek v seznamu nebo knihovně. Pomocí sloupců můžete řadit, seskupovat a filtrovat položky a také můžete automaticky počítat data o položkách a zobrazovat výsledky těchto výpočtů. Sloupce také umožňují určit, jaké informace se mají zadat o položce, když někdo přidá položku do seznamu nebo knihovny. Po přidání položky se zobrazí formulář s poli a možnostmi pro zadávání informací. Když vytvoříte seznam nebo knihovnu, vytvoří se automaticky určité sloupce, například Název a Autor změny. Můžete vytvořit další sloupce, které budou vyhovovat vašim potřebám. Sloupce, které vytvoříte, určují, která pole a možnosti se zobrazí v daném formuláři, a sloupce, které lze přidat do zobrazení seznamu nebo knihovny.
Typ sloupce, který chcete zadat při vytváření sloupce. V některých případech můžete také zvolit jiný typ sloupce pro existující sloupec, ale to závisí na tom, jaký druh a kolik dat je aktuálně ve sloupci uloženo. Změna typu sloupce existujícího sloupce může poškodit data, která už jsou ve sloupci uložená. Z těchto důvodů je důležité se před vytvořením sloupce rozhodnout, jaký druh dat chcete uložit. Při rozhodování o požadovaném typu sloupce zvažte následující:
-
Jaký druh dat chcete uložit? Jenom písmena? Jenom čísla? Formátovaný text? Například nemůžete ukládat písmena do sloupce Číslo . Znalost typu dat, která chcete uložit, je prvním krokem k výběru nejvhodnějšího typu sloupce.
Některá metadata souborů, například datum vytvoření a datum změny, jsou už dostupná ve skrytých automaticky generovaných sloupcích, které můžete zobrazit v seznamu.
-
Chcete data použít ve finančních výpočtech? Pokud ano, je nejlepší volbou typ sloupce Měna .
-
Chcete data používat v matematických výpočtech? Jak přesné musí být tyto výpočty? Data můžete vypočítat ve sloupcích Číslo nebo Měna , ale ne Ve sloupcích Text. Kromě toho jsou nejpřesnější výpočty ve sloupci Měna .
-
Jak chcete řadit data ve sloupci? Ve sloupci Text jsou čísla seřazená jako řetězce znaků (1, 10, 100, 2, 20, 200 atd.), nikoli jako číselné hodnoty. Pokud chcete čísla seřadit jako číselné hodnoty, použijte sloupec Číslo nebo Měna . Mnoho formátů kalendářních dat se také neřadí správně, pokud jsou uloženy ve sloupci Text . Pokud chcete zajistit správné řazení kalendářních dat, použijte sloupec Datum a čas .
-
Chcete mít jistotu, že lidé zadávají informace do sloupce? Pokud ano, můžete určit, že je sloupec povinný a uživatelé nemůžou přidat položku bez zadání informací.
Pomocí tohoto typu pole sloupce můžete shromáždit a zobrazit malé množství neformátovaného textu na jednom řádku, včetně:
-
Pouze text, například křestní jména, příjmení nebo názvy oddělení
-
Kombinace textu a čísel, jako jsou adresy ulic nebo čísla účtů
-
Čísla, která se nepoužívají ve výpočtech, jako jsou identifikační čísla zaměstnanců, telefonní čísla, PSČ nebo čísla částí
Jeden řádek textového sloupce zobrazuje 255 znaků na jednom řádku. Pokud vytváříte sloupec pro seznam nebo knihovnu a chcete zobrazit formátovaný text nebo více řádků textu najednou, vytvořte sloupec Více řádků textu . Existující sloupec s jedním řádkem textu můžete změnit na sloupec s více řádky textu bez ztráty dat, která jsou ve sloupci už uložená.
Sloupec s jedním řádkem textu můžete přizpůsobit těmito způsoby:
-
Přiřazení limitu počtu znaků Omezte počet znaků nastavením maximálního počtu znaků , který chcete. Pokud například sloupec obsahuje pětimístná ID zaměstnanců, můžete pomocí této funkce zajistit, aby uživatelé zadali jenom pět znaků.
-
Zobrazení výchozí hodnoty Automaticky zobrazí konkrétní text, když někdo přidá novou položku, a zároveň umožní uživatelům zadat jiný text, pokud to potřebují. Když nastavíte hodnotu Výchozí, můžou uživatelé zadávat informace rychleji tím, že přijmou výchozí hodnotu, pokud ji nepotřebují změnit. Pokud například sloupec obsahuje název společnosti přiřazené k projektu a vaše organizace pracuje s konkrétní společností pro většinu projektů, můžete název této společnosti zadat jako výchozí hodnotu. V důsledku toho se název společnosti zobrazí automaticky při přidání nového projektu do seznamu a členové týmu ho nemusí zadávat.
Výchozí hodnotou může být text, který zadáte, nebo výsledek výpočtu, který se nazývá počítaná hodnota. Počítané hodnoty jsou užitečné, když chcete zobrazit konkrétní text automaticky, ale text se může lišit v závislosti na tom, kdo položku přidal, kdy byla položka přidána, nebo z jiných důvodů. Pokud chcete použít počítanou hodnotu, jako výchozí hodnotu místo určitého textu zadáte vzorec. Vzorec může vypočítat hodnotu na základě informací v jiných sloupcích nebo systémových funkcích, jako je [dnes], k označení aktuálního data nebo [me], aby se zobrazilo jméno osoby, která položku přidala nebo změnila.
Tento typ pole sloupce můžete použít v seznamu nebo knihovně ke shromáždění a zobrazení formátovaného textu nebo dlouhého textu a čísel na více než jednom řádku, jako je například popis položky. Sloupec s více řádky textu může obsahovat až 63 999 znaků a můžete určit počet řádků textu, které chcete zobrazit, když uživatelé zadají informace o položce. Tento typ sloupce zobrazí veškerý text při zobrazení sloupce v seznamu nebo knihovně.
Sloupec s více řádky textu můžete přizpůsobit těmito způsoby:
-
Přiřazení limitu zobrazení Omezte počet řádků, které se zobrazí, když uživatelé zadají informace o položce pomocí nastavení Počet řádků pro úpravy . Pokud například sloupec obsahuje dlouhé poznámky o události kalendáře, můžete se rozhodnout zobrazit deset řádků textu. To usnadňuje uživatelům zadávání informací, protože snadno vidí veškerý text, který zadali. Pokud naopak sloupec obsahuje pouze větu nebo dvě o události, můžete se rozhodnout zobrazit jenom dva nebo tři řádky textu.
Pokud přiřadíte limit zobrazení, neomezuje množství textu, které se zobrazí, když se sloupec zobrazí v seznamu. ve sloupci se zobrazí veškerý text zadaný pro položku.
-
Povolit neomezenou délku (k dispozici pouze v knihovnách dokumentů) Při použití více řádků textu v knihovně dokumentů můžete určit, že pole není omezené na délku.
-
Povolit nebo zakázat formátování textu (dostupné jenom v seznamech) Určete typ textu, který chcete povolit, aby uživatelé mohli u textu použít formátování, jako je tučné písmo, kurzíva nebo barvy. Existují dvě možnosti: prostý text, který nepodporuje žádné možnosti formátování; nebo rozšířený formát RTF, který podporuje základní formátování, jako je tučné písmo, kurzíva, seznamy s odrážkami nebo číslování, barevný text a barvy pozadí. Nabízí také další možnosti pro hypertextové odkazy, obrázky a tabulky.
-
Přidat změny (dostupné jenom v seznamech) Pokud je pro seznam povolená Správa verzí, určuje , jestli uživatelé můžou přidat nový text o položce, aniž by se stávající text o této položce nahradil. Pokud se rozhodnete nepřidát změny, nahradí nový text o položce veškerý existující text o této položce ve sloupci. Pokud se rozhodnete připojit změny, můžou uživatelé zadat další informace o položce a zároveň zobrazit text, který jste zadali dříve, a datum a čas, kdy byl text zadán. Při zobrazení v seznamu , ne jako pole ve formuláři položky se ve sloupci místo textu zobrazí hypertextový odkaz Zobrazit položky a uživatelé můžou kliknout na hypertextový odkaz a zobrazit všechny informace uložené ve sloupci pro danou položku.
Důležité informace: Pokud tuto možnost po vytvoření sloupce vypnete, odstraní se všechny informace s výjimkou nejnovější položky.

Nastavení pro seznamy
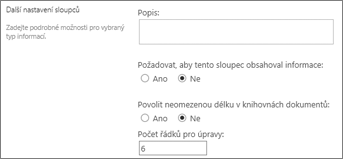
Nastavení knihoven
Tento typ pole sloupce slouží k tomu, aby si uživatelé mohli vybrat ze seznamu možností, které zadáte. Tento typ sloupce je ideální v případech, kdy chcete zajistit, aby všechna data ve sloupci byla konzistentní, protože můžete omezit hodnoty uložené ve sloupci.
Tip: Pokud chcete omezit hodnoty ve sloupci jenom na hodnoty uložené na webu, použijte místo sloupce Volba sloupec Vyhledávání. Další informace o vyhledávacích sloupcích najdete dále v tomto článku.
Sloupec Volba můžete přizpůsobit těmito způsoby:
-
Definování seznamu voleb Zadejte přesný seznam hodnot, které si lidé můžou vybrat. Pokud chcete zadat tento seznam, nahraďte ukázkový text v poli Zadejte každou volbu na samostatný řádek požadovanými hodnotami. Zadejte každou hodnotu na samostatný řádek. Pokud chcete začít nový řádek, stiskněte enter.
-
Volba formátu zobrazení Povolit více výběrů pomocí zaškrtávacích políček nebo jeden výběr bez. Mějte na paměti, že SharePoint zobrazí přepínače jenom v klasickém SharePoint.
-
Povolit další vlastní volby Pokud chcete uživatelům umožnit zadat hodnotu, která není zahrnutá v seznamu voleb, zapněte volby vyplňování . Je to dobrý nápad, pokud neznáte všechny hodnoty, které lidé potřebují u položek zadat. Pokud dáváte přednost tomu, aby lidé používali jenom vámi zadané hodnoty, vypněte volby vyplňování .
-
Zobrazení výchozí hodnoty Automaticky vybrat konkrétní hodnotu, když někdo přidá novou položku, a zároveň umožnit uživatelům zvolit jinou hodnotu, pokud to potřebují. Výchozí hodnota pomáhá uživatelům rychleji zadávat informace. Pokud například sloupec obsahuje názvy společností přiřazených k projektu a vaše organizace spolupracuje s konkrétní společností pro většinu projektů, můžete název této společnosti zadat jako výchozí hodnotu. V důsledku toho se název společnosti zobrazí automaticky, když se do seznamu přidá nový projekt, a členové týmu ho nemusí volit.
Výchozí hodnotou může být buď zadaná hodnota, nebo výsledek výpočtu, který se nazývá počítaná hodnota. Počítané hodnoty jsou užitečné, když chcete automaticky zobrazit konkrétní text ve sloupci, ale text se může lišit v závislosti na tom, kdo položku přidal, kdy byla položka přidána, nebo z jiných důvodů. Pokud chcete použít počítanou hodnotu, jako výchozí hodnotu místo určitého textu zadáte vzorec. Vzorec může vypočítat hodnotu na základě informací v jiných sloupcích nebo systémových funkcích, jako je [dnes], k označení aktuálního data nebo [me], aby se zobrazilo jméno osoby, která položku přidala nebo změnila.
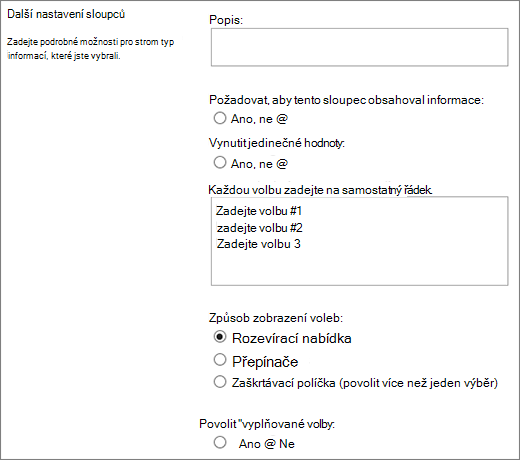
Tento typ pole sloupce slouží k ukládání číselných hodnot, které nejsou peněžními hodnotami.
Tipy pro výběr sloupce Číslo nebo Měna
Typy sloupců Číslo i Měna ukládají číselné hodnoty. Sloupec Číslo slouží k ukládání číselných dat pro matematické výpočty, které nejsou finančními výpočty nebo nevyžadují vysoký stupeň přesnosti. Sloupec Měna slouží k ukládání číselných dat pro finanční výpočty nebo v případech, kdy ve výpočtech nechcete mít zaokrouhlená čísla. Na rozdíl od sloupce Číslo je sloupec Měna přesný 15 číslic vlevo od desetinné čárky a 4 číslice vpravo. Typy sloupců Číslo i Měna poskytují předdefinované formáty, které určují, jak se data zobrazují.
Sloupec Číslo můžete přizpůsobit těmito způsoby:
-
Zadání minimální a maximální hodnoty Omezte rozsah čísel, které můžou uživatelé zadat. Pokud například sloupec ukládá množství dokončené práce pro úkol jako procento, můžete zadat nulu jako minimální hodnotu a sto jako maximální hodnotu. Podobně pokud sloupec obsahuje počet účastníků události a chcete omezit účastníky na určitý počet, můžete jako maximální hodnotu zadat maximální počet účastníků.
-
Zahrnout desetinná místa Určete, jestli čísla obsahují desetinná místa a počet desetinných míst, která se mají uložit. Pokud je možné, že sloupec potřebuje ukládat čísla s více než pěti desetinnými místy, můžete při výběru počtu desetinných míst, která chcete zahrnout, zvolit automaticky . Automaticky je také dobrou volbou, pokud sloupec ukládá výsledky výpočtů a chcete, aby byl výsledek co nejpřesnější. Pokud ale chcete zajistit, aby všechny hodnoty ve sloupci měly stejný počet desetinných míst, je vhodné omezit počet desetinných míst na nulu, pouze pro celá čísla nebo jiný počet desetinných míst až pět.
-
Zobrazení výchozí hodnoty Automaticky zobrazí určité číslo, když někdo přidá novou položku, a zároveň umožní uživatelům zadat různá čísla, pokud to potřebují. Výchozí hodnota pomáhá uživatelům rychleji zadávat informace. Pokud například sloupec obsahuje počet počítačů, které má každý člen týmu, a každý člen týmu má alespoň jeden počítač, zadejte jako výchozí hodnotu 1 . Výsledkem je, že při přidání nové položky do seznamu se číslo 1 zobrazí automaticky a členové týmu nemusí číslo zadávat.
Výchozí hodnotou může být buď zadané číslo, nebo výsledek výpočtu, který se nazývá počítaná hodnota. Počítané hodnoty jsou užitečné, když chcete zobrazit určité číslo automaticky, ale číslo se může lišit v závislosti na tom, kdo položku přidal, kdy byla položka přidána, nebo z jiných důvodů. Pokud chcete použít počítanou hodnotu, jako výchozí hodnotu místo určitého čísla zadáte vzorec. Vzorec může vypočítat číslo na základě informací v jiných sloupcích nebo systémových funkcích.
-
Formátování čísla jako procenta Nastavení Zobrazit jako procento umožňuje zobrazit a uložit číslo jako procento a při použití k výpočtu jiných hodnot s ním zacházet jako s procenty.
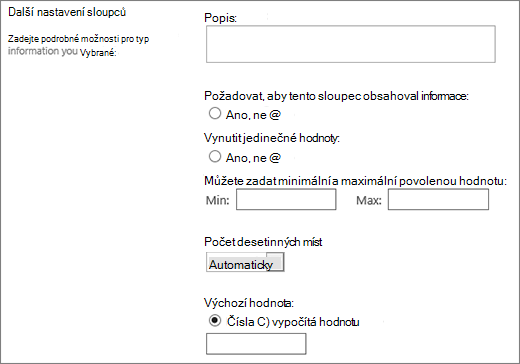
Tento typ pole sloupce slouží k ukládání peněžních hodnot.
Tipy pro výběr sloupce Číslo nebo Měna
Typy sloupců Číslo i Měna ukládají číselné hodnoty. Sloupec Číslo slouží k ukládání číselných dat pro matematické výpočty, které nejsou finančními výpočty nebo nevyžadují vysoký stupeň přesnosti. Sloupec Měna slouží k ukládání číselných dat pro finanční výpočty nebo v případech, kdy ve výpočtech nechcete mít zaokrouhlená čísla. Na rozdíl od sloupce Číslo je sloupec Měna přesný 15 číslic vlevo od desetinné čárky a 4 číslice vpravo. Typy sloupců Číslo i Měna poskytují předdefinované formáty, které určují, jak se data zobrazují.
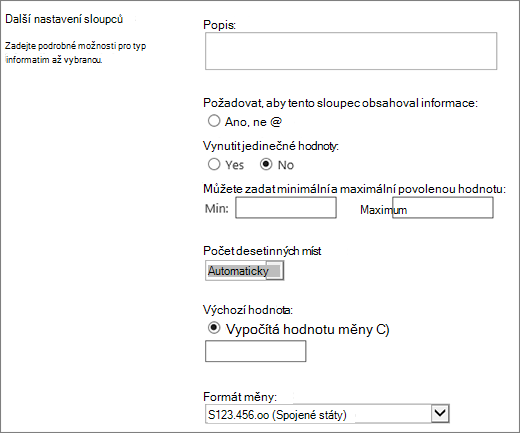
Sloupec Měna můžete přizpůsobit těmito způsoby:
-
Zadání minimální a maximální hodnoty Omezte rozsah hodnot měn, které můžou uživatelé zadat. Pokud například sloupec ukládá vykazované výdaje na událost a organizace omezuje vykazování na částky v určitém rozsahu, můžete tyto limity zadat jako minimální a maximální hodnotu.
-
Zahrnout desetinná místa Určete, jestli hodnoty zahrnují desetinná místa a počet desetinných míst, která se mají uložit. Pro hodnoty měny můžete zvolit dvě desetinná místa, nebo pokud chcete ukládat pouze kulaté hodnoty, můžete zvolit nulu. U nepeněžních hodnot používaných ve výpočtech, které vyžadují vysoký stupeň přesnosti, můžete zvolit omezení počtu desetinných míst na nulu až pět, nebo pro přesnější hodnoty zvolit možnost Automaticky a automaticky použít odpovídající počet desetinných míst pro výsledek výpočtu.
-
Zobrazení výchozí hodnoty Automaticky zobrazí konkrétní hodnotu, když někdo přidá novou položku, a zároveň umožní uživatelům zadat jinou hodnotu, pokud to potřebují. Výchozí hodnota pomáhá uživatelům rychleji zadávat informace. Pokud například sloupec ukládá výdaje vynaložené na nastavení nových účtů a tyto výdaje jsou obvykle stejné pro všechny nové účty, můžete tuto částku zadat jako výchozí hodnotu. V důsledku toho se tato hodnota zobrazí automaticky při přidání nové položky do seznamu a členové týmu nemusí zadávat číslo.
Výchozí hodnotou může být buď zadaná hodnota, nebo výsledek výpočtu, který se nazývá počítaná hodnota. Počítané hodnoty jsou užitečné, když chcete zobrazit určitou hodnotu automaticky, ale tato hodnota se může lišit v závislosti na položce, tom, kdo ji přidal, kdy byla položka přidána, nebo z jiných důvodů. Pokud chcete použít počítanou hodnotu, jako výchozí hodnotu místo určitého textu zadáte vzorec. Vzorec může vypočítat hodnotu na základě informací v jiných sloupcích nebo systémových funkcích.
-
Volba formátu měny Výběrem konkrétního formátu měny pro sloupec se ujistěte, že jsou všechny hodnoty ve sloupci založené na stejné měně. Rozevírací seznam nabízí více než 100 možností země, takže můžete zadat měnu ve většině místních formátů.
Tento typ pole sloupce slouží k ukládání kalendářních dat nebo kalendářních dat i časů. Formát data se liší v závislosti na místním nastavení webu. Pokud požadovaný formát není k dispozici, požádejte správce, aby na web přidal podporu pro příslušnou oblast.
Sloupec Datum a čas můžete přizpůsobit těmito způsoby:
-
Uveďte jenom datum nebo datum i čas. Určete, jestli chcete zahrnout pouze datum kalendáře nebo datum a čas v kalendáři.
-
Zobrazení výchozí hodnoty Automaticky zobrazí konkrétní datum nebo datum a čas, když někdo přidá novou položku, a zároveň umožní uživatelům zadat jinou hodnotu, pokud to potřebují. Výchozí hodnota pomáhá uživatelům rychleji zadávat informace. Pokud například sloupec ukládá datum vzniku výdajů a většina výdajů vzniká první den fiskálního roku, můžete jako výchozí hodnotu zadat první den fiskálního roku. V důsledku toho se toto datum zobrazí automaticky při přidání nové položky do seznamu a členové týmu nemusí zadávat datum.
Výchozí hodnotou může být hodnota, kterou zadáte, datum přidání položky do seznamu nebo knihovny nebo výsledek výpočtu, který se nazývá počítaná hodnota. Počítané hodnoty jsou užitečné, když chcete automaticky zobrazit konkrétní datum nebo čas, ale datum nebo čas se může lišit v závislosti na položce. Pokud chcete použít počítanou hodnotu, zadejte jako výchozí hodnotu vzorec. Vzorec může vypočítat hodnotu na základě informací v jiných sloupcích nebo systémových funkcích, jako je například [today], a určit tak aktuální datum. Pokud například chcete, aby sloupec zobrazoval datum, které je 30 dní po aktuálním datu, zadejte do pole Počítaná hodnota rovnici =[DNES]+30.
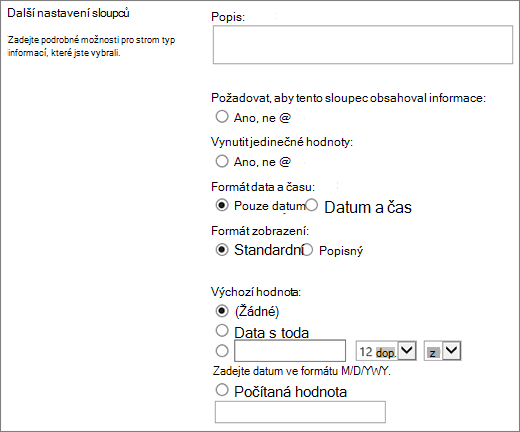
Tento typ pole sloupce slouží k tomu, aby uživatelé mohli vybírat hodnoty na základě informací, které jsou už na webu uložené. Pokud například chcete, aby sloupec ukládaly jména zákaznických účtů, ke kterým jsou zaměstnanci přiřazeni, a seznam účtů musí být omezený na seznam Zákaznických účtů na webu, můžete vytvořit vyhledávací sloupec, který zobrazí jména v seznamu Zákaznické účty. Seznam voleb ve vyhledávacím sloupci se zobrazí buď v rozevíracím poli označované jako rozevírací nabídka, nebo v seznamu podle toho, jestli uživatelům povolíte vybrat více než jednu hodnotu.
Vyhledávací sloupec můžete přizpůsobit těmito způsoby:
-
Volba zdroje vyhledávacích hodnot Zadejte seznam, knihovnu nebo diskuzní vývěsku na webu obsahující hodnoty, které chcete do sloupce uložit. Zdrojem nemůže být Podřízený web, web pracovního prostoru, wiki nebo blog. Po zadání požadovaného seznamu, knihovny nebo diskuzní vývěsky můžete určit, který sloupec v seznamu, knihovně nebo diskuzní vývěsce obsahuje hodnoty, ze kterých mají uživatelé vybírat.
-
Povolit více výběrů Umožněte uživatelům zvolit tolik hodnot, kolik chtějí, nebo omezte počet hodnot, které můžou zvolit, jenom na jednu hodnotu. Pokud lidé můžou zvolit více hodnot, zobrazí se ve sloupci všechny hodnoty oddělené středníkem (;).
-
Výběr zobrazených sloupců Přidáním jednoho nebo více sloupců můžete zobrazit konkrétní hodnoty polí pro tento typ sloupce.
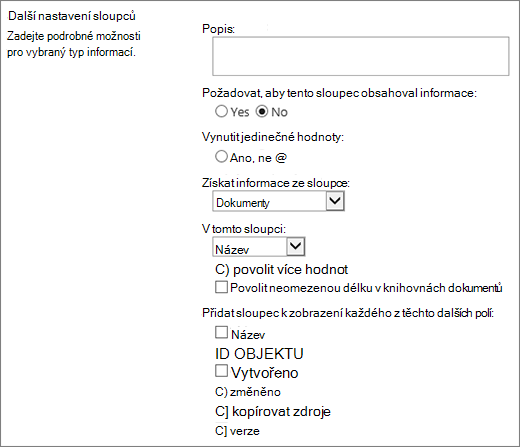
Tento typ pole sloupce slouží k ukládání informací true/false nebo yes/no, například jestli se někdo zúčastní události. Sloupec Ano/Ne se zobrazí jako jedno zaškrtávací políčko, když uživatelé zadají informace o položce. Chcete-li označit Ano, zaškrtněte políčko Členové týmu. Pokud chcete označit ne, zrušte zaškrtnutí políčka členů týmu.
Data ve sloupci Ano/Ne se dají použít ve výpočtech pro jiné sloupce. V těchto případech se hodnota Ano převede na číselnou hodnotu 1 a ne na číselnou hodnotu nula (0).
Sloupec Ano/Ne můžete přizpůsobit tak, že pro něj zvolíte výchozí hodnotu. Výchozí hodnota je výběr, který se zobrazí automaticky, když někdo přidá novou položku. Lidé mohou v případě potřeby vybrat jinou hodnotu. U sloupce Ano/Ne můžete určit, jestli je zaškrtávací políčko zaškrtnuté automaticky a označuje hodnotu Ano , nebo ne, což označuje hodnotu Ne .
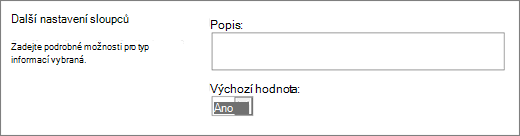
Tento typ pole sloupce slouží k poskytování prohledávatelného seznamu osob a skupin, ze kterých si lidé můžou vybrat, kdy budou přidávat nebo upravovat položku. Například v seznamu Úkolů může sloupec Osoba nebo Skupina s názvem Přiřazeno poskytnout seznam lidí, kterým lze úkol přiřadit. Obsah seznamu závisí na tom, jak byly pro lokalitu nakonfigurované adresářové služby a skupiny SharePoint. Pokud chcete přizpůsobit obsah seznamu, budete možná muset kontaktovat správce.
Sloupec Osoba nebo Skupina můžete přizpůsobit těmito způsoby:
-
Povolit více výběrů Umožněte uživatelům vybrat libovolný počet možností, kolik chtějí, nebo omezte počet výběrů jenom na jednu možnost.
-
Zahrnutí nebo vyloučení skupin lidí Určete, jestli seznam obsahuje jenom jednotlivé osoby nebo e-mailové distribuční seznamy a SharePoint skupiny. Například v seznamu úkolů můžete chtít zahrnout jenom jednotlivé lidi, abyste měli jistotu, že za každý úkol zodpovídá určitá osoba. V seznamu Projekty můžete chtít zahrnout e-mailové distribuční seznamy a SharePoint skupiny, abyste měli jistotu, že je ke každému projektu přidružený tým.
-
Omezit seznam jenom na uživatele webu Určete, jestli seznam obsahuje všechny osoby a skupiny v adresářové službě, nebo jenom ty osoby a skupiny, které mají přístup k webu jako členové skupiny SharePoint.
-
Určení informací, které se mají zobrazit Zvolte, které informace chcete zobrazit o lidech nebo skupinách. Například v seznamu kontaktů pro velkou organizaci se můžete rozhodnout zobrazit jméno, obrázek a podrobnosti osoby, jako jsou dovednosti a odborné znalosti. V seznamu kontaktů pro malý tým se můžete rozhodnout zobrazit jenom jméno nebo e-mailovou adresu osoby.
Poznámka: Stav stavu, dříve dostupný s názvem (s přítomností), není k dispozici v moderních prohlížečích. Vaše organizace se může rozhodnout zpřístupnit stav podle pokynů v tématu Zobrazení klasického sharepointového webu v režimu dokumentu Internet Exploreru 10.
Tento typ pole sloupce slouží k uložení hypertextového odkazu na webovou stránku nebo k zobrazení grafiky v intranetu nebo internetu.
Ve sloupci Hypertextový odkaz nebo Obrázek se ukládá adresa URL (Uniform Resource Locator) pro webovou stránku, grafiku nebo jiný prostředek. V závislosti na zvoleném formátu zobrazení se zobrazí buď hypertextový odkaz, na který lze kliknout pro přístup k prostředku, nebo obrázek místo adresy URL grafického souboru.
Pokud chcete adresu URL zobrazit jako hypertextový odkaz, vyberte formát Hypertextový odkaz . Když uživatelé zadají informace o položce, můžou místo adresy URL zadat adresu URL a popisný text, který se zobrazí ve sloupci. Pokud chcete zobrazit obrázek, vyberte místo adresy URL grafického souboru formát Obrázku . Když uživatelé zadají informace o položce, musí zadat úplnou adresu URL grafického souboru, například http://www.example.com/image.gif, a volitelně můžou zadat popisný alternativní text grafiky, který se zobrazí lidem, kteří v prohlížeči vypnou grafiku nebo spoléhají na software pro čtení obrazovky a převedou grafiku na mluvené slovo.
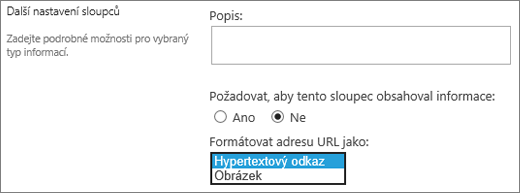
Tento typ pole sloupce slouží k zobrazení informací, které jsou založeny pouze na výsledcích výpočtu jiných sloupců v seznamu nebo knihovně. Například pomocí =[množství] * [cena položky] můžete vypočítat celkovou cenu.
Když do seznamu nebo knihovny přidáte počítaný sloupec, vytvoříte vzorec, který obsahuje operátory, například odčítání (-) a sčítání (+), funkce, konkrétní hodnoty a odkazy na jiné sloupce. Vzorce můžou počítat kalendářní data a časy, provádět matematické rovnice nebo manipulovat s textem. Například v seznamu úkolů můžete tento typ sloupce použít k výpočtu počtu kalendářních dnů potřebných k dokončení každého úkolu na základě sloupců Datum zahájení a Datum dokončení (=[Datum dokončení]-[Počáteční datum]). V seznamu kontaktů můžete pomocí počítaného sloupce zkombinovat jména a příjmení kontaktů a oddělit je mezerou na základě sloupců Jméno a Příjmení (=[Jméno]&" "&[Příjmení]). Všimněte si, že vzorec v počítaném sloupci může odkazovat pouze na jiné sloupce ve stejném seznamu nebo knihovně.
Kromě zadání vzorce pro výpočet určíte, jaký typ dat má výpočet vrátit a jak se mají tato data ukládat a zobrazovat. Další informace o jednotlivých datových typech najdete v příslušné části tohoto článku.
Další informace o vzorcích a funkcích pro použití s počítaným polem najdete v tématu Příklady běžných vzorců v SharePointu Seznamy. Tento článek obsahuje mnoho běžných vzorců a také odkazy na popisy všech funkcí, které lze použít v SharePoint.
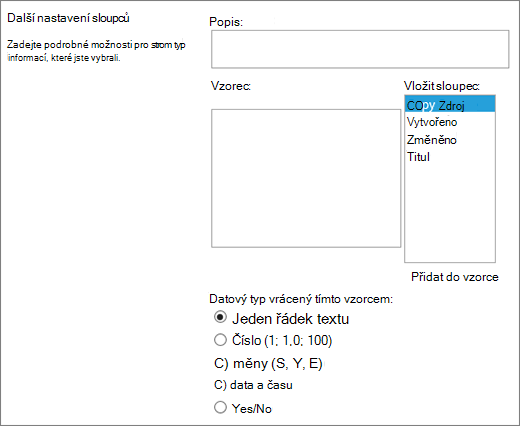
Tento sloupec slouží k vytvoření dalších možností pro schvalovatele při používání pracovních postupů úkolů.
Pracovní postup úkolu obvykle poskytuje pouze výsledky schválení nebo odmítnutí, které omezují způsob zpracování položky nebo dokumentu. Možná budete muset úkol přiřadit někomu jinému nebo ho vrátit zpět odesílejteci, kde získáte další informace. Ve sloupci Výsledek úkolu můžete nabídnout pole ve sloupci voleb, které umožňuje vybrat různé možnosti kritérií dokončení. Můžete například požádat o objasnění položky nebo ji někomu přiřadit, aby schvalovatel získal větší flexibilitu v pracovním postupu.
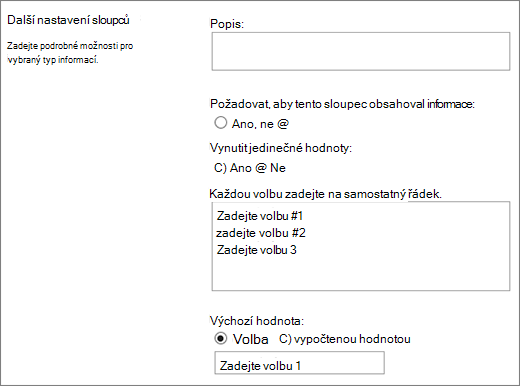
Sloupec Výsledek úkolu se při zadávání možností do pole volby podobá poli volby. Můžete nastavit individuální volbu jako výchozí nebo použít počítanou hodnotu. Pokud chcete použít počítanou hodnotu, jako výchozí hodnotu místo určitého čísla zadáte vzorec. Vzorec může vypočítat číslo na základě informací v jiných sloupcích nebo systémových funkcích. Můžete také zvolit, jestli je hodnota sloupce povinná, a také nastavit jedinečnou hodnotu mezi všemi položkami.
Úvodní kurz o používání úkolů a výsledků úkolů v SharePoint najdete v tématu Práce s úkoly v pracovních postupech SharePointu 2013 pomocí sady Visual Studio 2012.
Tento sloupec slouží k zobrazení dat z externích zdrojů, jako jsou aplikace CRM, databáze nebo tabulky.
Sloupec externích dat umožňuje připojit se k externím zdrojům dat a poskytovat například databáze, tabulky a aplikace CRM. Například připojení k obchodní aplikaci, jako je SAP nebo aplikace Microsoft CRM, může poskytovat aktuální informace o zákaznící z externího zdroje dat, které se dají zobrazit a použít v seznamu. Pomocí externí databáze skladových zásob může seznam prezentovat aktuální ceny, popisy nebo váhy dopravy, které se dají použít pro výpočet nebo vyhledávání podle jiných sloupců.
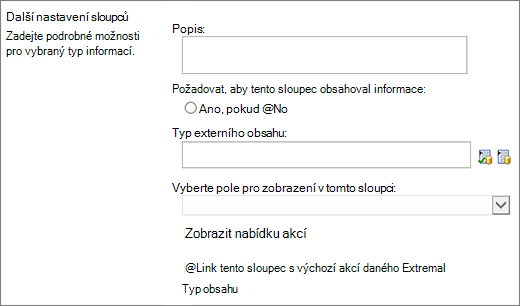
Než budete moct přistupovat k externím datům, musí být splněné některé požadavky. Tyto úlohy obvykle provádí správce a zahrnují vytvoření účtů a oprávnění pro přístup k datům, aktivaci připojení obchodních dat a služeb Zabezpečeného úložiště přihlašovacích údajů.
Další informace o vytváření, aktualizaci a aktualizaci sloupců externích dat najdete v tématu Vytvoření a aktualizace sloupce externích dat v seznamu nebo knihovně nebo Práce s externími daty v Excel Services (SharePoint Server).
Pomocí tohoto typu sloupce umožníte uživatelům webu vybrat hodnoty z konkrétní sady termínů spravovaných termínů a použít tyto hodnoty na jejich obsah. Uživatelé můžou vytvořit a nakonfigurovat sloupec spravovaných metadat pro mapování na existující sadu termínů nebo termín nebo vytvořit novou sadu termínů speciálně pro sloupec spravovaných metadat. Sloupce spravovaná metadata mají několik jedinečných funkcí a charakteristik, které uživatelům pomáhají vybrat a aplikovat termíny na obsah, jako je podpora "type-ahead" a také podpora nejednoznačnosti termínů, popisů, synonym a vícejazyčných hodnot.
Sloupce spravovaných metadat podporují konzistentní používání metadat na různých webech, protože uživatelům poskytují seznam termínů, které můžou použít pro svůj obsah. Tyto termíny pocházejí ze sady termínů, která je centrálně spravována správcem úložiště termínů nebo jinými osobami s oprávněními ke správě termínů v nástroji pro správu úložiště termínů. Kdykoli se aktualizuje sada termínů, ke které je vázán konkrétní sloupec spravovaných metadat, aktualizované termíny budou uživatelům automaticky dostupné všude tam, kde je sloupec Spravovaných metadat k dispozici. Sloupec Spravovaná metadata můžete přizpůsobit následujícími způsoby.
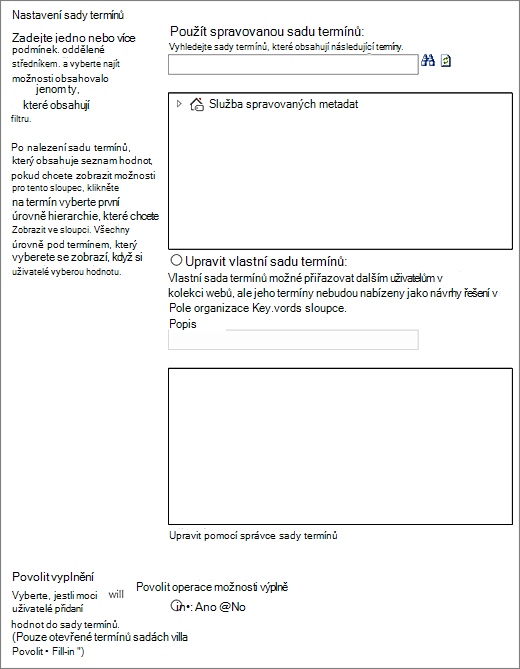
Pole s více hodnotami Zaškrtnutím políčka Povolit více hodnot povolíte, aby sloupec obsahoval více než jednu hodnotu. Všimněte si, že povolením této funkce zabráníte řazení dat v zobrazeních seznamů.
Formát zobrazení Hodnotu vybranou ze sady termínů lze zobrazit buď jako jednu hodnotu, nebo s úplnou hierarchickou cestou.
-
Zaškrtnutím políčka Zobrazit popisek termínu v poli zobrazíte hodnotu termínů nastavených jako jednu hodnotu. Příklad: Město.
-
Zaškrtnutím políčka Zobrazit celou cestu k termínu v poli zobrazíte hodnotu termínů nastavených jako úplnou hierarchickou cestu. Příklad: Umístění, Kontinent, Země/oblast, Město.
Nastavení sady termínů Zobrazení termínů ze sady termínů spravované podnikem nebo vytvoření vlastní sady termínů pro sdílení s ostatními uživateli v kolekci webů
-
Použití spravované sady termínů Zadejte jeden nebo více termínů oddělených středníky a výběrem možnosti Najít vyfiltrujte možnosti tak, aby zahrnovaly jenom ty, které obsahují požadované termíny. Po vyhledání sady termínů obsahující seznam hodnot, které se mají zobrazit v tomto sloupci, klikněte na termín a vyberte první úroveň hierarchie, která se má zobrazit ve sloupci. Všechny úrovně pod vybraným termínem se zobrazí, když uživatelé vyberou hodnotu.
Vytvoření vlastní sady termínů Zadejte popis vlastní sady termínů a přímo do zadaného pole zadejte hierarchii sady termínů nebo klikněte na Upravit pomocí Správce sad termínů a otevřete a použijte nástroj Správa termínů.
Další informace o spravovaných metadatech najdete v tématu Úvod ke spravovaným metadatům. Tento článek popisuje, co jsou spravovaná metadata a jak je používat.
Poznámka: I když je vlastní termín dostupný všem uživatelům v kolekci webů, termíny v sadě nebudou k dispozici jako podniková klíčová slova.
Viz také
Použití filtrování k úpravě zobrazení
Použití řazení k úpravě zobrazení