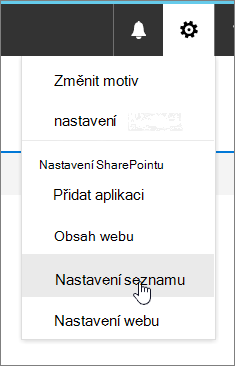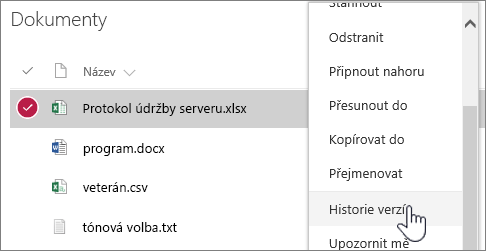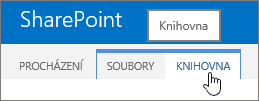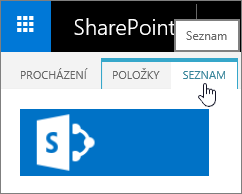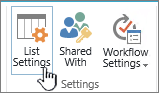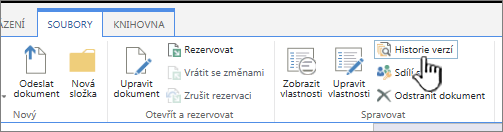Povolení a konfigurace správy verzí pro seznam nebo knihovnu
Applies To
SharePoint Server 2016 SharePoint v Microsoftu 365 Seznamy Microsoft SharePoint v Microsoftu 365 Small Business SharePoint provozovaný společností 21VianetInformace můžete sledovat a spravovat v průběhu času pomocí správy verzí v seznamech a knihovnách a také zobrazit a obnovit předchozí verze z historie položky.
Pokud je tato možnost povolená, nové verze se po uložení změn přidají do historie položky. Počet uložených verzí a viditelnost konceptů nebo podverze je možné upravit pro každý seznam a knihovnu.
Povolení a konfigurace správy verzí v seznamu nebo knihovně
-
Otevřete seznam nebo knihovnu, u které chcete povolit správu verzí.
-
Vyberte Nastavení

-
Na stránce Nastavení vyberte Nastavení správy verzí.
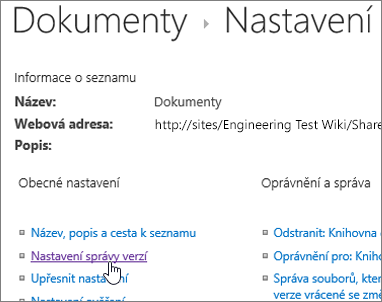
-
Na stránce Nastavení verze máte k dispozici následující nastavení:
-
Pro knihovnu dokumentů:
-
Vyžadovat schválení obsahu u odeslaných položek
-
Při každé úpravě souboru v této knihovně dokumentů vytvořte verzi jenom s použitím hlavních verzí nebo hlavních a podverze.
-
Omezte počet verzí a konceptů, které se mají zachovat.
-
Nastavte, kdo může zobrazit položky konceptu.
-
Vyžadovat, aby byly dokumenty před úpravou zaškrtnuté.
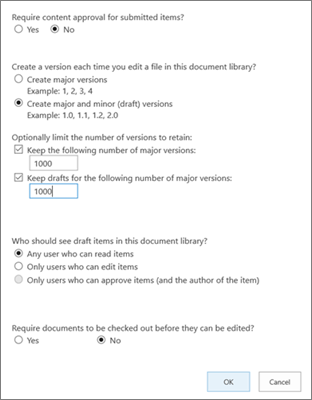
-
-
Seznam:
-
Vyžadovat schválení obsahu u odeslaných položek
-
Při každé úpravě položky v seznamu vytvořte verzi.
-
Omezte počet verzí a konceptů, které se mají zachovat.
-
Nastavte, kdo může zobrazit položky konceptu v seznamu.
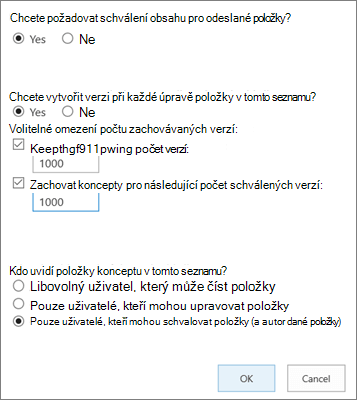
-
-
-
Vyberte OK.
Zobrazení, obnovení nebo odstranění starší verze v seznamu nebo knihovně
-
Otevřete seznam nebo knihovnu s položkou nebo dokumentem, u kterého chcete zobrazit historii.
-
Vedle položky, pro kterou chcete zobrazit historii, vyberte ... (tři tečky).
-
Vyberte Historie verzí.
Pokud možnost Historie verzí nevidíte, vyberte Další a pak vyberte Historie verzí.
-
V dialogovém okně Historie verzí najeďte myší na odkaz na datum u starší verze a výběrem šipky dolů zobrazte nabídku.
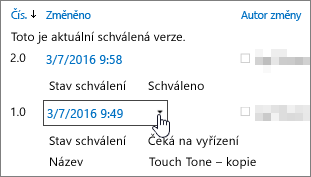
-
V nabídce můžete provést následující akce.
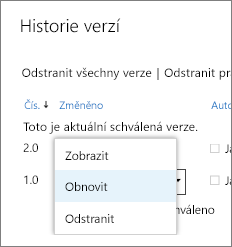
-
Zobrazení aktuálního dokumentu Zobrazí se dialogové okno, ve kterém můžete obnovit nebo odstranit předchozí verzi a zobrazit aktuální stav schválení. V tomto dialogovém okně můžete také upravit aktuální verzi.
-
Obnovte dokument. Zobrazí se dialogové okno s výzvou, jestli chcete, aby byl dokument aktuálně schválený. Přidá ji jako novou verzi.
-
Odstraňte dokument. Pokud jste si jistí, že chcete odeslat položku do koše, zobrazí se dialogové okno s výzvou.
-
Zamítnout tuto verzi. Místo odstranění se zobrazí jenom u schválených dokumentů.
-
-
Až budete hotovi, v pravém horním rohu vyberte X.
Povolení a konfigurace správy verzí v seznamu nebo knihovně SharePointu 2016
-
Přejděte do knihovny nebo seznamu, pro které chcete povolit správu verzí.
-
Na pásu karet vyberte Knihovna nebo Seznam.
-
Ve skupině Nastavení vyberte Nastavení knihovny nebo Nastavení seznamu.

-
Na stránce Nastavení vyberte Nastavení správy verzí.
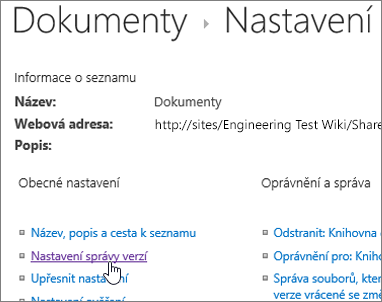
-
Na stránce Nastavení verze jsou k dispozici následující nastavení:
-
Pro knihovnu dokumentů
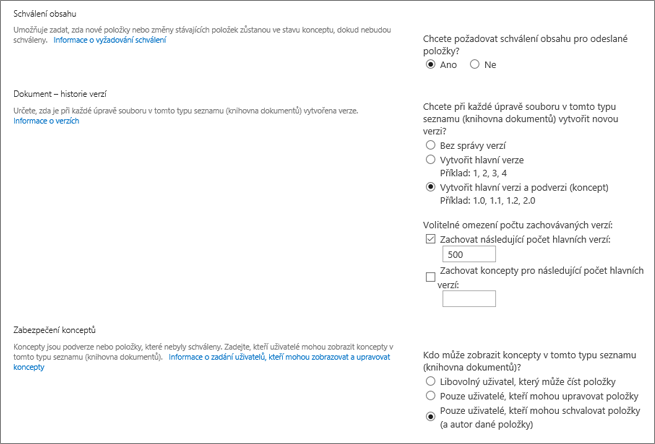
-
Vyžadovat schválení obsahu u odeslaných položek
-
Při každé úpravě souboru v této knihovně dokumentů vytvořte verzi, buď jenom hlavní verze, nebo hlavní a podverze.
-
Omezte počet verzí a konceptů, které se mají zachovat.
-
Nastavte, kdo může zobrazit položky konceptu.
-
Vyžadovat, aby byly dokumenty před úpravou zaškrtnuté.
-
-
Seznam
-
Vyžadovat schválení obsahu u odeslaných položek
-
Při každé úpravě položky v seznamu vytvořte verzi.
-
Omezte počet verzí a konceptů, které se mají zachovat.
-
Nastavte, kdo může zobrazit položky konceptu v seznamu.
-
-
-
Vyberte OK.
Zakázání správy verzí v seznamu nebo knihovně SharePointu 2016
Stejný postup proveďte při povolení, ale na stránce Nastavení verzí vyberte Bez správy verzí. V části Vyžadovat schválení obsahu můžete také vybrat Ne.
Zobrazení, obnovení nebo odstranění starší verze
Pokud chcete obnovit starší verzi dokumentu, postupujte takto.
-
Přejděte do seznamu nebo knihovny s položkou nebo dokumentem, pro které chcete zobrazit historii.
-
Na pásu karet vyberte Soubory nebo Položky. Pokud pás karet není, vyberte vedle položky, pro kterou chcete zobrazit historii, ... (tři tečky).
-
Vyberte Historie verzí.
Pokud se Historie verzí nezobrazuje, vyberte v dialogovém okně ... (tři tečky) a pak vyberte Historie verzí.
-
V dialogovém okně Historie verzí najeďte myší na odkaz na datum u starší verze a výběrem šipky dolů zobrazte nabídku.
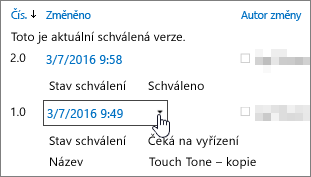
-
V nabídce můžete provést následující akce.
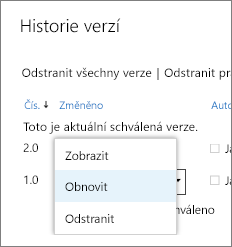
-
Zobrazení aktuálního dokumentu Zobrazí se dialogové okno, ve kterém můžete upravit, obnovit nebo odstranit a zobrazit aktuální stav schválení.
-
Obnovte dokument. Zobrazí se dialogové okno s výzvou, jestli chcete, aby byl dokument aktuálně schválený. Přidá ji jako novou verzi.
-
Odstraňte dokument. Pokud jste si jistí, že chcete položku odeslat do koše, zobrazí se dialogové okno s výzvou.
-
Zamítnout tuto verzi. Místo odstranění se zobrazí jenom u schválených dokumentů.
-
-
Až budete hotovi, klikněte na symbol X v pravém horním rohu.
Další nastavení, která ovlivňují správu verzí
Můžete nakonfigurovat další nastavení, která mají vliv na správu verzí. V seznamech a knihovnách můžete vyžadovat schválení obsahu. V knihovnách můžete vyžadovat rezervaci souborů.
Informace o těchto a dalších nastaveních najdete v tématu Jak funguje správa verzí v seznamu nebo knihovně?